A szoftver naprakészen tartása hozzáférést biztosít az új funkciókhoz, a teljesítménynövelésekhez és a hibajavításokhoz. Ez alól a Microsoft PowerPoint sem kivétel, és fontos, hogy rendszeresen frissítse, hogy a legtöbbet hozza ki a programból. Ez az oktatóanyag többféle módot mutat be az MS PowerPoint frissítésére Windows és macOS operációs rendszereken.
A Microsoft PowerPoint frissítése Windows rendszeren
Alapértelmezés szerint az MS Office alkalmazások, például a PowerPoint, a Word és az Excel automatikusan frissítik magukat, amikor a Microsoft újabb verziót ad ki. Ha azonban az automatikus frissítések le vannak tiltva, nem működnek megfelelően, vagy csak meg szeretné győződni arról, hogy a PowerPoint naprakész, próbálja ki az alábbi módszereket.
Frissítés kezdeményezése MS PowerPoint segítségével
Ha a Microsoft Office webhelyén található az Office programcsomag letölthető verziója -et használja, a PowerPointból kezdeményezhet frissítést. Ehhez tegye a következőket:
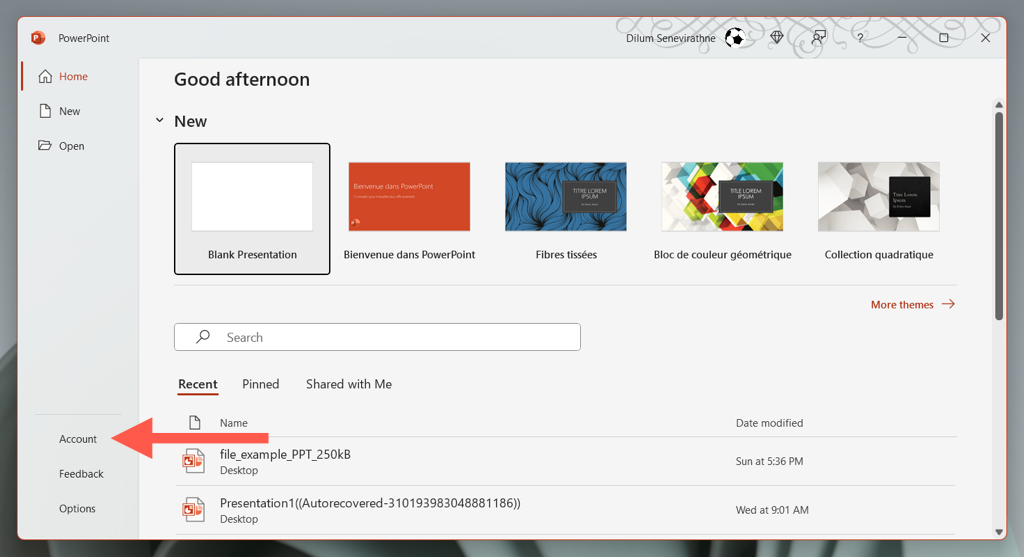
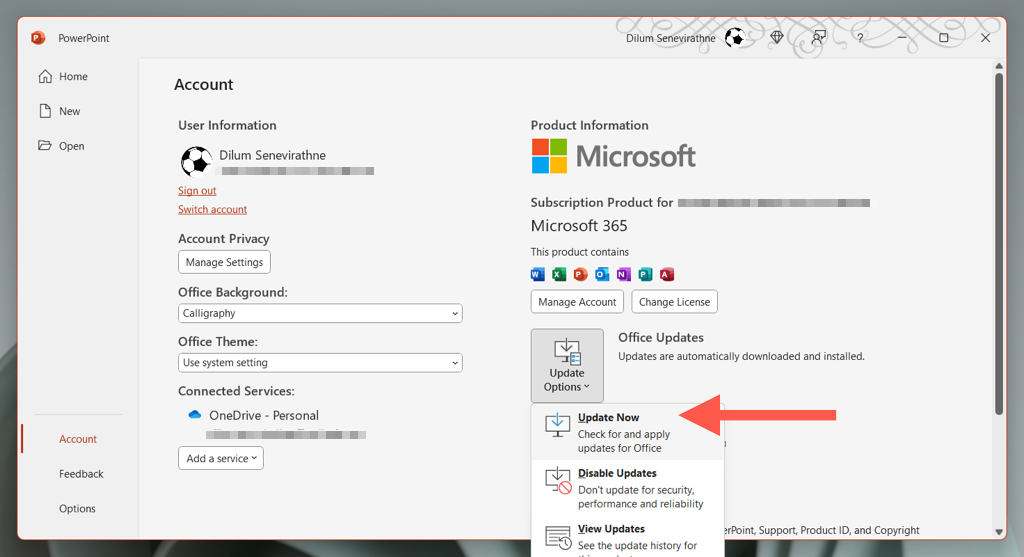
A PowerPoint frissítéséhez használja a Windows Update szolgáltatást
Ha problémái vannak a PowerPoint megnyitásával vagy azzal való interakciójával, próbáljon meg frissítést kezdeményezni egy alternatív Office-alkalmazáson keresztül, például a Microsoft Word vagy az Excel segítségével. Ezt a fenti lépésekkel teheti meg.
Ha ez sem sikerül, konfigurálja a Windows Update szolgáltatást az Office-telepítés frissítéséhez.
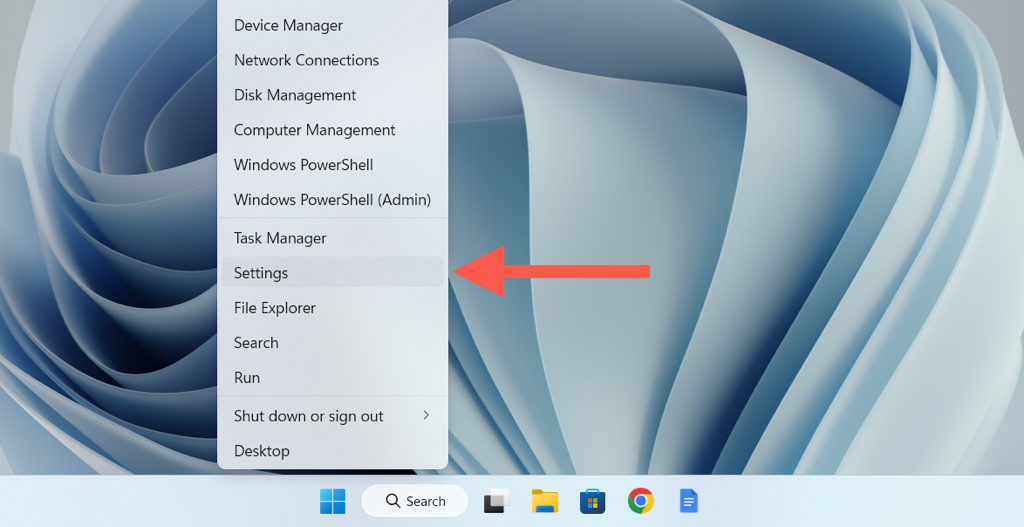
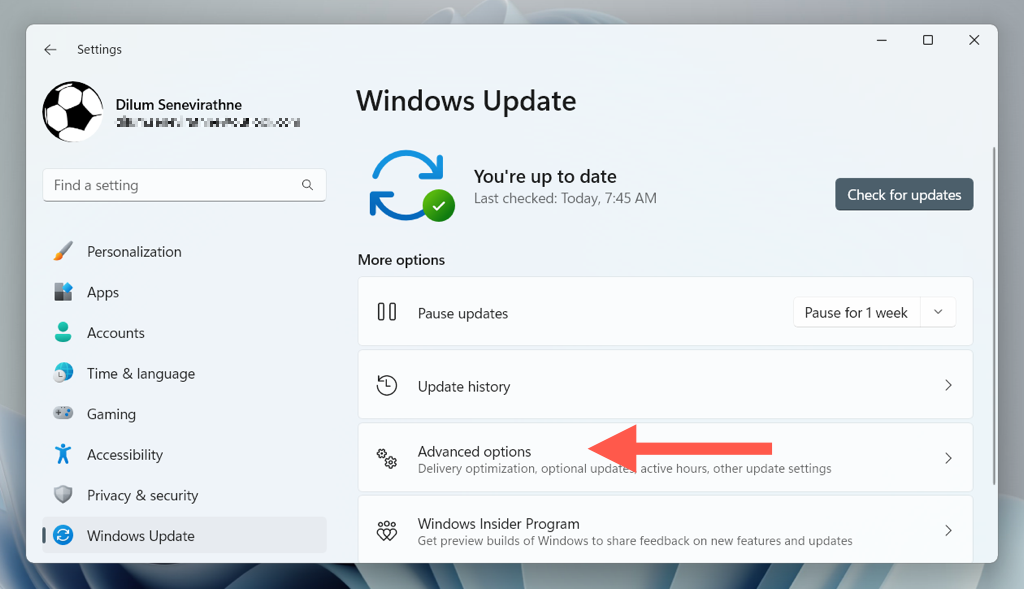
- .
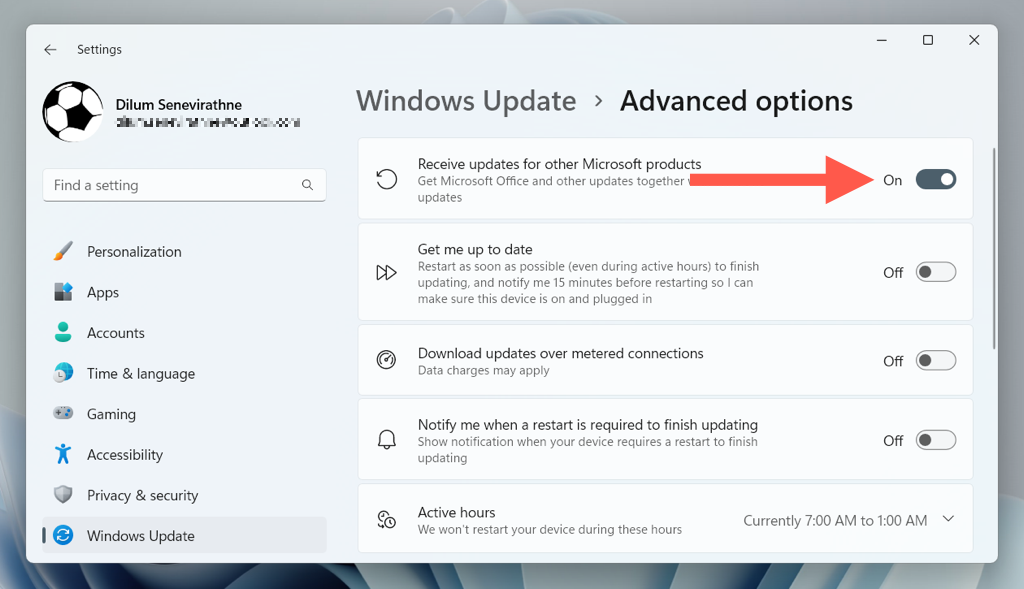
Frissítse a PowerPointot online irodajavítással
Ha a Microsoft PowerPoint nem nyílik meg, és a frissítések telepítése sikertelen, próbáljon meg egy online Office-javítást végrehajtani. Ez nemcsak a PowerPoint vagy az Office telepítésével kapcsolatos súlyos problémákat oldja meg, hanem az eljárás frissíti a programot is a legújabb verzióra.
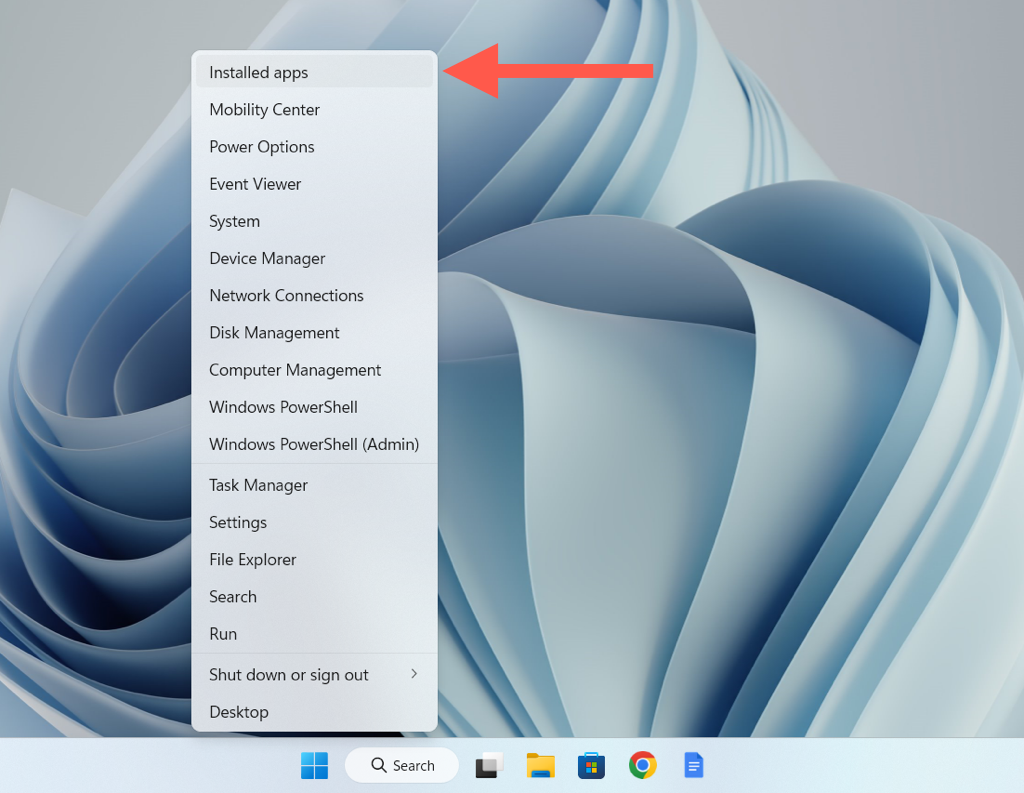
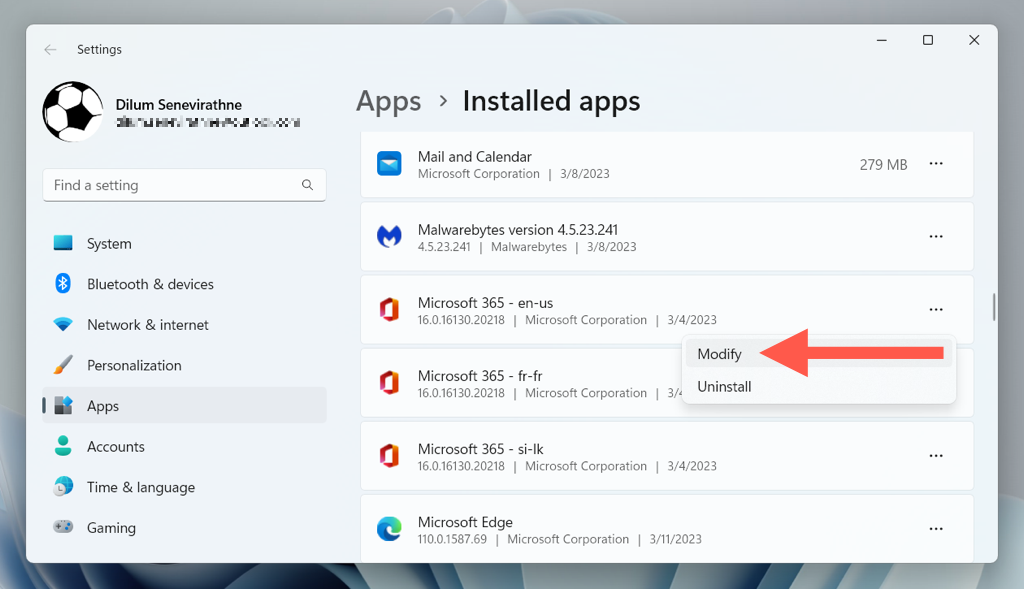
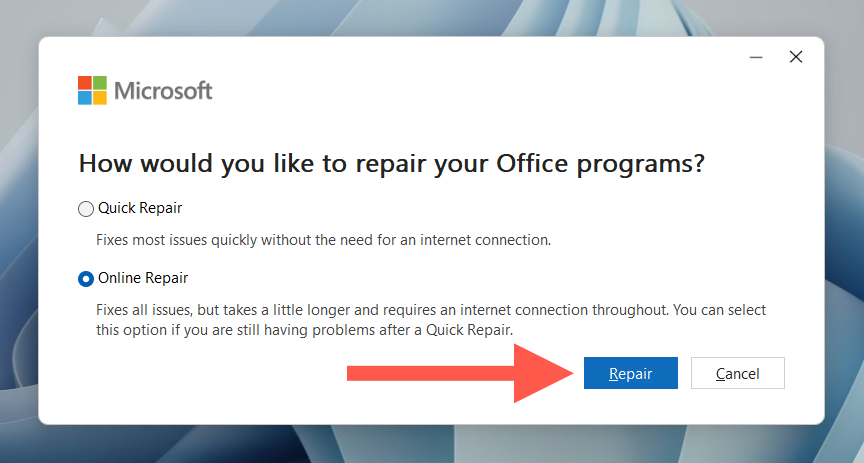
Megjegyzés : Egy online Office-javítás több órát is igénybe vehet.
Frissítse a PowerPointot a Microsoft Store-on keresztül
Ha az Office Microsoft Store verzióját használja, frissítheti a PowerPointot és más Office-alkalmazásokat a Microsoft Store-on keresztül.
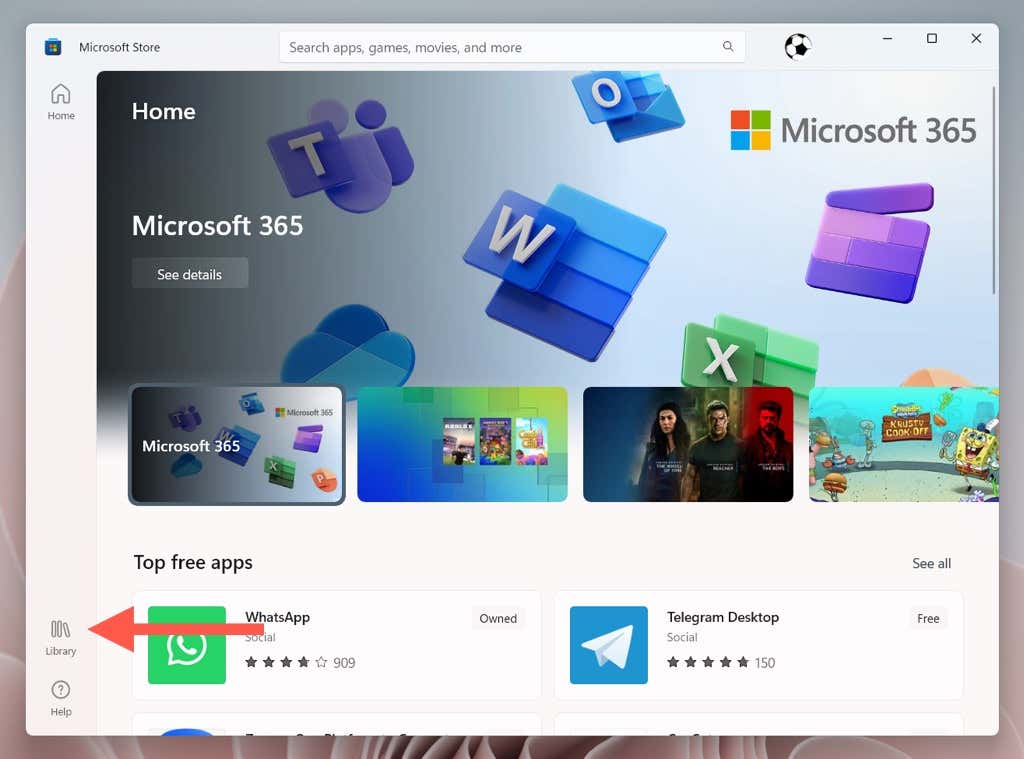
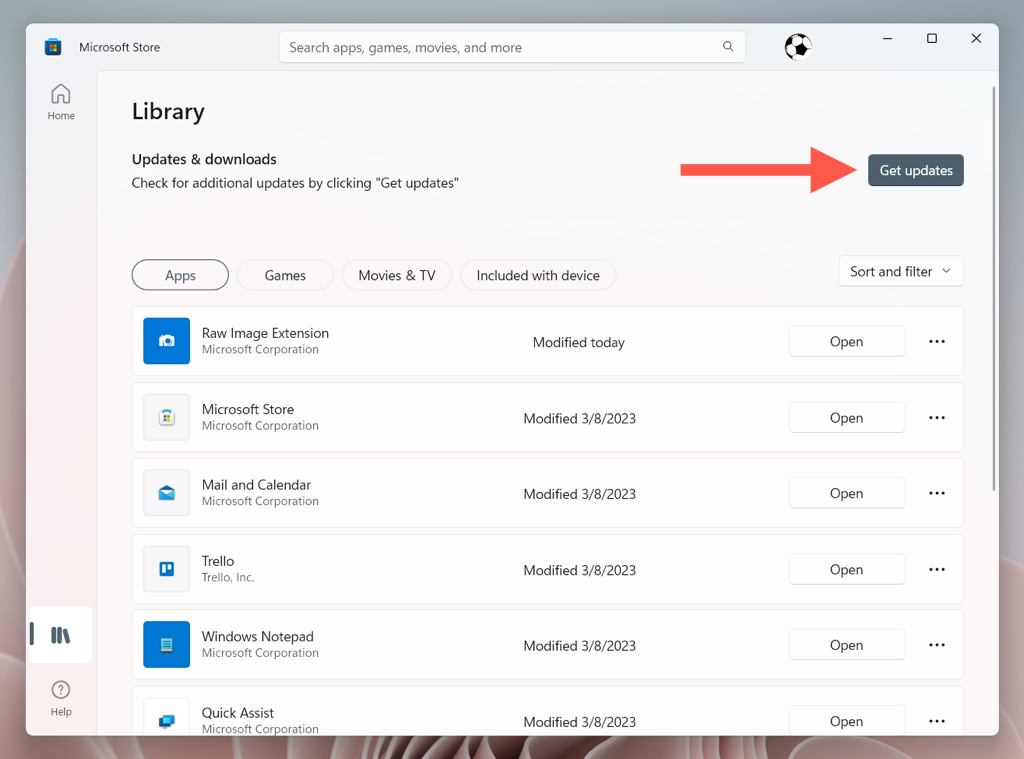
Megjegyzés : Ha azt szeretné, hogy a Microsoft Store automatikusan frissítse alkalmazásait, válassza ki profilikonját, válassza a Beállítások lehetőséget, és jelölje be az Automatikus melletti négyzetet. Frissítések .
A Microsoft PowerPoint frissítése Apple Mac rendszeren
Ha Ön Mac-felhasználó, a Microsoft-alkalmazások, például a PowerPoint, az Edge és a OneDrive, a Microsoft AutoUpdate nevű háttér-segédprogramon keresztül frissítik magukat. Ha azonban a A Microsoft AutoUpdate le van tiltva nem működik, vagy meg szeretné tudni, hogy a PowerPoint for macOS legújabb verzióját használja-e, kezdeményezheti a frissítések kézi ellenőrzését az alábbi módszerekkel..
Frissítés kezdeményezése a Microsoft PowerPoint segítségével
Ha az Office for Mac szabványos letölthető verzióját használja a Microsoft Office webhelyről, a PowerPoint frissítésének leggyorsabb módja magán az alkalmazáson keresztül.
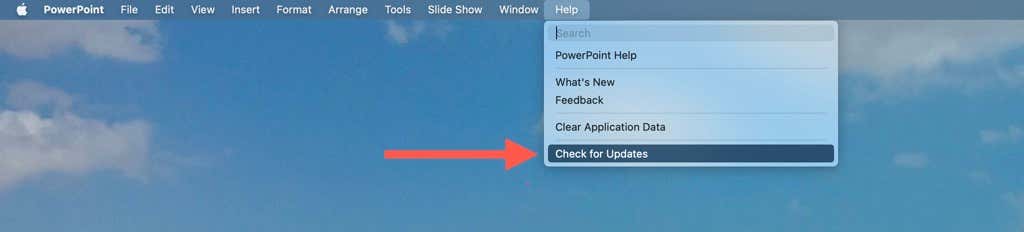 >
>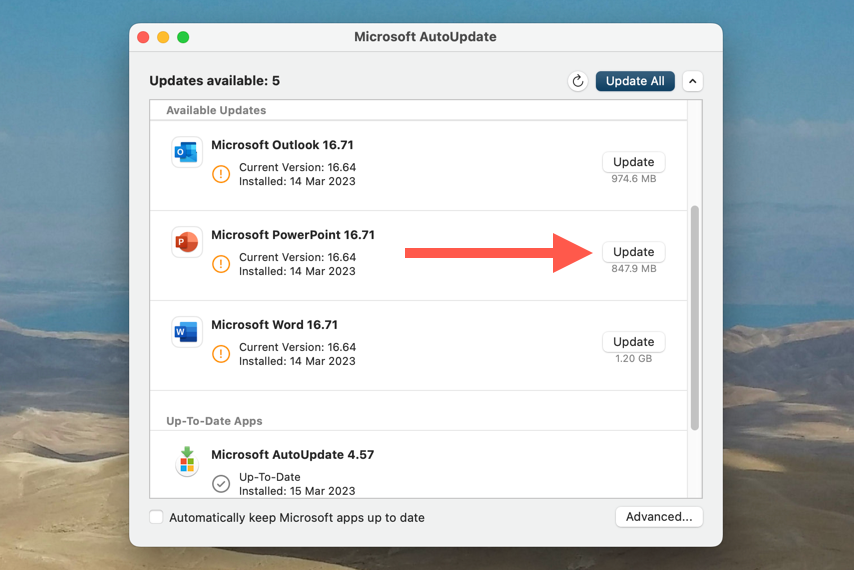
Nyugodtan alkalmazza a függőben lévő frissítéseket a Mac számítógépén lévő bármely más Office-alkalmazáshoz.
A PowerPoint frissítése a Microsoft automatikus frissítési eszközzel
Ha nem tudja megnyitni a Microsoft PowerPoint programot, nyissa meg közvetlenül a Microsoft AutoUpdate segédprogramot a program frissítéséhez.
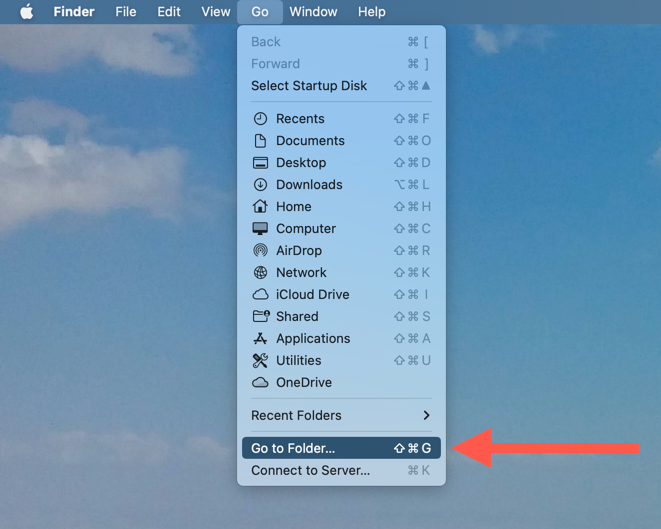
/Könyvtár/Alkalmazástámogatás/Microsoft/MAU2.0
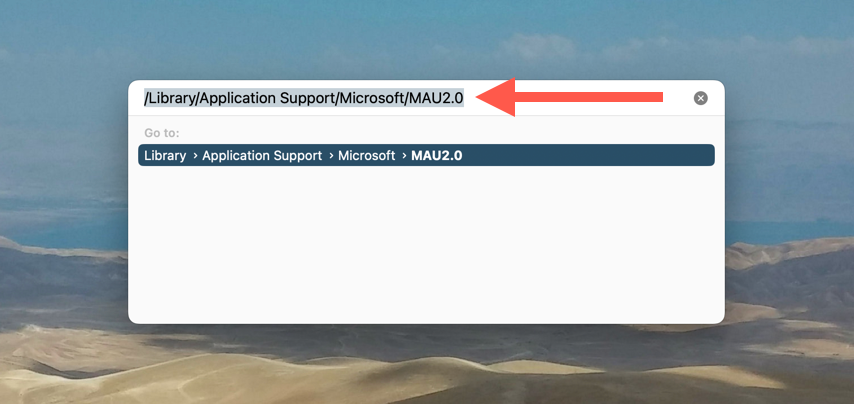
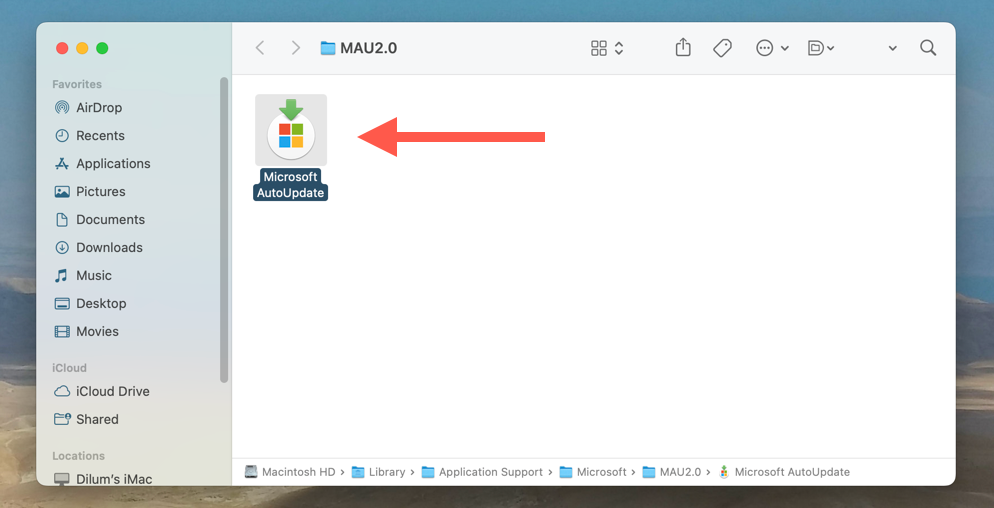
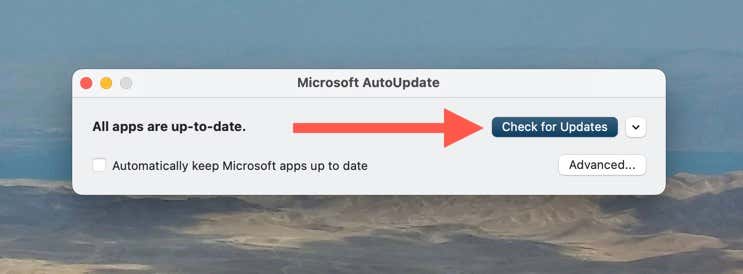
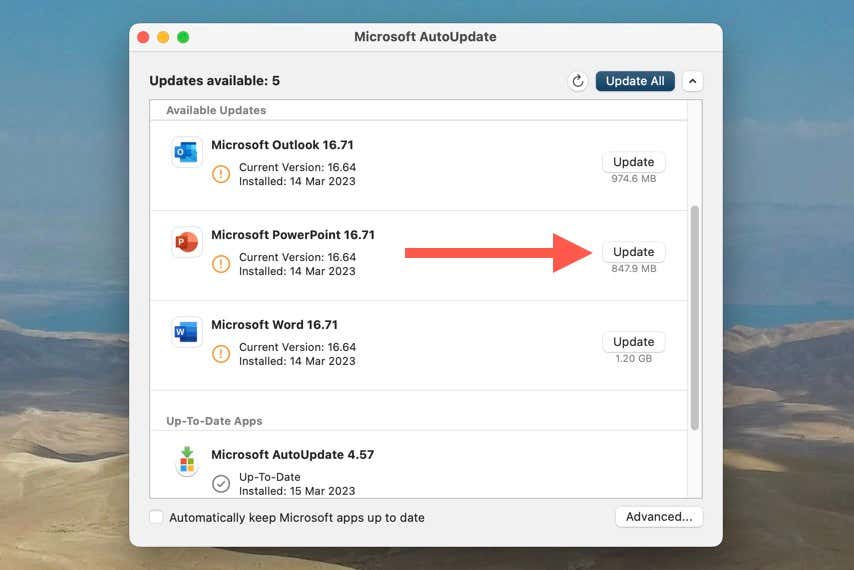
Frissítse a PowerPointot a Mac App Store-on keresztül
Ha a PowerPoint a Mac App Store áruházból töltötte le, hajtsa végre a következő lépéseket a program frissítéséhez a legújabb verzióra.
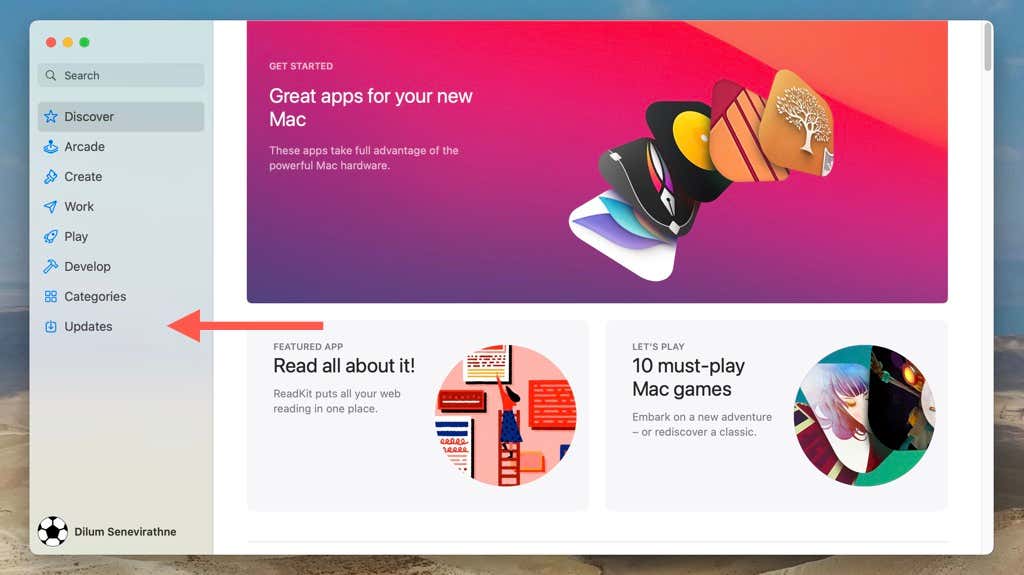
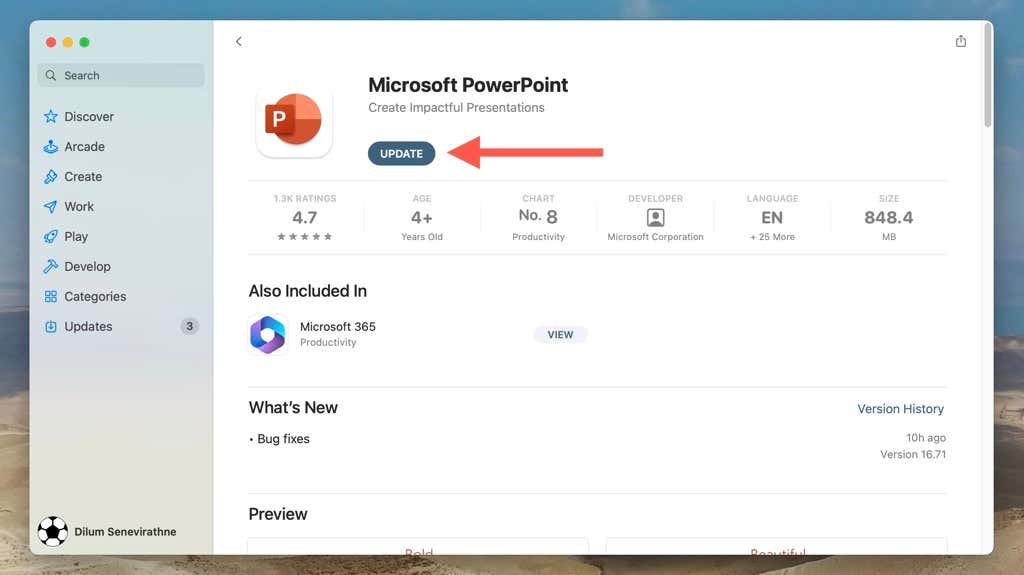
Ha azt szeretné, hogy a Mac App Store automatikusan frissítse a PowerPointot, válassza az App Store >Beállítások lehetőséget a menüsorban, és jelölje be az Automatikus frissítések melletti négyzetet. ..
Tartsa naprakészen a Microsoft PowerPointot
Amint most megtudta, a Microsoft PowerPoint frissítése Windows és macOS rendszerben viszonylag egyszerű, és többféle megközelítést is követhet annak biztosítására, hogy a program legújabb verzióját használja. Ne felejtse el rendszeresen ellenőrizni és telepíteni az új frissítéseket, hogy a lehető legjobb élményt élvezhesse a Microsoft hatékony prezentációs eszközével.
.