Nem tudja frissíteni állapotát Microsoft Teams alatt? Mindig „Offline” vagy „Túlon” jelenik meg a Teamsben? A cikkben található hibaelhárítási javaslatok segíthetnek a probléma megoldásában.
1. Várjon 3-5 percet
A Teams „Távol” állapotra változtatja, ha számítógépe legalább öt percig inaktív. A Teams állapotának automatikusan meg kell változnia, amikor újrakezdi a számítógép használatát.
Ha nem, A Microsoft azt javasolja, hogy legalább három percet várjon a Teams számára az állapot frissítéséhez. Állítsa vissza állapotát (lásd a következő részt), ha 5 perc elteltével semmi sem változik.
2. Állapot visszaállítása és módosítása
A Microsoft Teams alkalmazás átmeneti hibája megakadályozhatja, hogy módosítsa állapotát. Ha a Microsoft Teams állapota elakadt, hajtsa végre az „állapot-visszaállítást”, és próbálja meg újra megváltoztatni az állapotát.
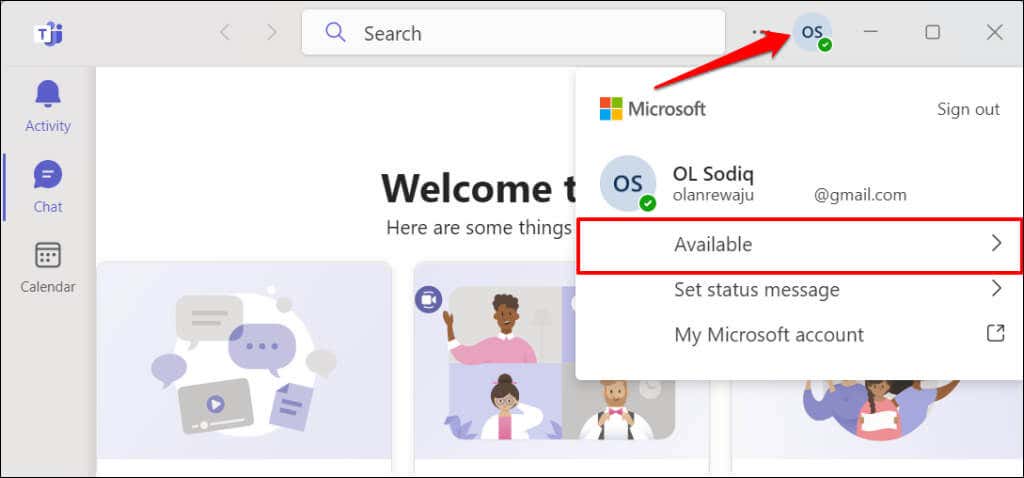
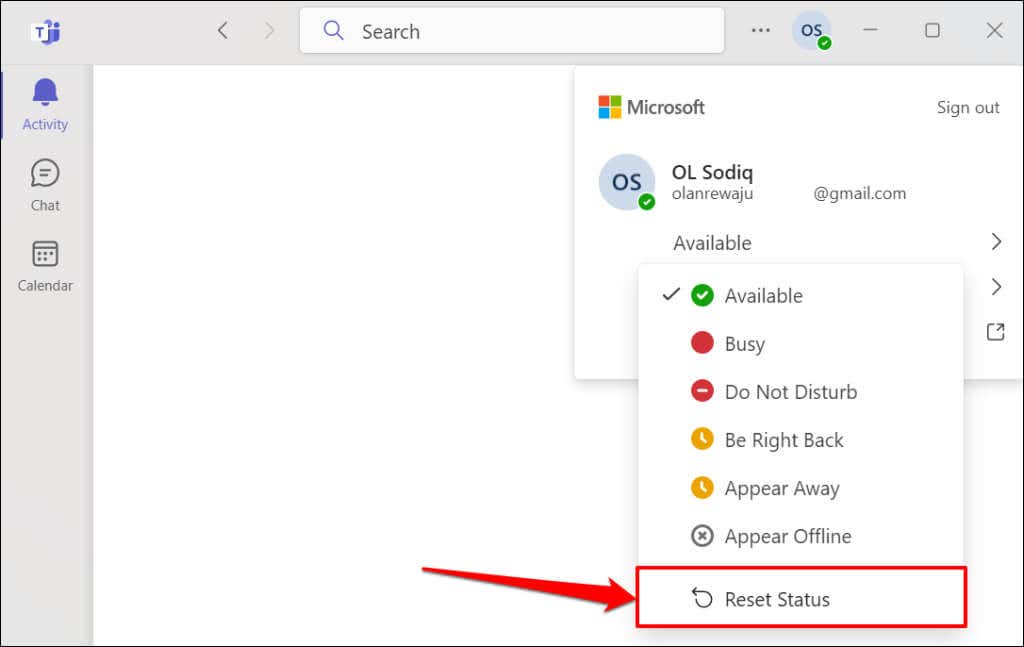
Válasszon egy új állapotbeállítást, és ellenőrizze, hogy a Microsoft Teams frissíti-e az Ön állapotát.
3. Ellenőrizze a Microsoft Teams szolgáltatás állapotát
A Microsoft Teams alkalmazás nem tudja frissíteni az állapotát, ha a Teams szerverrel kapcsolatos leállást tapasztal.
Látogassa meg a Microsoft Service Health vagy Office Service Health portált webböngészőjében, és ellenőrizze, hogy a Microsoft Teams működik-e.
A „Teams (Ügyfél)” melletti zöld pipa ikonazt jelzi, hogy a szolgáltatás működik és fut, míg a piros X ikona Teams szolgáltatással kapcsolatos problémákat jelzi.p>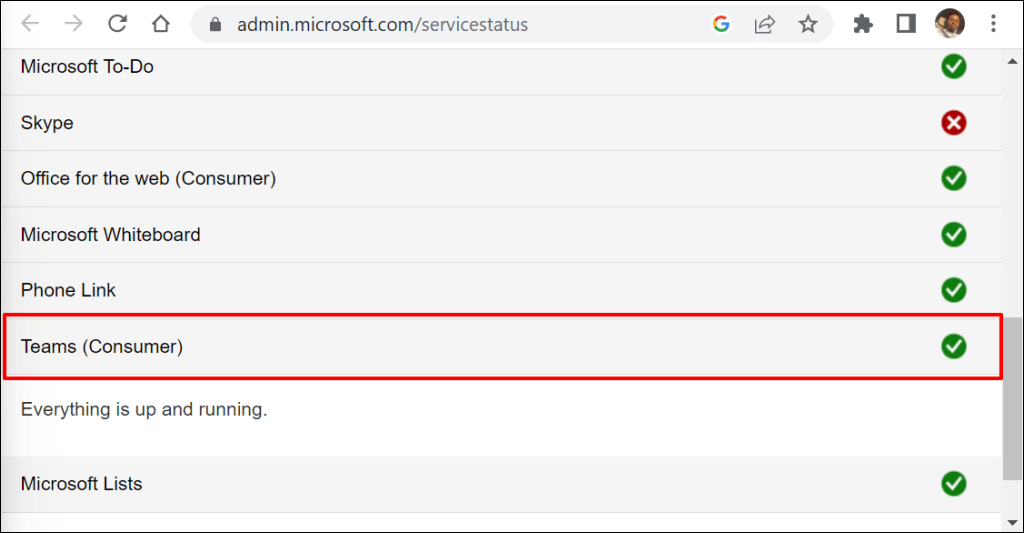
A szerverrel kapcsolatos állásidőt vagy leállást gyakran egy csapásra orvosolják. Lépjen kapcsolatba a Microsoft ügyfélszolgálatával, ha a probléma órákig vagy napokig fennáll.
4. Kényszerített kilépés és a Microsoft Teams újraindítása
A Teams alkalmazás kényszerített kilépése és újranyitása kijavított néhány Teams-felhasználó állapotproblémáját az ez a Reddit szál alkalmazásban.
Kényszerített kilépés a Microsoft Teamsből a Windows Feladatkezelőn keresztül
Kövesse az alábbi lépéseket a Teams bezárásához Windows PC-jén.
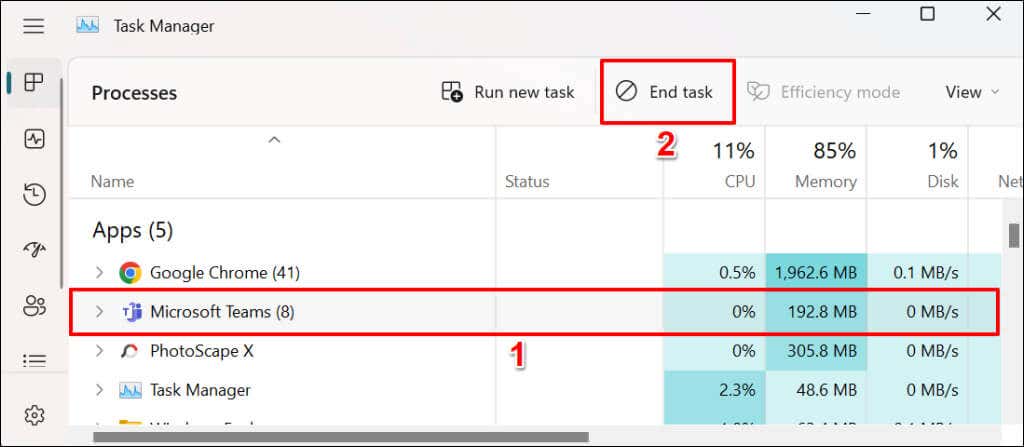
Alternatív megoldásként kattintson a jobb gombbal a Microsoft Teamselemre, és válassza a helyi menü Feladat befejezéseparancsát.
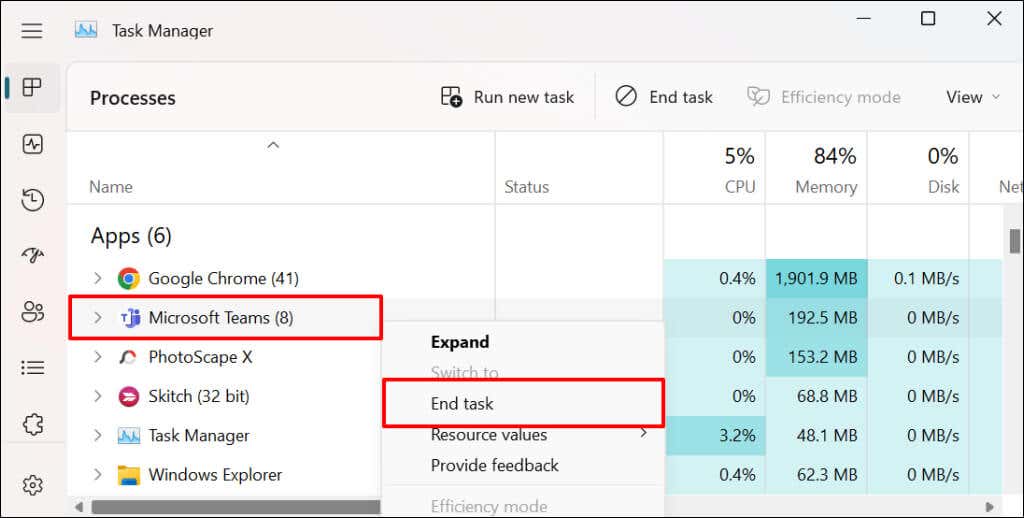
A Microsoft Teams szolgáltatást a Windows Beállítások menüjében is kiléptetheti.
Kényszerített kilépés a csapatokból a Windows Beállítások menüjében
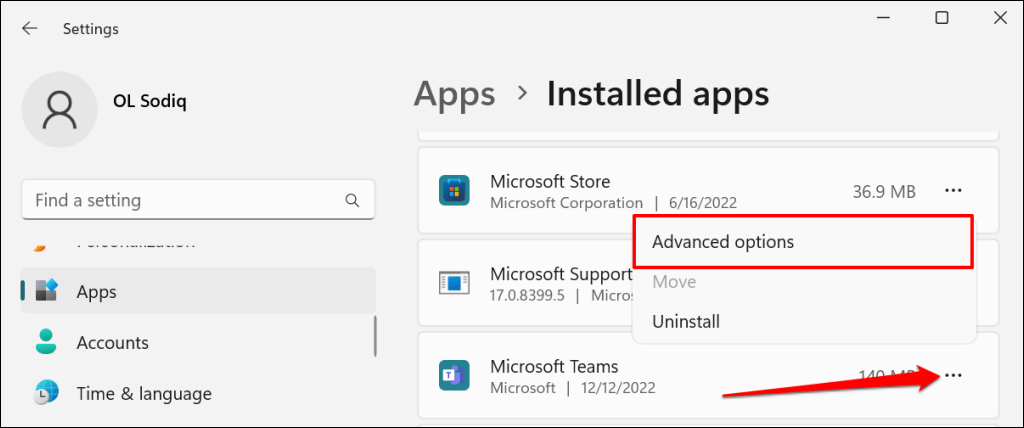
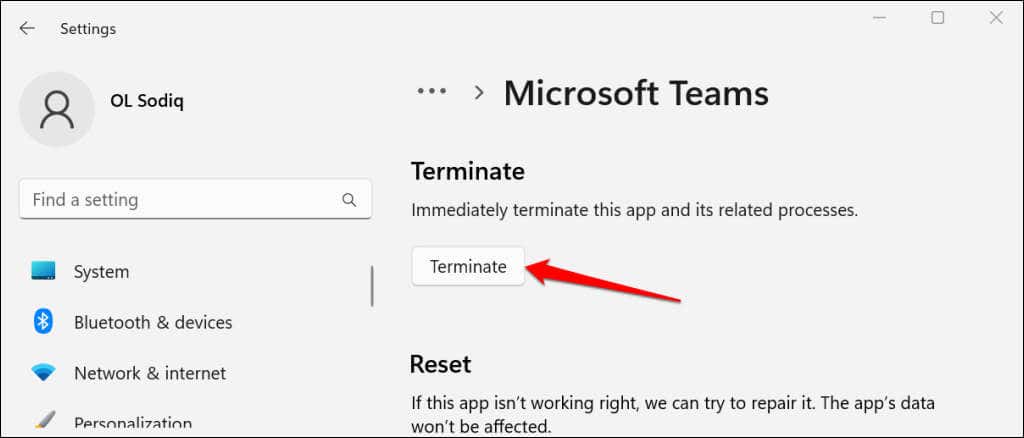
Kényszerített kilépés a Microsoft Teamsből a macOS rendszerben
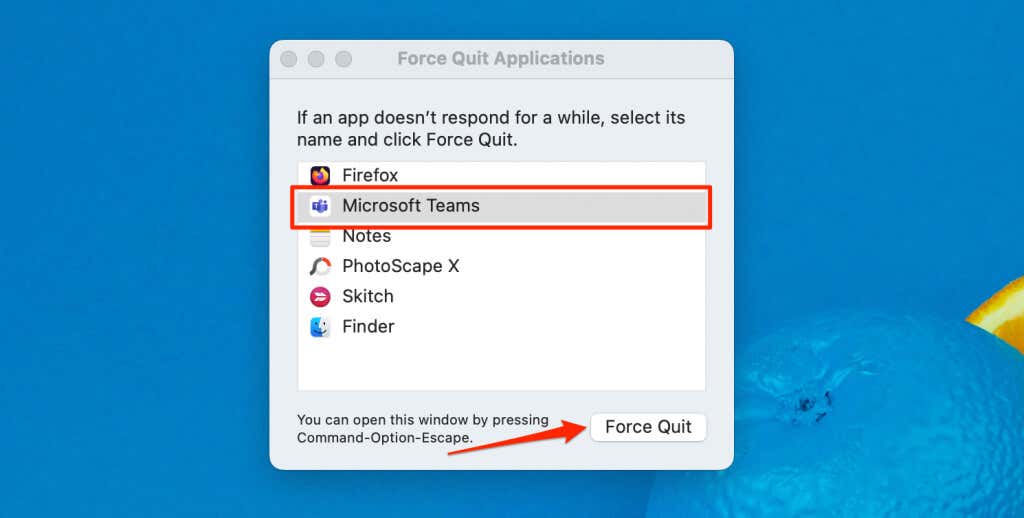
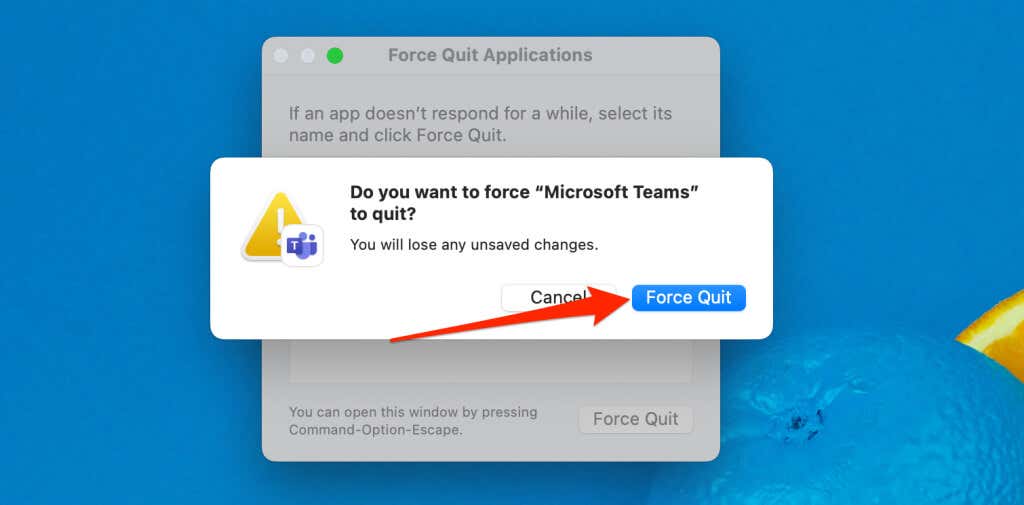
5. A Microsoft Teams
frissítéseA Microsoft Teams alkalmazás frissítése eszközén megoldhatja a hibákat, amelyek egyes funkciók hibás működését okozzák problémát.
Frissítse a Microsoft Teams otthoni vagy kisvállalati verzióhoz (Windows) alkalmazást
Kövesse az alábbi lépéseket a Microsoft Teams „Otthoni vagy kisvállalati” verziójának frissítéséhez.
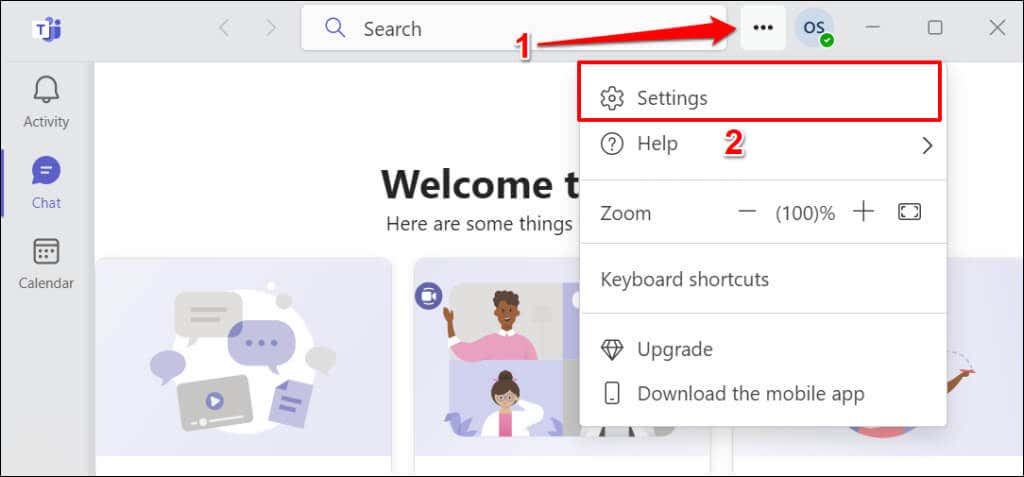
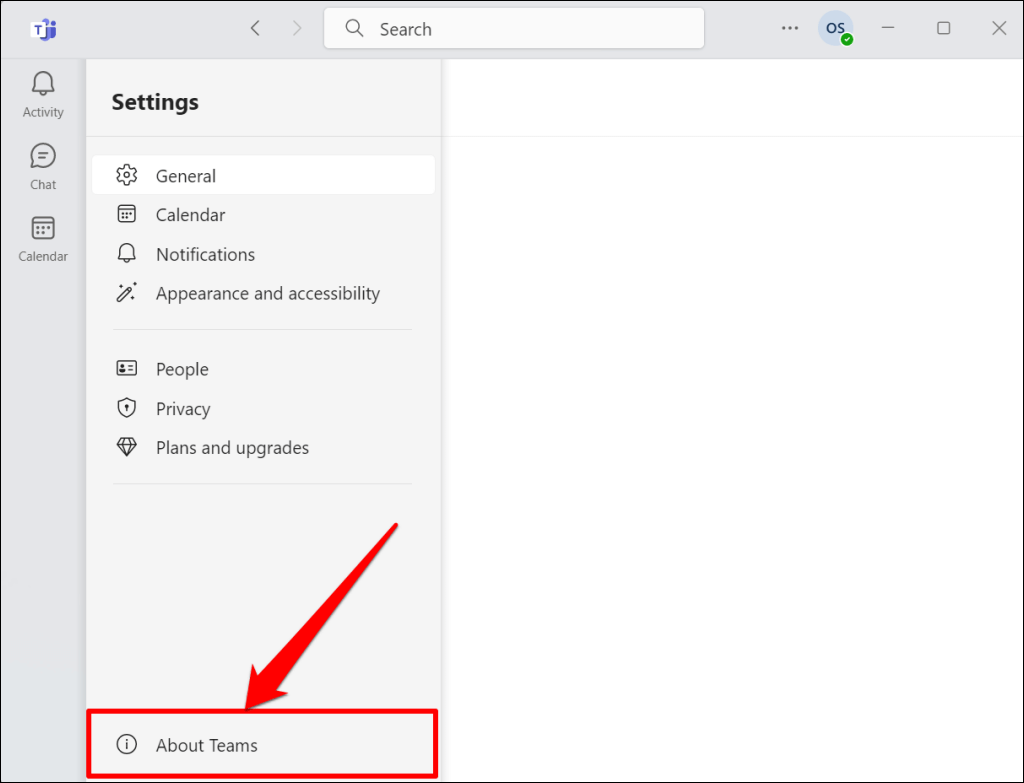
A csapatok automatikusan telepítenek egy frissítést, ha az alkalmazás elavult verziója van.
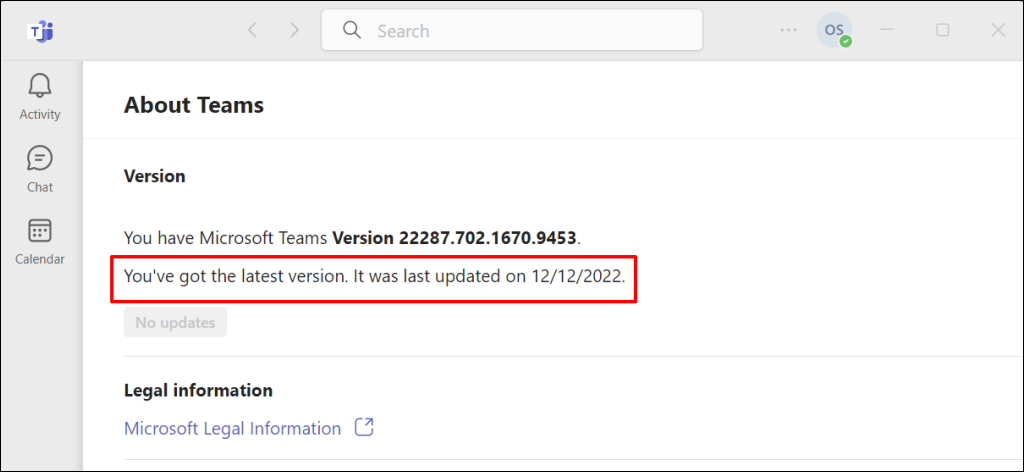
A Microsoft Teams for Work vagy Schools frissítése (Windows)
Kövesse az alábbi lépéseket a Microsoft Teams „Munkahelyi vagy Iskolai” verziójának frissítéséhez.
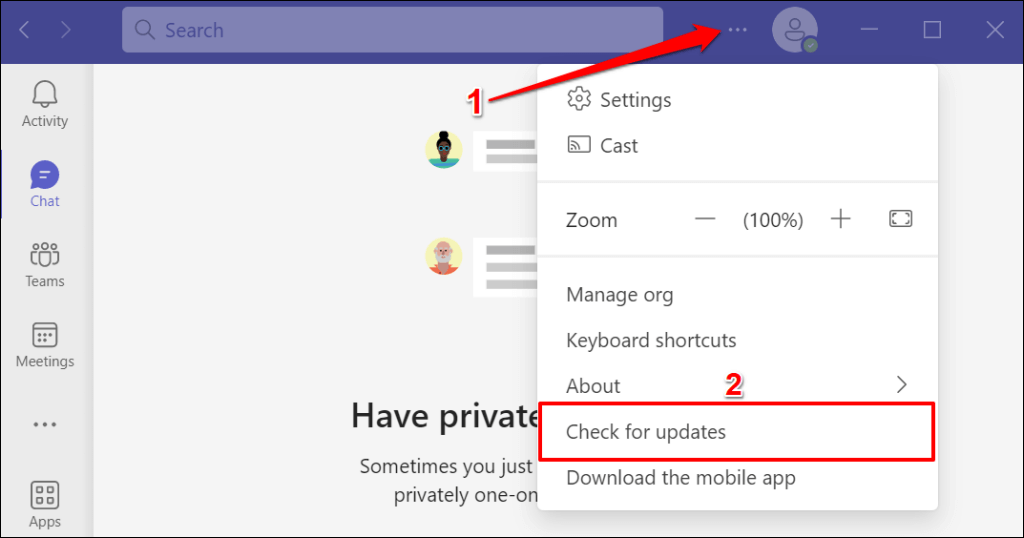
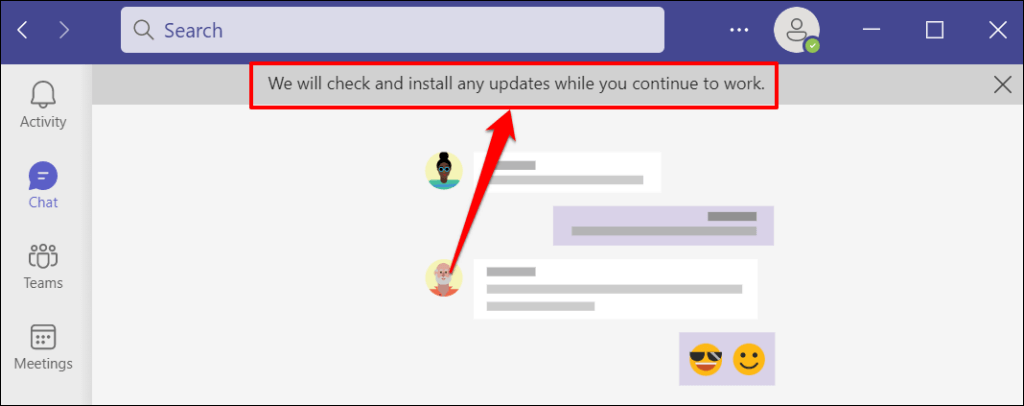
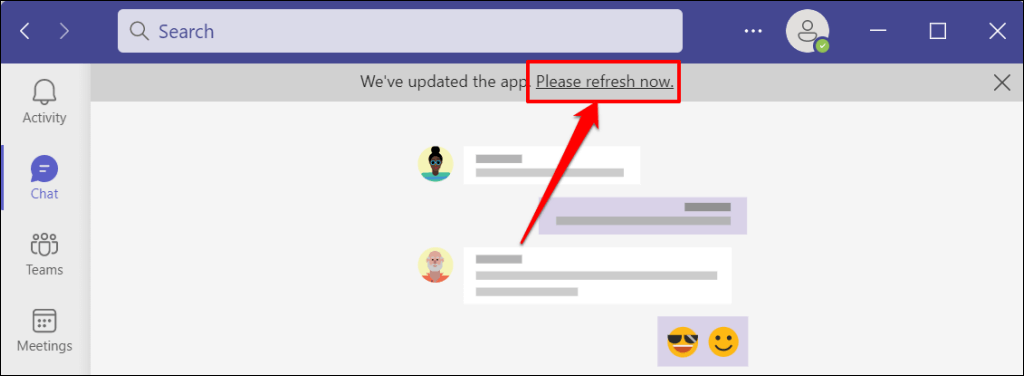
A Microsoft Teams frissítése macOS rendszeren
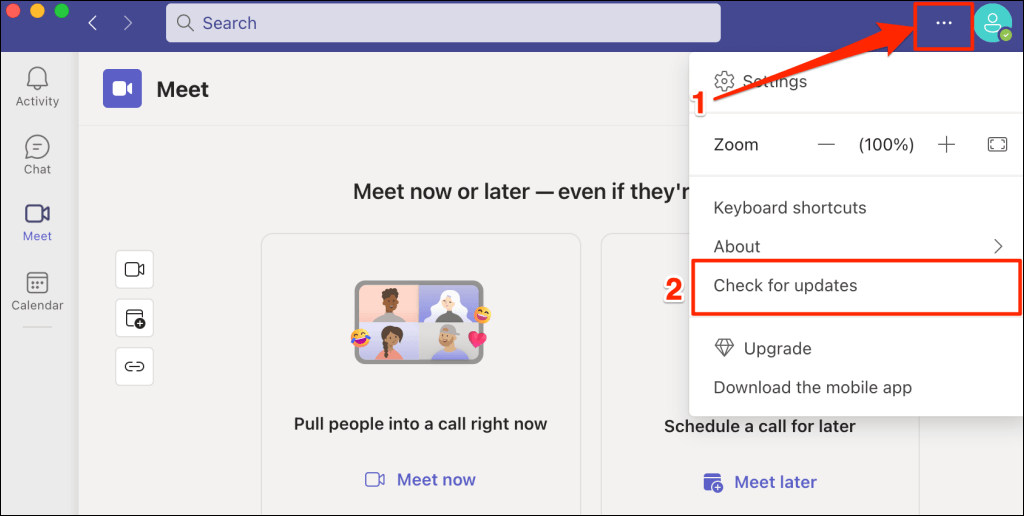
A Microsoft Teams automatikusan frissíti magát a háttérben.
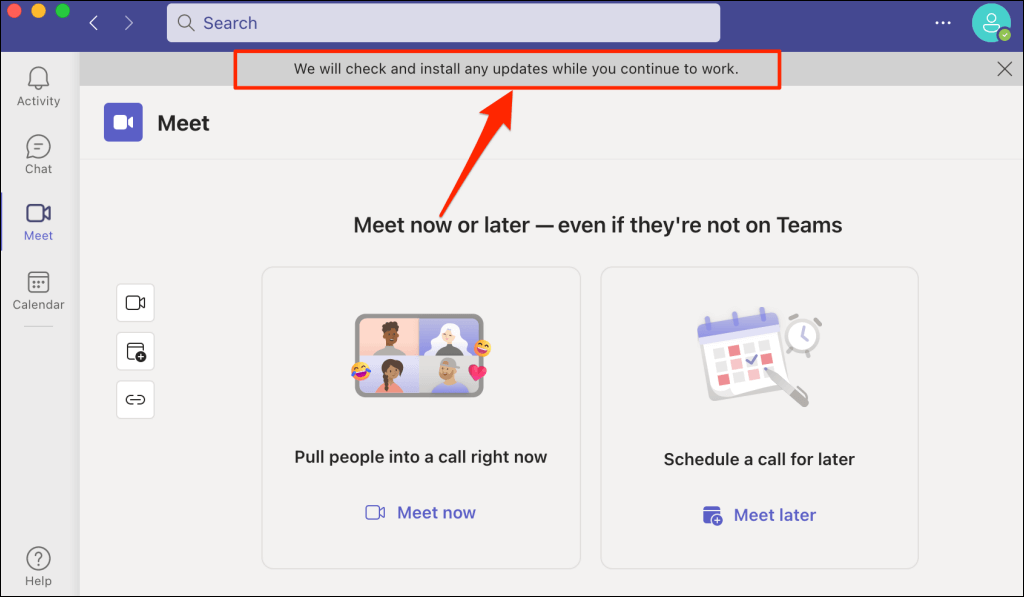
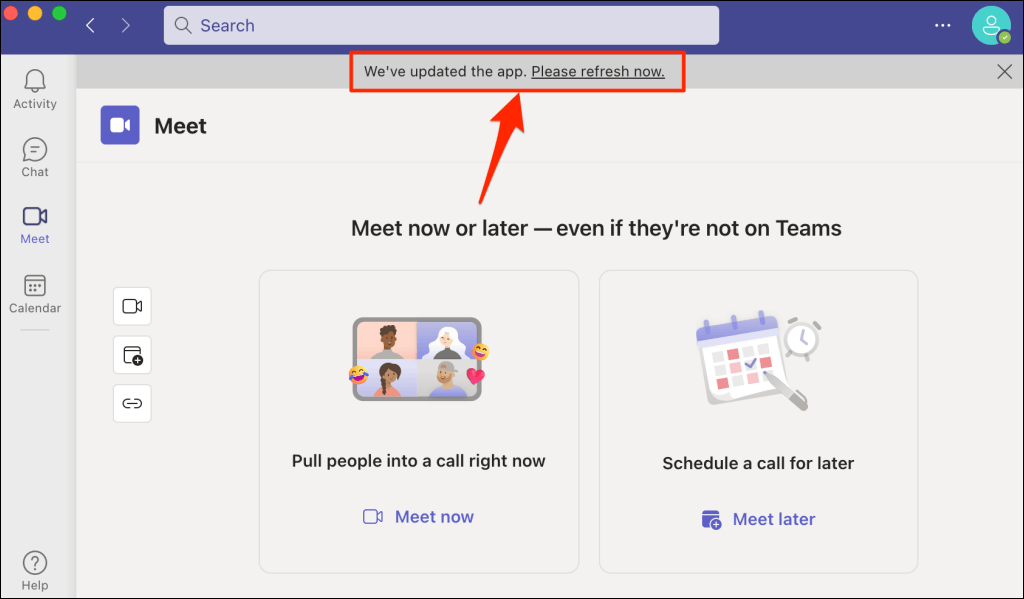
Próbálja meg módosítani az állapotát, amikor az alkalmazás újra bekapcsol. Ha a probléma továbbra is fennáll, törölje a Microsoft Teams gyorsítótárát.
6. Törölje a Microsoft Teams gyorsítótárat
A Microsoft Teams gyorsítótár-fájlokat épít fel, hogy segítse az alkalmazás zökkenőmentes működését. Ezek a gyorsítótár-fájlok időnként megsérülnek, ami a Microsoft Teams hibás működését okozza.
AA Microsoft Teams gyorsítótár fájljainak törlése frissíti az alkalmazást, és lehetővé teszi, hogy ismét megfelelően frissítse az Ön állapotát.
A Microsoft Teams gyorsítótár törlése a Windows rendszerben
Zárja be a Microsoft Teamst, és kövesse az alábbi lépéseket a gyorsítótár-fájlok törléséhez.
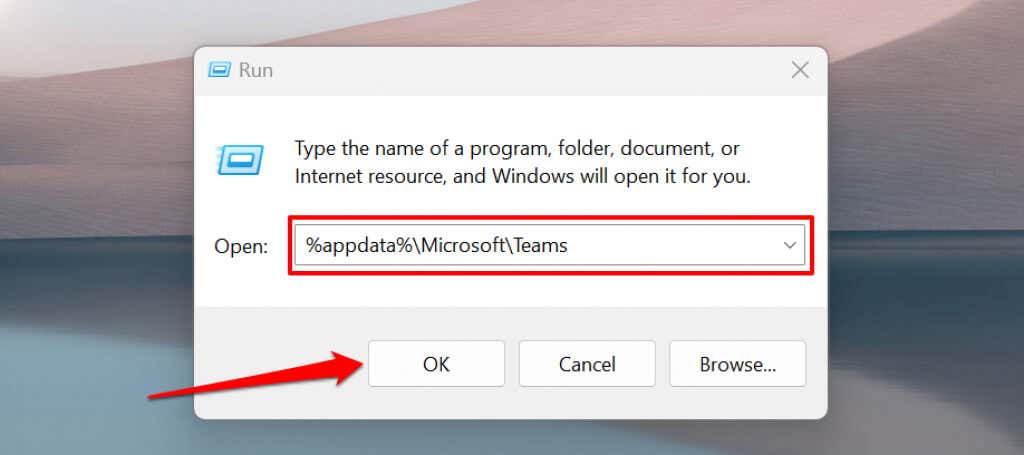
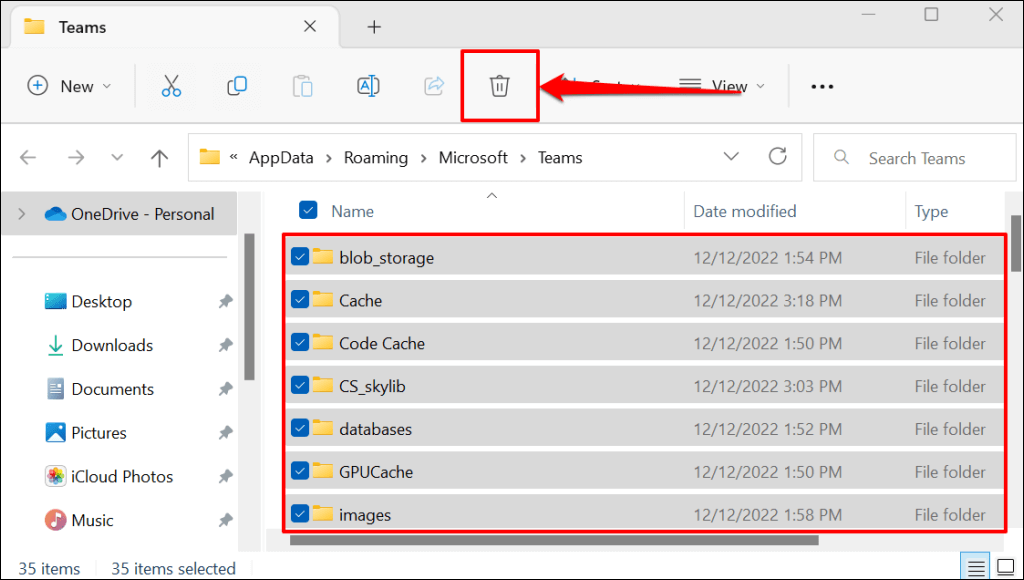
Zárja be a Fájlkezelőt, nyissa meg újra a Teamst, és próbálja meg újra frissíteni állapotát.
Törölje a Microsoft Teams gyorsítótárát Mac rendszeren
Zárja be vagy kényszerített kilépés a Microsoft Teamsből, és kövesse az alábbi lépéseket az alkalmazás gyorsítótárának törléséhez Mac számítógépén.
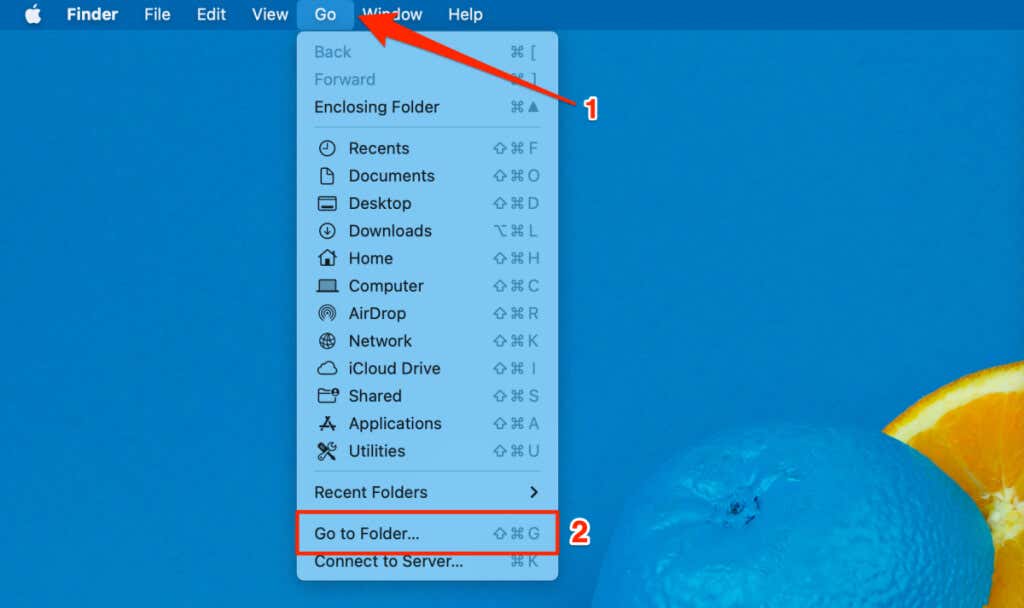
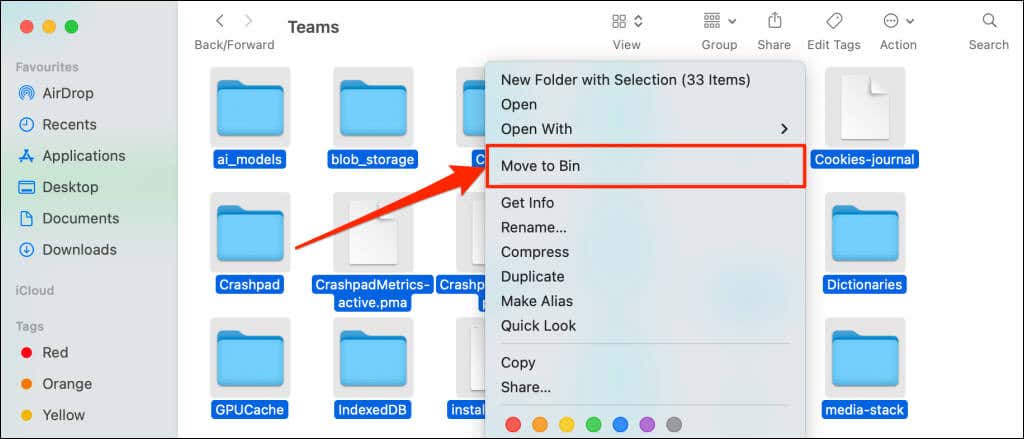
A gyorsítótár fájlok törlése után nyissa meg újra a Teamst, és ellenőrizze, hogy frissítheti-e állapotát.
7. A Microsoft Teams javítása és alaphelyzetbe állítása
Javítsa meg a Microsoft Teams szolgáltatást Windows PC-jén, ha az alkalmazás továbbra sem frissíti az állapotát..
Szüntesse meg vagy kényszerítse be a Microsoft Teams szolgáltatást, és kövesse az alábbi lépéseket a javításhoz
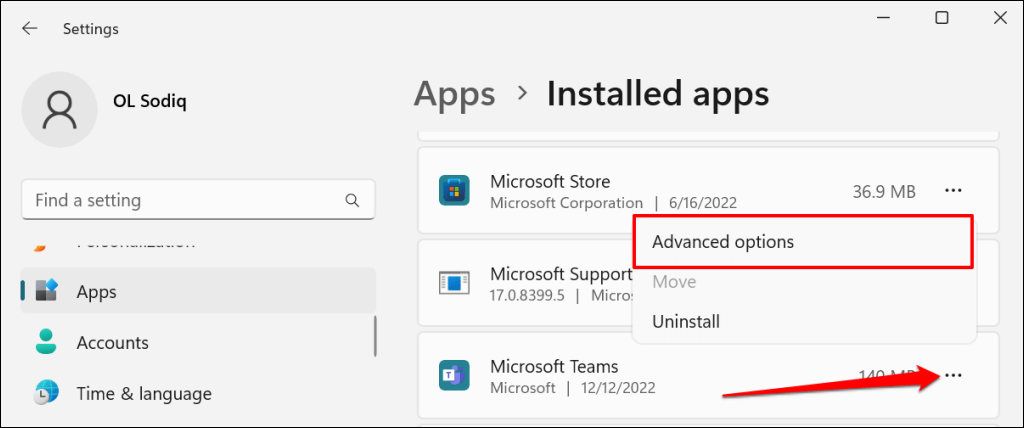
Windows 10 rendszerben lépjen a Beállítások>Alkalmazások>Alkalmazások és szolgáltatásokelemre, majd válassza ki a menü ikont. a Microsoft Teamshez.
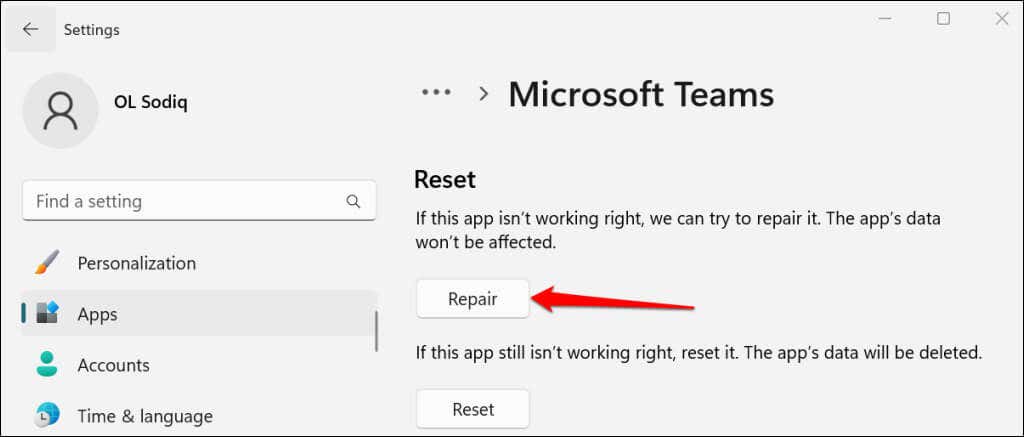
Indítsa újra a Microsoft Teamst, és próbálja meg frissíteni állapotát, amikor a „Javítás” gomb mellett egy pipa ikont lát.
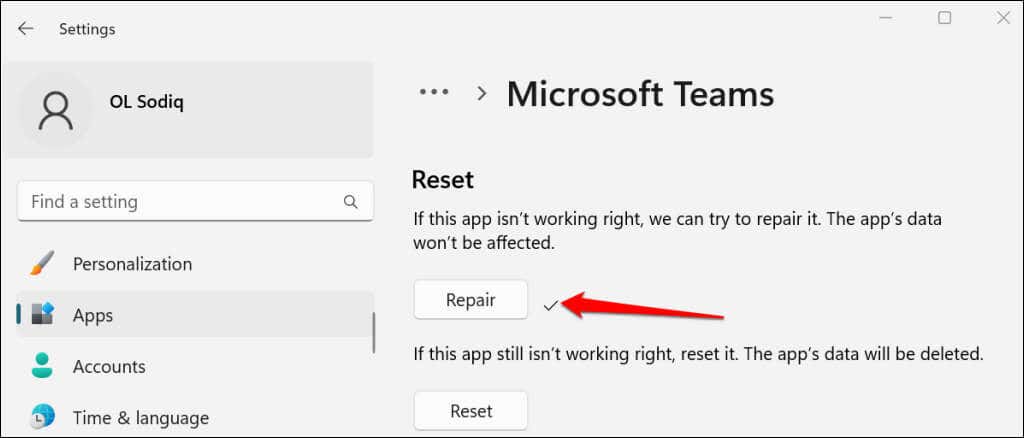
A Microsoft Teams alaphelyzetbe állítása, ha az alkalmazás a javítási művelet után sem frissíti az Ön állapotát. Vegye figyelembe, hogy a Teams visszaállítása törli az alkalmazás adatait, és kijelentkezik fiókjából.
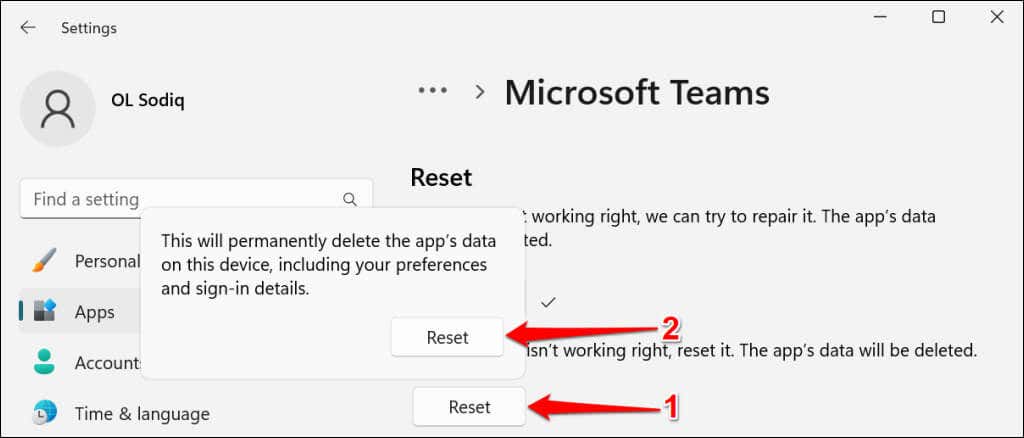
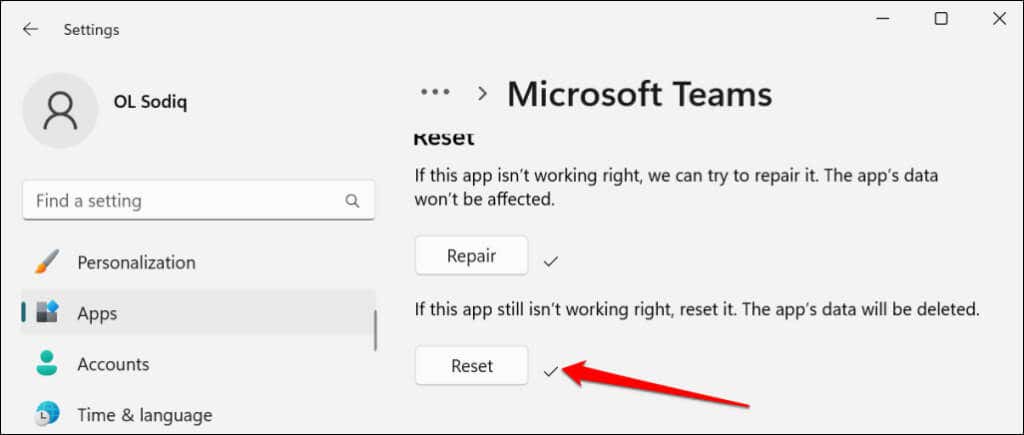
8. Törölje a Teams regisztrációját az Office csevegőalkalmazásaként
A csapatok automatikusan módosíthatják állapotát, ha ez a számítógépe alapértelmezett csevegőalkalmazása a Irodai alkalmazások számára. Kövesse az alábbi lépéseket, hogy törölje a Teams regisztrációját az Office csevegőalkalmazásaként.
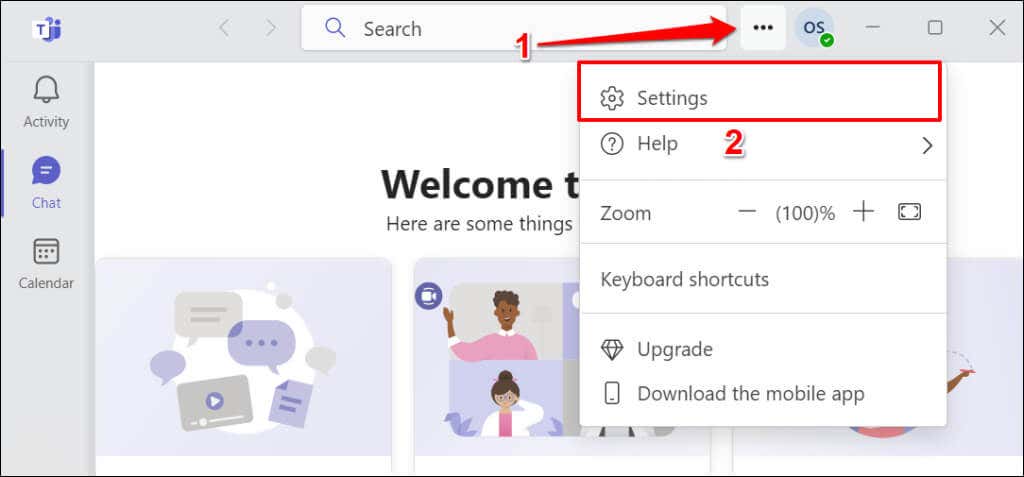
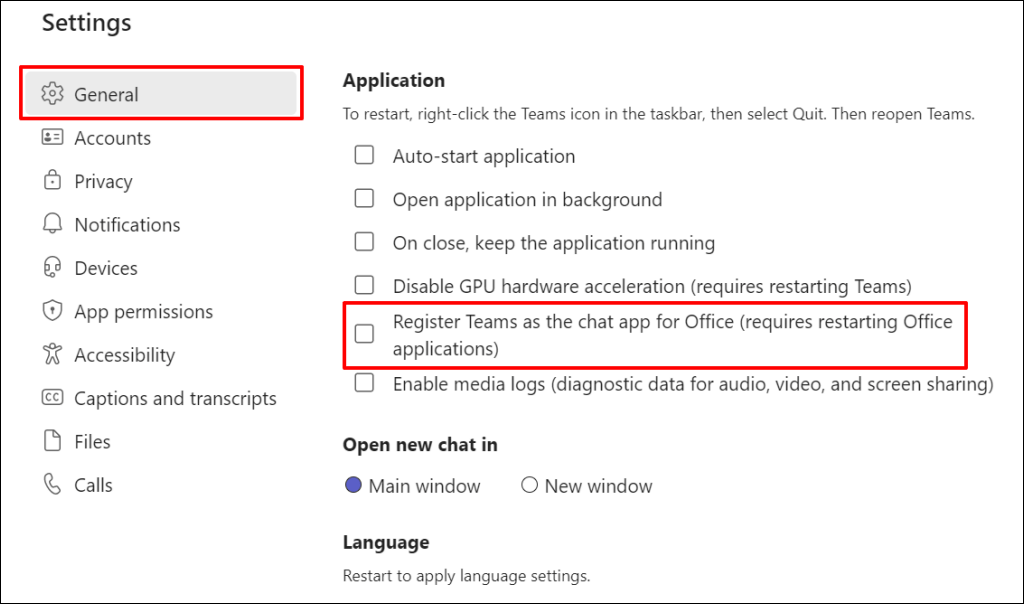
Zárja be, majd nyissa meg újra az alkalmazást, és ellenőrizze, hogy a Teams leállítja-e az Ön állapotának automatikus módosítását.
9. Az együttélési mód módosítása a Microsoft Teams Felügyeleti Központban
Ha nemrégiben frissítette szervezetét vagy csapatát a Skype Vállalati verzióról a Microsoft Teams szolgáltatásra, az alkalmazás (azaz a Teams) alapértelmezés szerint „Szigetek” együttélési módot használ.
A Szigetek együttélési mód lehetővé teszi a szervezetének felhasználóinak, hogy egyidejűleg használják a Skype Vállalati verzió és a Teams szolgáltatást. A Islands mód hátránya azonban, hogy néha összezavarja a Teams állapotfrissítéseit..
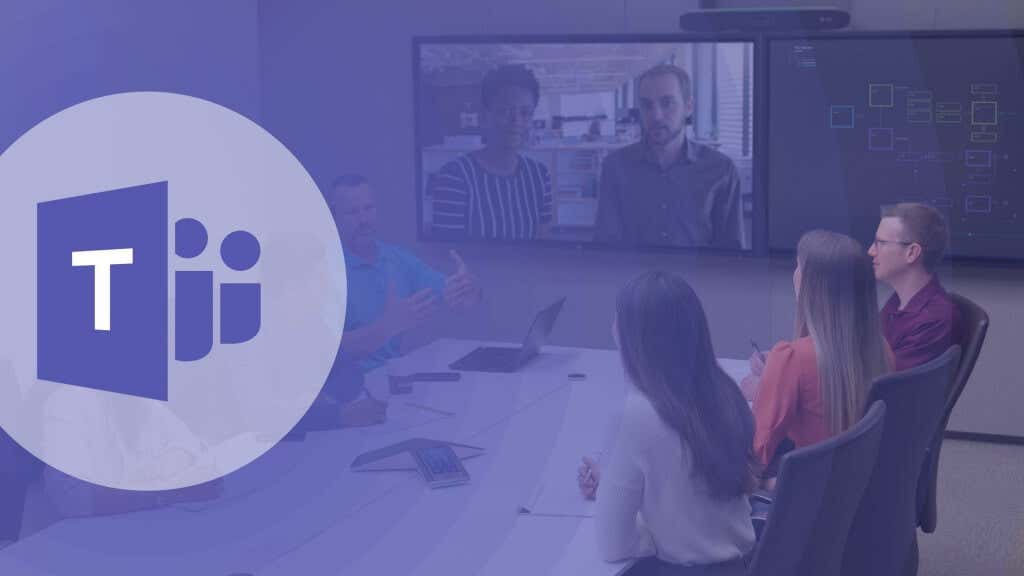
Ha a szervezetében a felhasználók nem tudják frissíteni állapotukat, módosítsa az együttélési módot „Csak csapatok” értékre a Microsoft Teams felügyeleti központjában.
Nyissa meg a Microsoft Teams felügyeleti központját, és lépjen a Teams>Teams frissítési beállításaioldalra. Válassza a Csak csapatoklehetőséget az „Együttélési mód” legördülő menüben, majd válassza a Mentéslehetőséget.
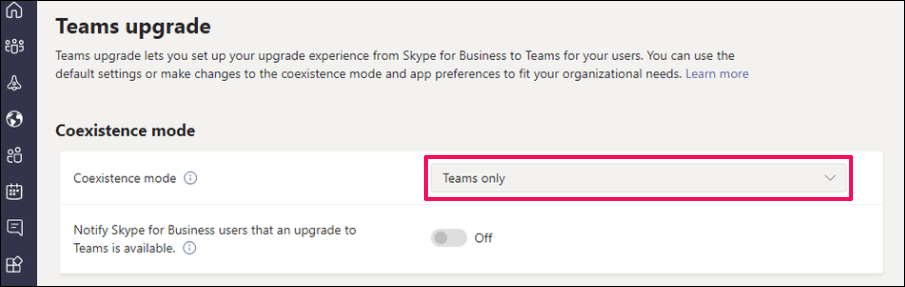
10. Állapot módosítása a Teams for Web vagy Mobile szolgáltatásban
Ha az asztali kliensek nem frissítik az állapotát, próbálja meg módosítani állapotát a Teams mobil- vagy webalkalmazásában.
Állapot módosítása a Teams mobilalkalmazásokban
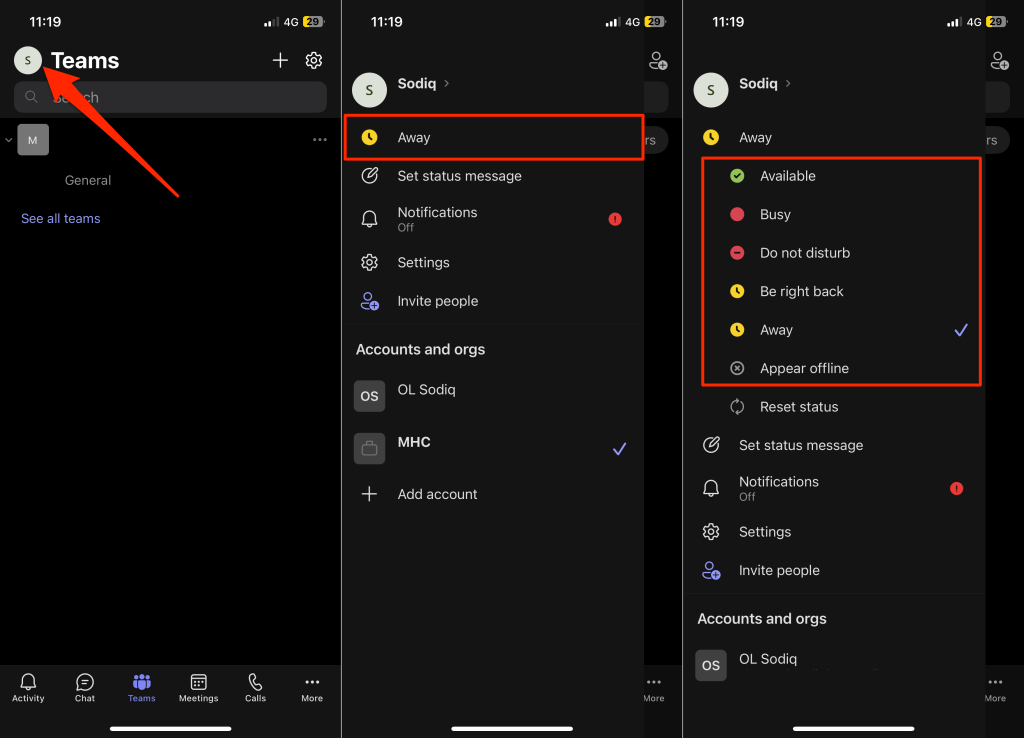
Állapot módosítása a Teams for Webben
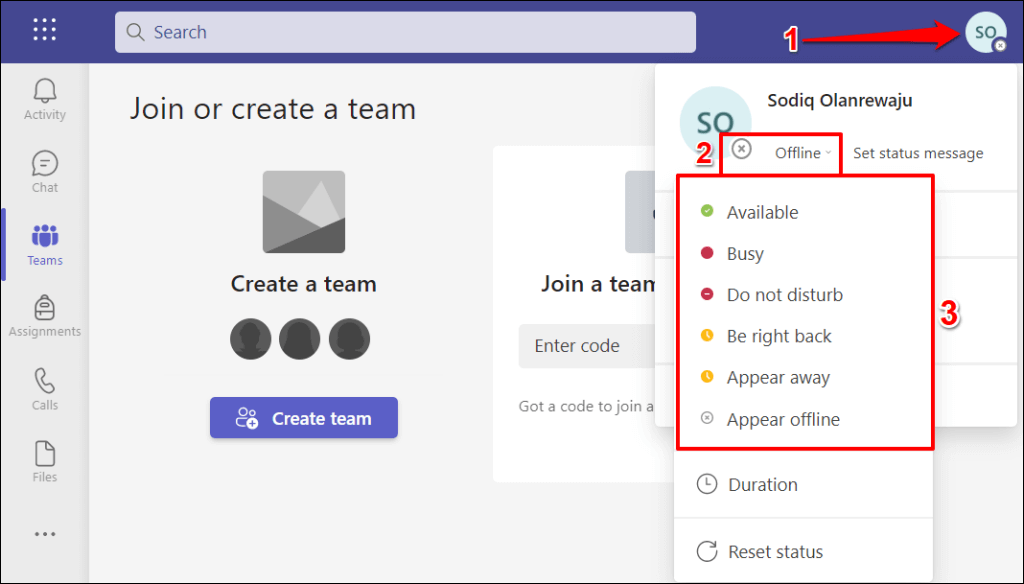
A Microsoft Teams állapotfrissítéseinek javítása
Indítsa újra a számítógépet, távolítsa el és telepítse újra a Microsoft Teamst, vagy lépjen kapcsolatba a Microsoft ügyfélszolgálatával, ha a Teams továbbra sem frissíti az állapotát.
.