Próbál csatlakozni az internethez Samsung készülékén, de folyamatosan azt jelzi, hogy nincs mobiladat- vagy hálózati kapcsolatod? Ez a bosszantó hiba túlságosan gyakori, de szerencsére könnyen javítható.
Ebben a hibaelhárítási útmutatóban elmagyarázzuk, hogy miért nem működnek a mobiladat-kapcsolatok Samsung telefonján, és 12 módszert ismertetünk, amelyekkel újra működni lehet.

Miért nem működik a mobiladat a Samsungomon?
Több dolog is okozhatja a mobil adatforgalom, hogy ne működjön Androidon értékét. Számos okból előfordulhat, hogy a mobiladatok hirtelen leállnak Samsung telefonján, többek között:
Hogyan javítsa ki a mobiladat-forgalmat egy Samsung készüléken
Íme 12 dolog, amit megtehet, hogy újra működjön a mobiladat. Ezeket a könnyebbség kedvéért soroltuk fel, ezért azt javasoljuk, hogy kezdje felülről, és haladjon lefelé.
1. Ellenőrizze, hogy a mobiladatok engedélyezve vannak-e
Csúsztassa lefelé kétszer a képernyő tetejéről a Gyorsbeállításokmenü megnyitásához. Itt keresse meg a mobil adatátvitel ikont – úgy néz ki, mint egy felfelé és lefelé mutató nyíl egymás mellett. Győződjön meg arról, hogy ez be van kapcsolva. Ha nem, akkor megtalálta a mobiladat-problémát.
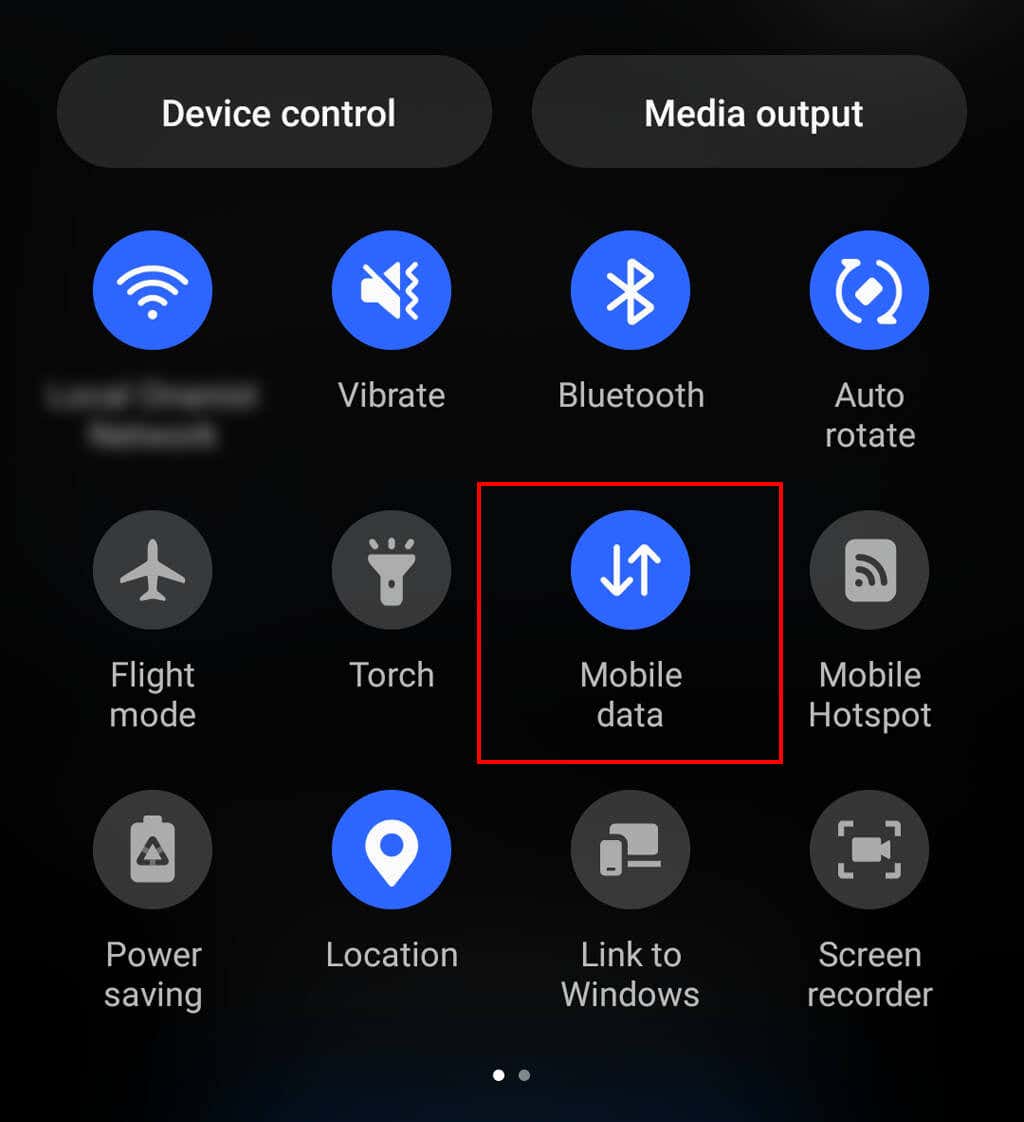
2. Kapcsolja be és ki a Repülési módot
Csúsztassa lefelé az ujját a képernyő tetejétől, és ellenőrizze, hogy a Repülőgép mód vagy a Repülési mód engedélyezve van-e. Ha igen, ezért nincs interneted – egyszerűen érintse meg a Repülőgép mód opciót, hogy újra bekapcsolja.
Ha nem, próbálja meg bekapcsolni 30 másodpercre, majd kapcsolja ki újra. Ez időnként kijavíthatja a Samsung készülékében fellépő ideiglenes hibákat.
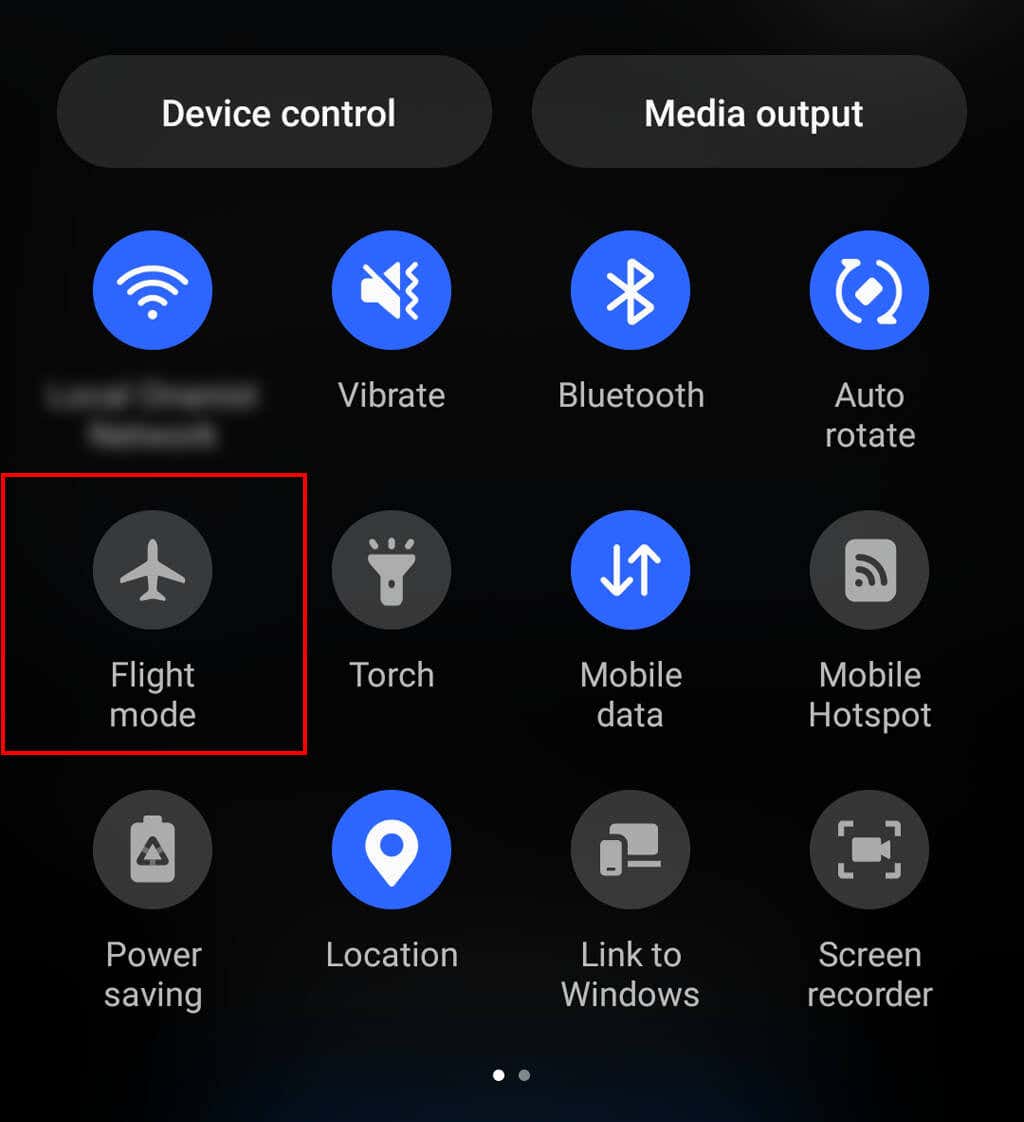
3. Ellenőrizze a kimaradásokat
Lehetséges, hogy mobilszolgáltatója hálózati problémákat tapasztal. Lehet, hogy az egész hálózat leállt karbantartás miatt, és ezért nem tud hozzáférni az internethez.
Ha ellenőrizni szeretné, hogy ez a helyzet, hívja fel a szolgáltatót, és kérdezze meg, nincs-e probléma az Ön területén. Alternatív megoldásként ellenőrizheti a közösségi médiát, vagy felkereshet egy webhelyet, például a Down Detectort, és megkeresheti a szolgáltatóját..
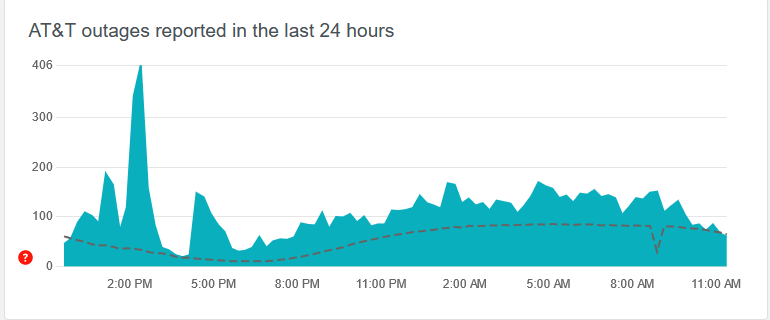
Megjegyzés:Ha egy utazáson van, vagy új helyen tartózkodik, érdemes ellenőrizni, hogy még mindig a szolgáltató hálózati lefedettségén belül van-e. Lehetséges, hogy hatótávolságon kívül van, és ez az oka annak, hogy nincs interneted.
4. Kapcsolja ki a Wi-Fi-t
Bár a Wi-Fi általában gyorsabb, mint a mobilhálózat, problémákat okozhat, ha a Wi-Fi hálózat nem működik, vagy ha rossz a kapcsolat. Ezekben az esetekben előfordulhat, hogy telefonja nehézségekbe ütközik a Wi-Fi vételével, amikor jobb eredményeket érhet el a mobilhálózat használatával lenne.
Annak ellenőrzéséhez, hogy ez a helyzet, csúsztassa lefelé az ujját a képernyő tetejétől, és kapcsolja ki a Wi-Fi-t. Ezután próbáljon meg egy webhelyet betölteni a böngésző segítségével. Ha ez nem segít, valószínűleg más oka is van annak, hogy a nagyon lassú a mobil adatátvitel.
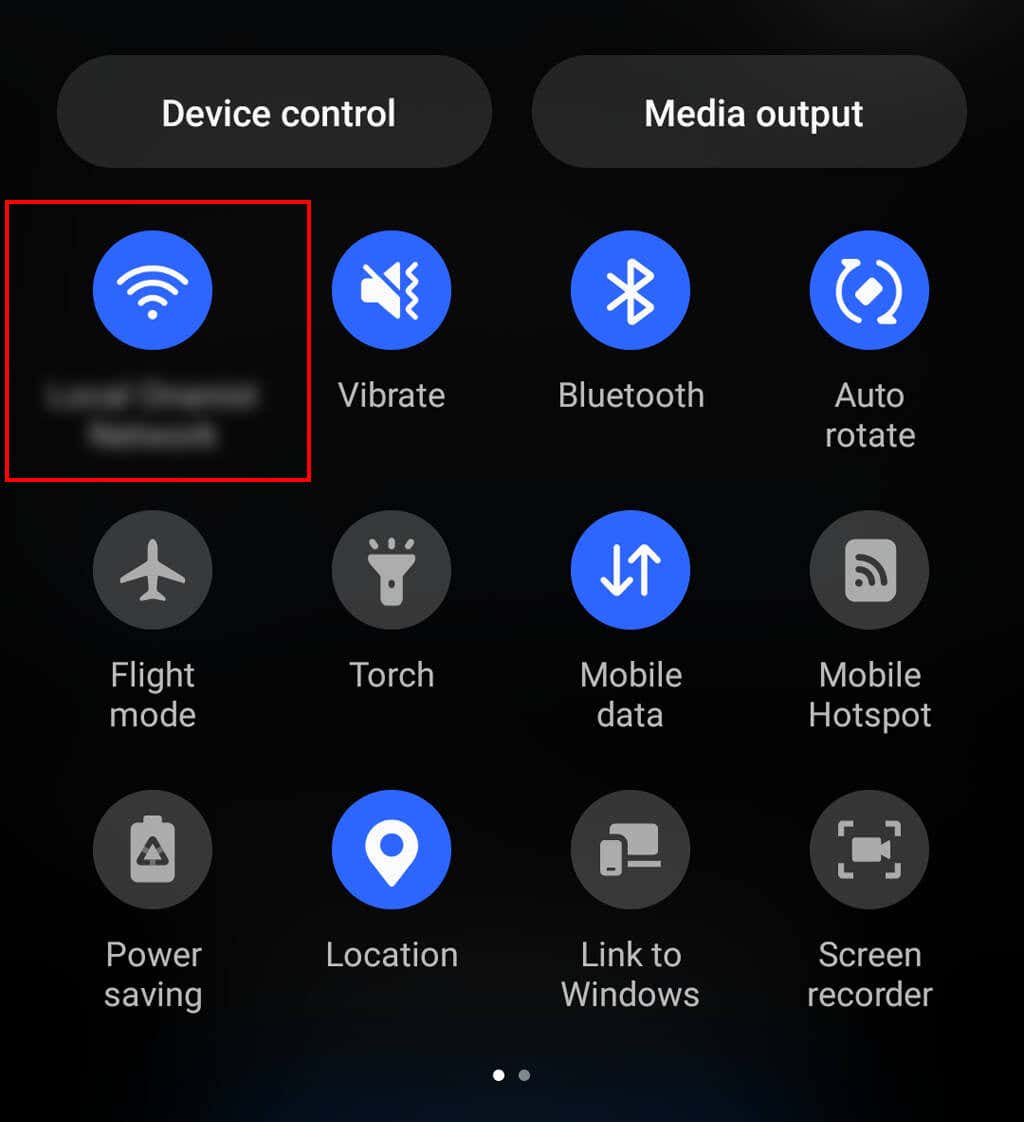
5. Indítsa újra Samsung telefonját
A telefon újraindítása a legjobb módja a gyorsítótár törlésének és az ideiglenes hibák eltávolításának. Ehhez nyomja meg és tartsa lenyomva néhány másodpercig az oldalsó gombotés a hangerőcsökkentő gombot. Ha régebbi Android-eszköze van, előfordulhat, hogy ehelyett a bekapcsológombotkell lenyomva tartania.
Amikor megjelenik a tápellátás menü, válassza az Újraindításlehetőséget. Várja meg, amíg telefonja újraindul, majd ellenőrizze, hogy megfelelően működik-e az internet.
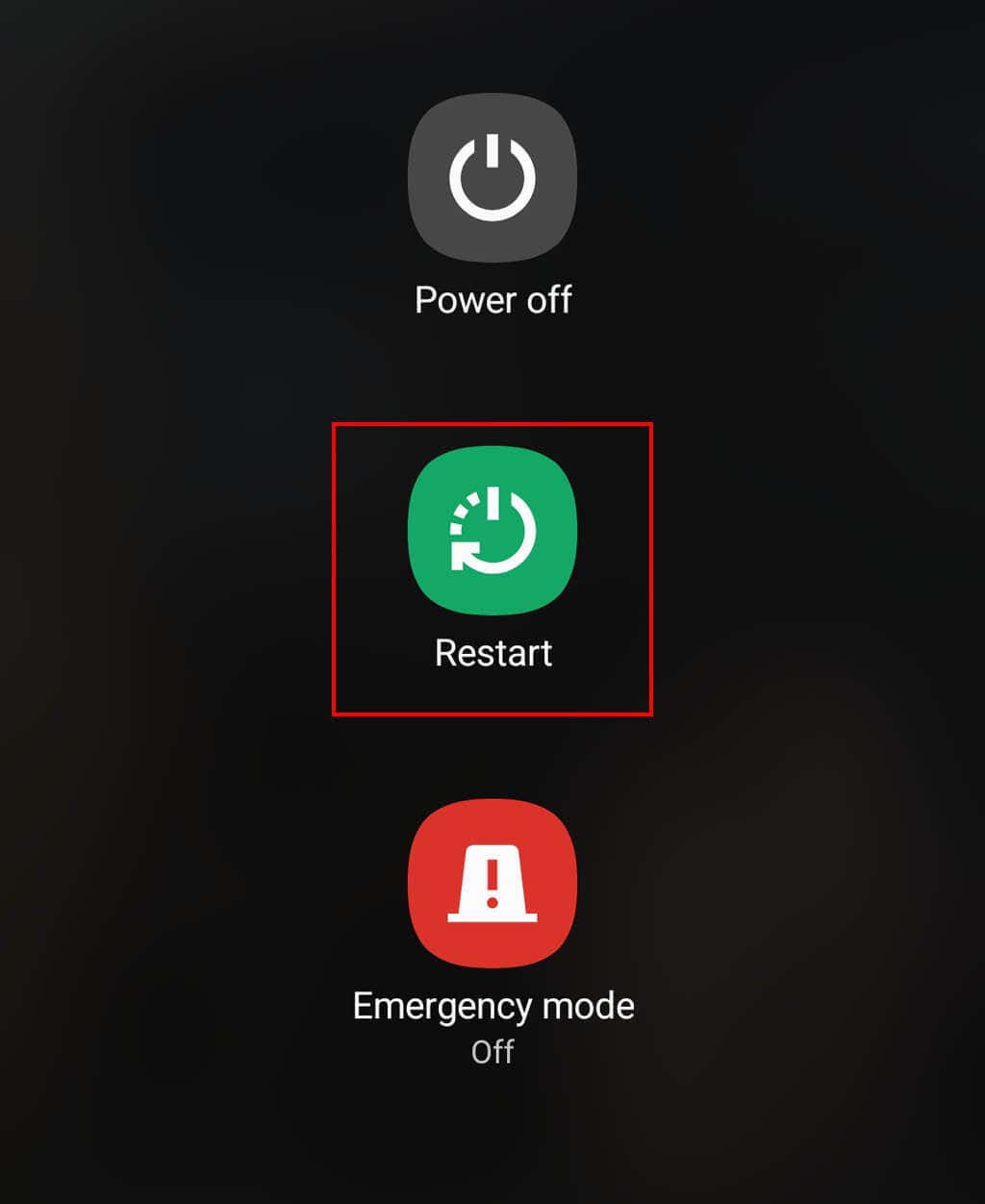
6. Frissítse operációs rendszerét
Az Android-frissítések gyakran tartalmaznak hibajavításokat és javításokat, amelyek javítják Samsung-eszköze működését. Lehetséges, hogy egy ideje nem frissítette eszközét, és ez okozza a mobiladat-problémákat.
A Samsung operációs rendszerének frissítéséhez csatlakozzon Wi-Fi hálózathoz, majd nyissa meg a Beállítások alkalmazást. Koppintson a Szoftverfrissítéselemre (ez az eszköztől függően megjelenhet a Beállítások menü tetején). Válassza a legújabb szoftver telepítését, és várja meg, amíg a folyamat befejeződik.
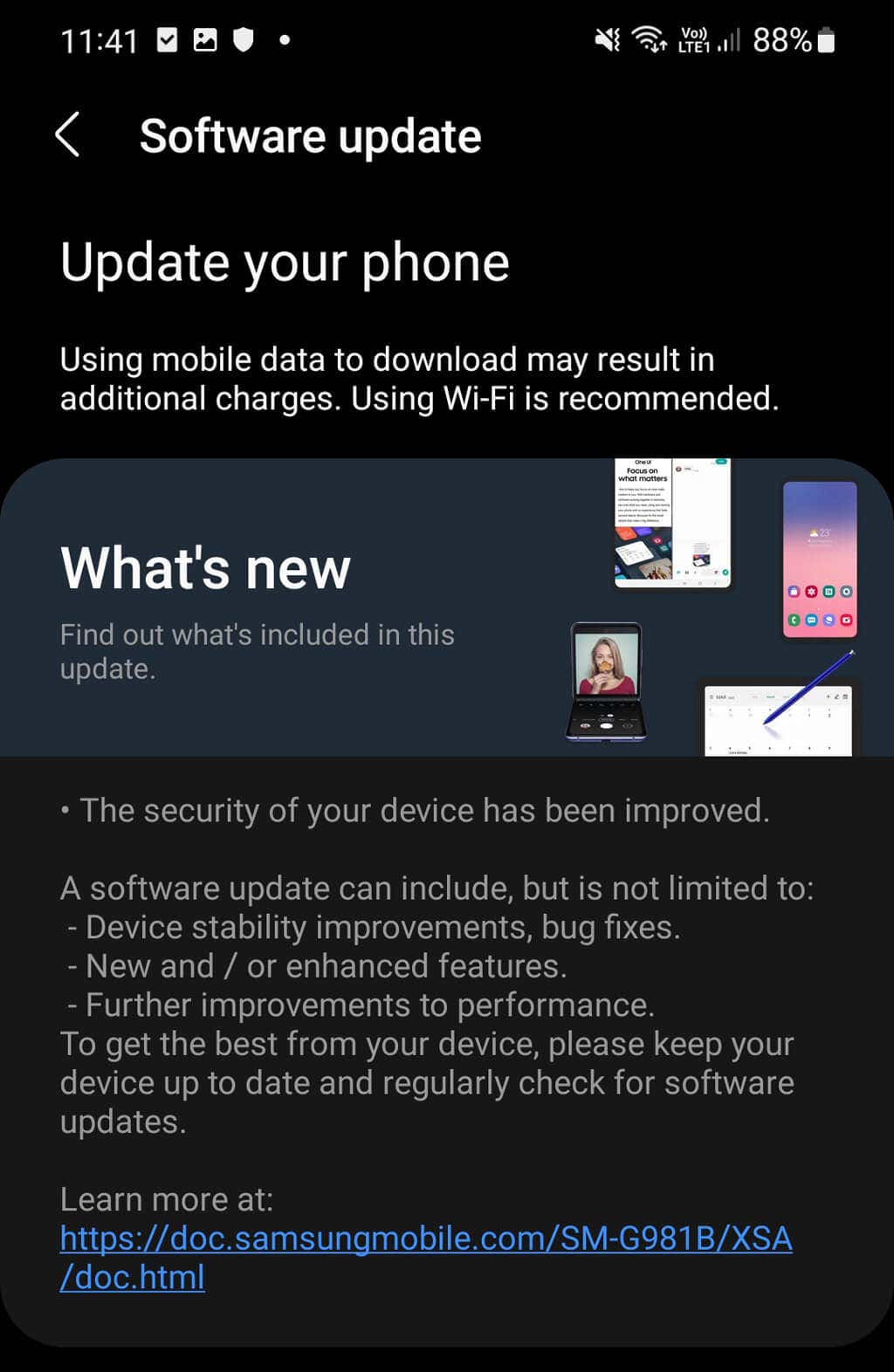
7. Ellenőrizze mobilcsomagját
Nyissa meg szolgáltatója webhelyét, és ellenőrizze fiókját. Győződjön meg arról, hogy nincsenek lefedettségi figyelmeztetések vagy értesítések, amelyek tudatják, hogy valami történt a fiókjával.
Amíg ott van, ellenőrizze még egyszer, hogy van-e még mobilcsomagja. Ha hónapról hónapra fizet, előfordulhat, hogy anélkül, hogy észrevenné, elérte jelenlegi tervének végét. Ebben az esetben a mobiladat-problémákat új havi előfizetés fizetésével oldhatja meg..
Végül győződjön meg arról, hogy nem érte el a mobiladat-korlátot. Ha mostanában aktívabb volt az interneten, előfordulhat, hogy véletlenül korlátozta az adatcsomagot. Ha igen, erre a hónapra adatbővítményt kell vásárolnia.
8. Váltás 5G és 4G között
Ha a legújabb Samsung Galaxy telefonnal rendelkezik, és csatlakozik az 5G-hálózathoz, ellenőrizze, hogy a 4G-re manuális váltás segít-e megoldani az internetes problémákat. A régebbi internetkapcsolatra, például a 4G LTE-hálózatra való váltás segíthet, mert az 5G lefedettség a világ legtöbb helyén még mindig sokkal kisebb.
Ehhez tegye a következőket:
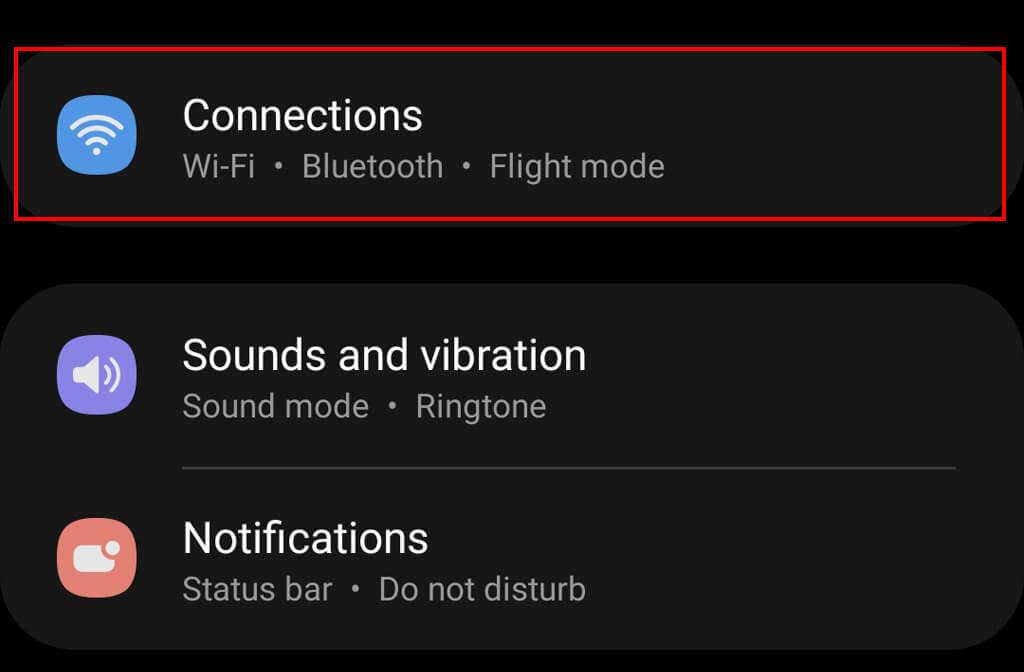
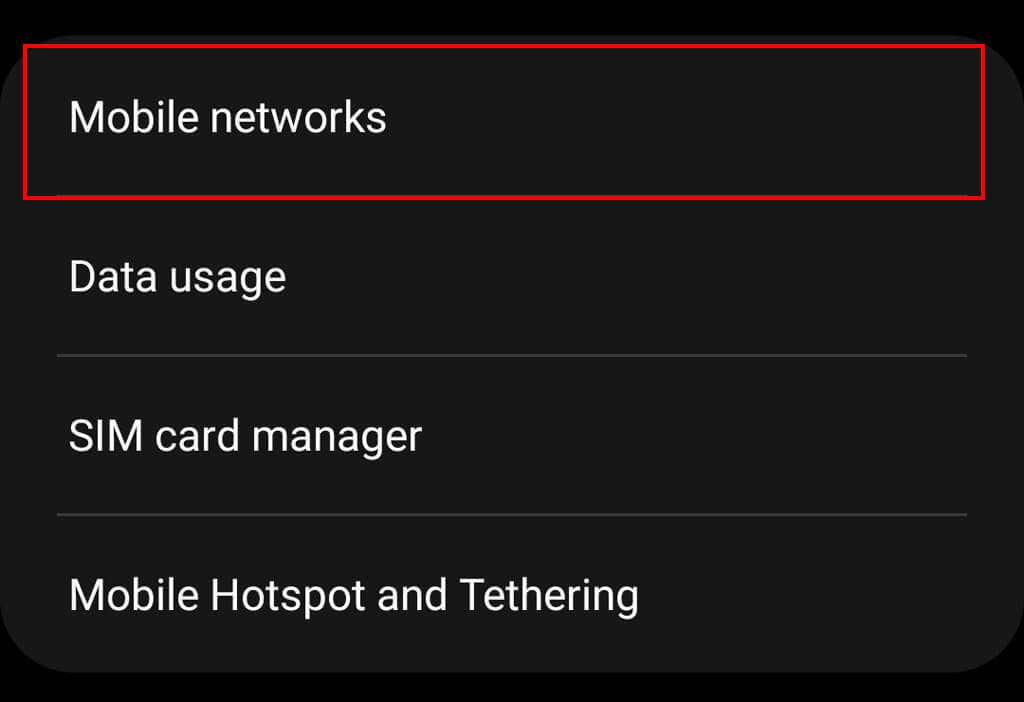
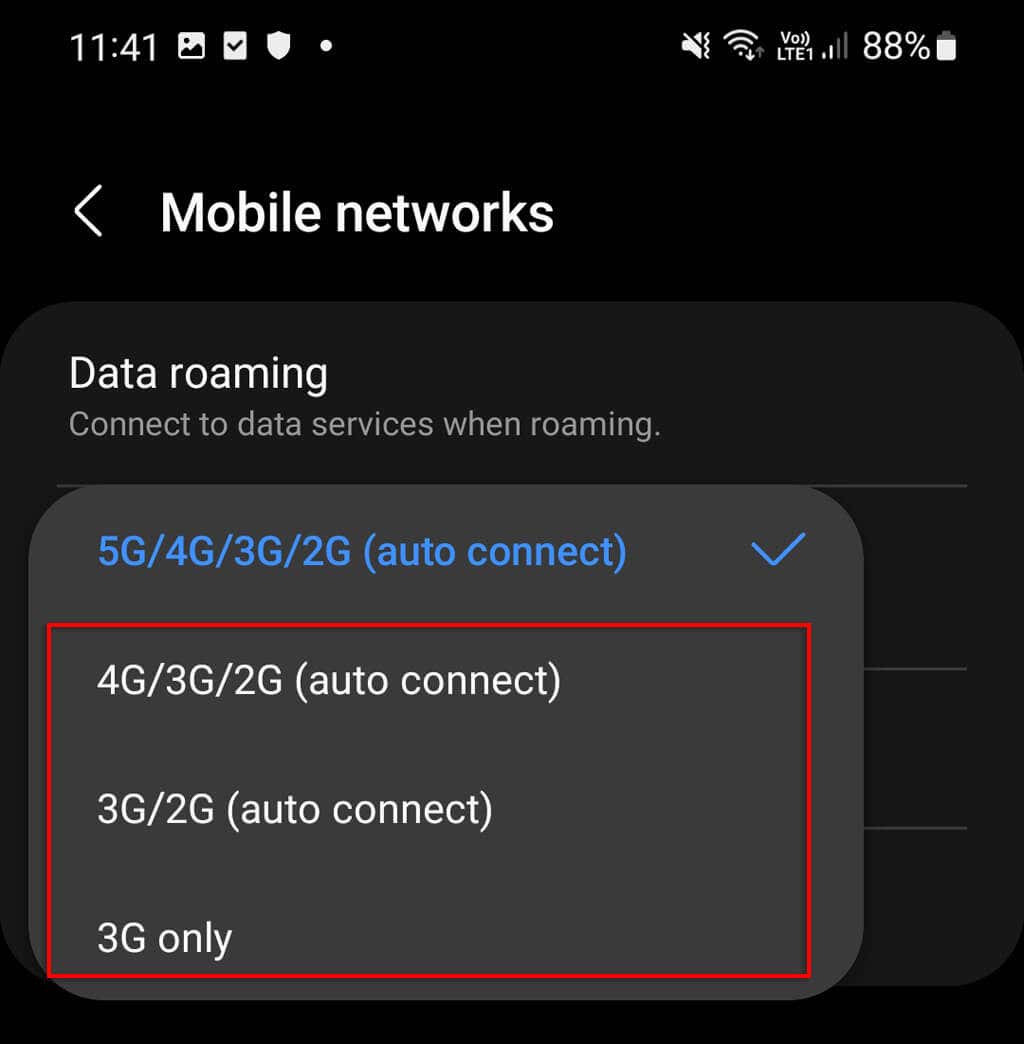
9. Helyezze be újra a SIM-kártyát (vagy próbáljon ki újat)
Lehetséges, hogy a SIM-kártyája okolható a hálózati problémákért. Egy biztosítótű (vagy a Samsung telefonhoz mellékelt fém tű) segítségével vegye ki a SIM-kártyát. Ellenőrizze, hogy nincs-e rajta sérülés vagy por, majd óvatosan helyezze vissza. Győződjön meg arról, hogy megfelelően van felfelé, és szilárdan a helyén van.

Ha az internet továbbra sem működik, próbálkozzon egy másik SIM-kártya behelyezésével. Próbálja ki egy baráti kártyát, vagy vásároljon olcsó kártyát a teszteléshez. Ha ezzel a másik SIM-kártyával tud csatlakozni a mobilhálózathoz, akkor a SIM-kártya a hibás. Ha nem, akkor valami probléma lehet a telefonjával.
10. Állítsa vissza a Samsung hálózati beállításait
A telefon hálózati beállításainak visszaállítása eltávolítja az összes internettel kapcsolatos információt, beleértve a Wi-Fi jelszavakat, a hálózati bejelentkezési információkat, a VPN-beállításokat és a Bluetooth-kapcsolatokat. Ez azonban segíthet az internetes problémák megoldásában is.
A hálózati beállítások visszaállítása:
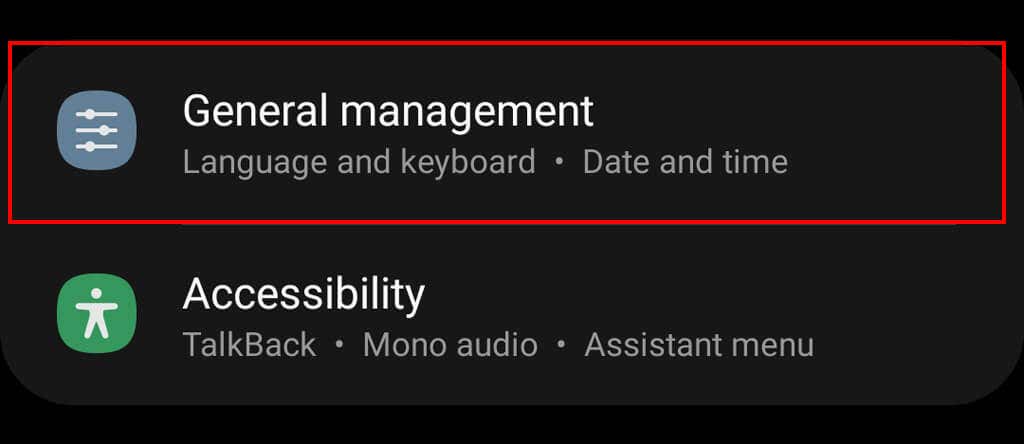
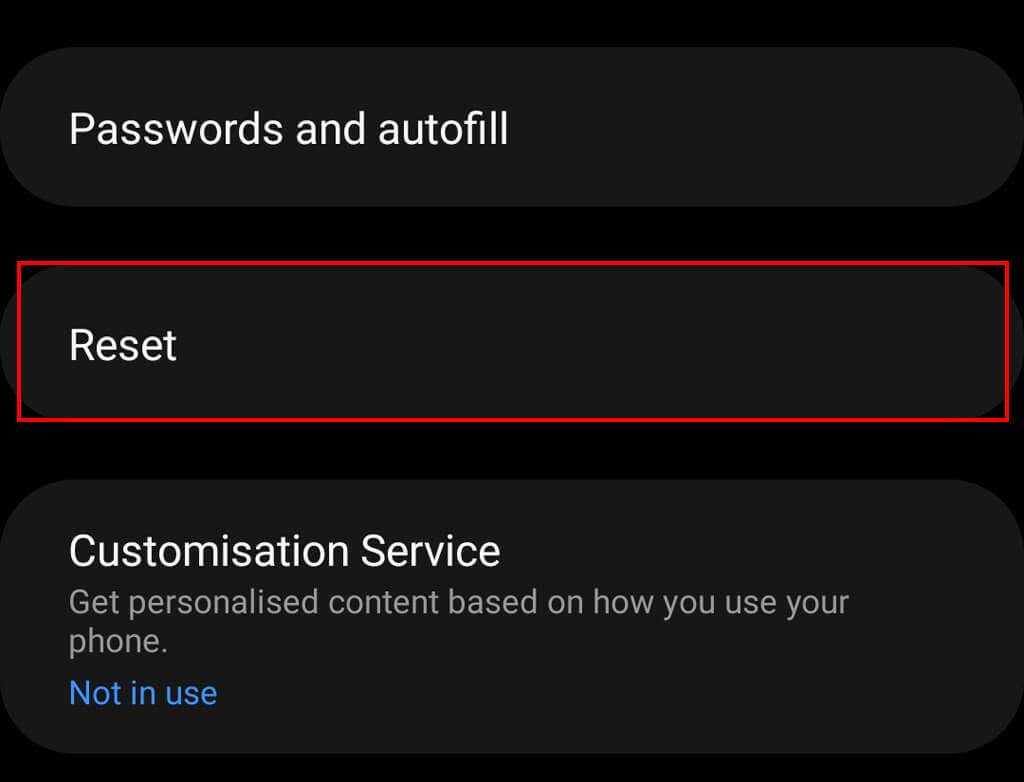
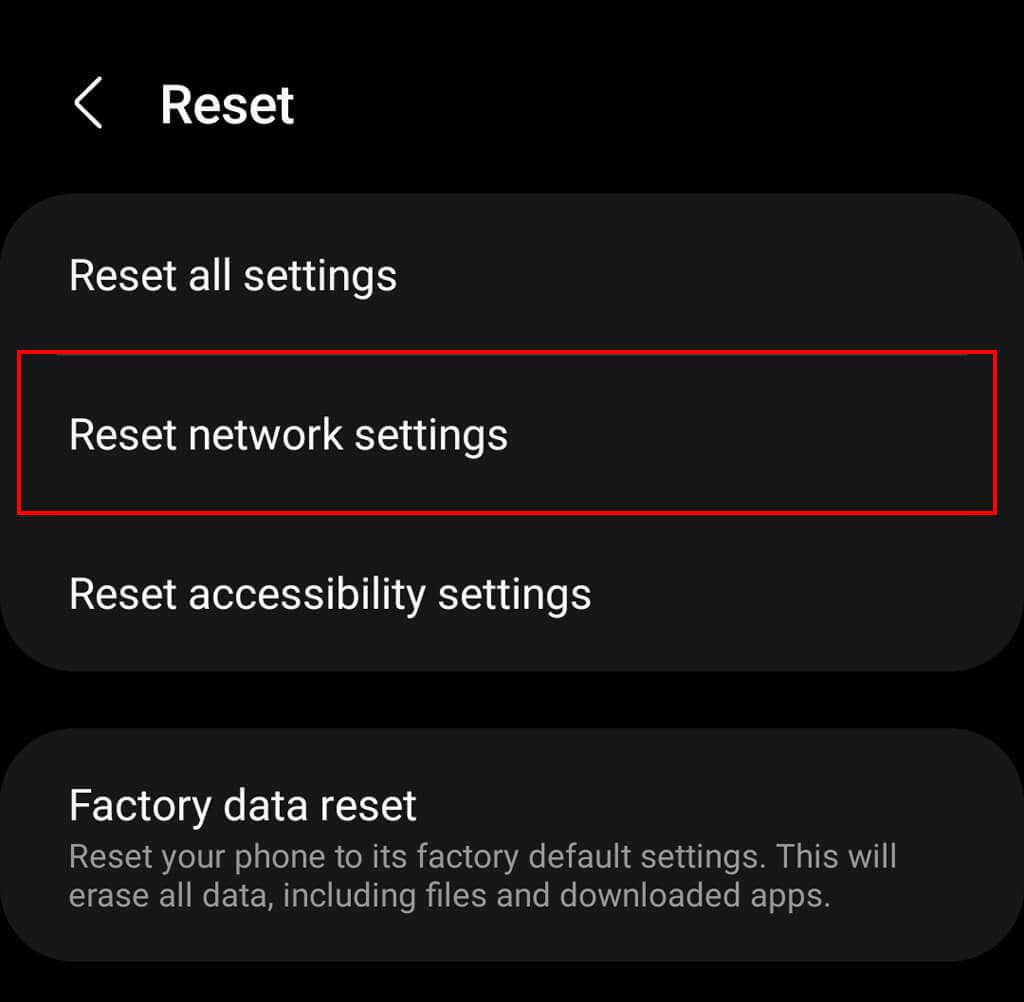
Megjegyzés:A hálózati beállítások visszaállítása után előfordulhat, hogy néhányat újra kell konfigurálnia, beleértve a Wi-Fi-neveket és -jelszavakat, a Bluetooth-beállításokat és egyebeket..
11. Módosítsa a hozzáférési pont nevét (APN)
Ha a közelmúltban mobilszolgáltatót váltott egy másik cégre, előfordulhat, hogy konfigurálnia kell az APN-t. Ne feledje, hogy az APN-beállítások módosítása több problémát okozhat a hálózati kapcsolattal kapcsolatban, ezért a módosítás előtt jegyezze fel az aktuális beállításokat – így visszaállíthatja azokat, ha valami hiba történik.
Az APN-beállítások módosítása Samsung készülékén:
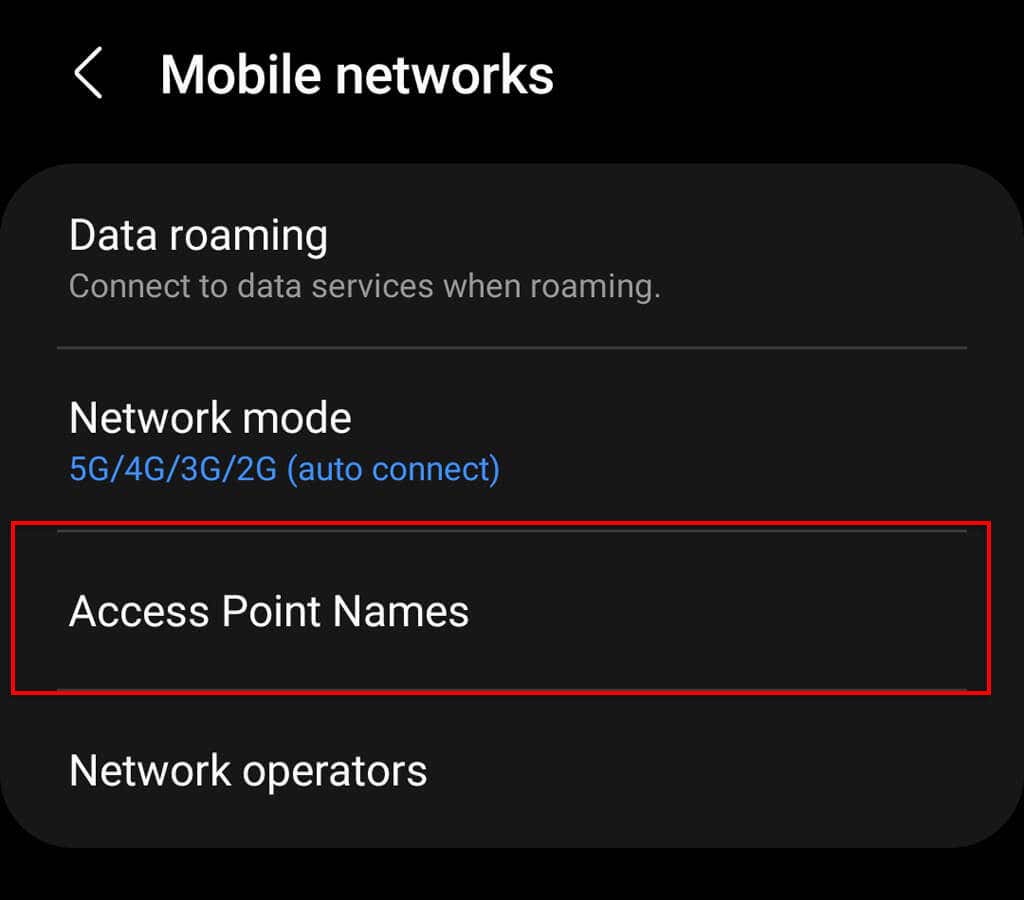
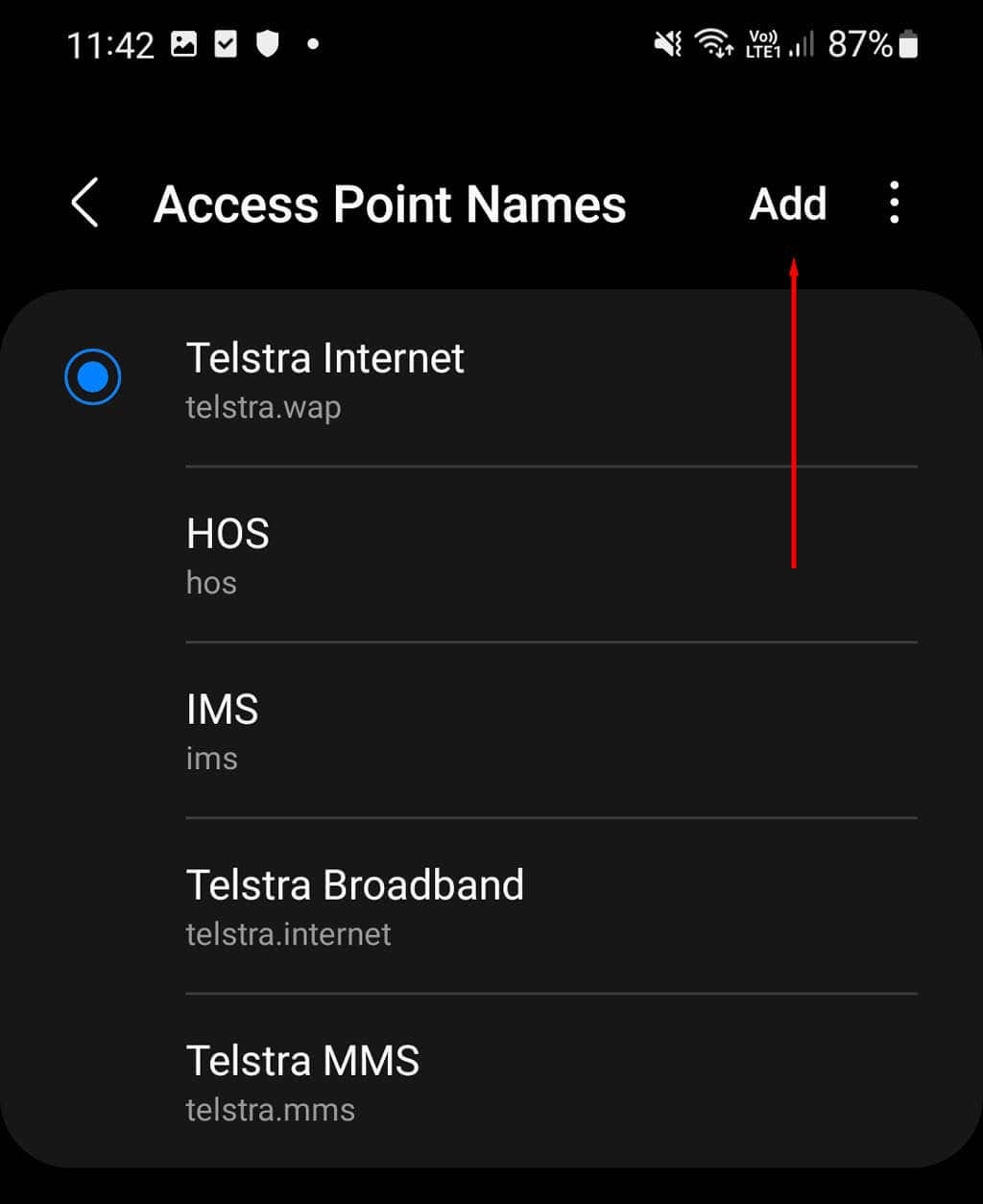
Megjegyzés:Ha csak nemrégiben próbált csatlakozni egy új hálózathoz, lehetséges, hogy fel kell oldania a telefon zárolását, mielőtt az működni fog. Minden hálózati szolgáltatónak saját szabályzata van a telefonok feloldására vonatkozóan, ezért közvetlenül kapcsolatba kell lépnie velük, hogy megtudja, telefonja alkalmas-e erre.
12. Állítsa vissza a Samsung készülék gyári beállításait
Ha semmi más nem működött, az utolsó lehetőség az eszköz gyári beállításainak visszaállítása. Ezzel eltávolítja a telefon merevlemezén tárolt összes adatot, és visszaállítja az összes beállítást az alapértelmezettre. Olyan lesz, mint egy vadonatúj telefon. Sajnos ez azt jelenti, hogy biztonsági másolatot kell készítenie adatairól, majd vissza kell adnia azokat telefonjához, és a gyári beállítások visszaállítása után újra kell telepítenie az alkalmazásokat.
Telefonja gyári visszaállításához:
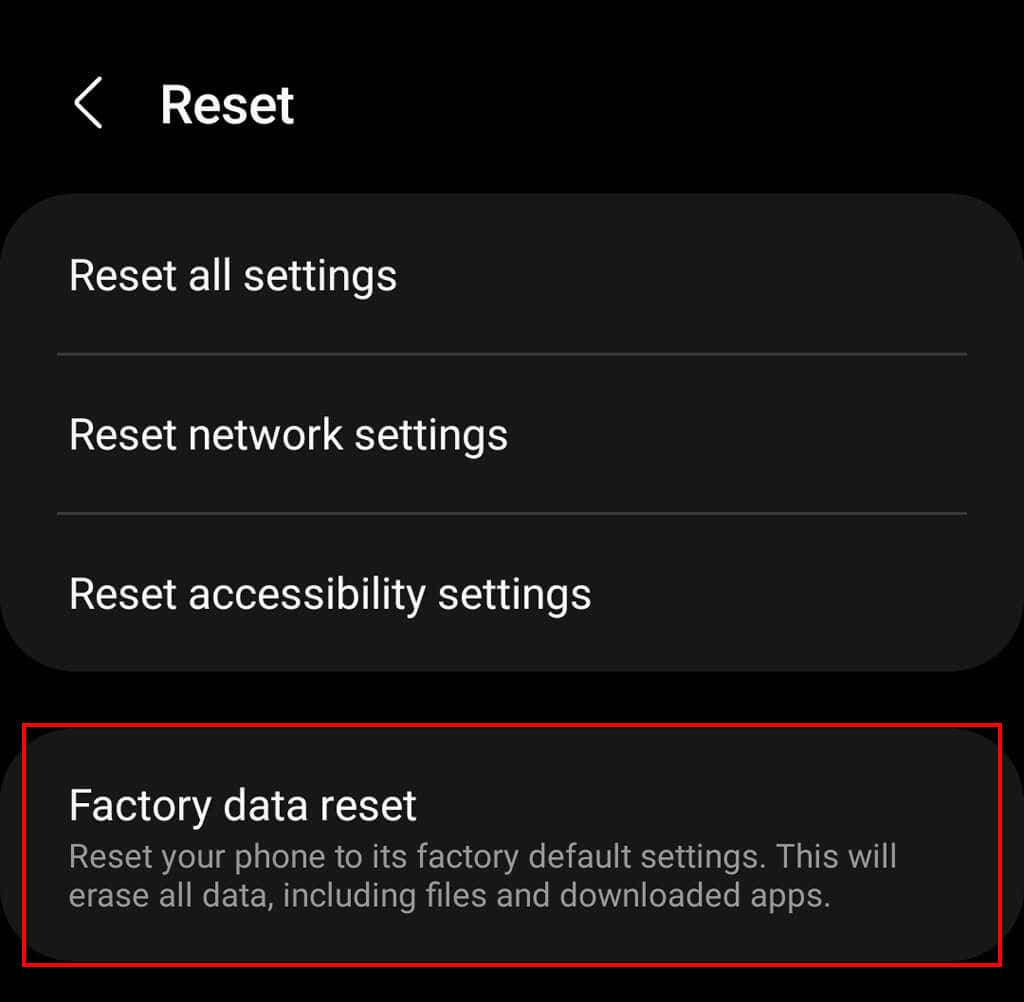
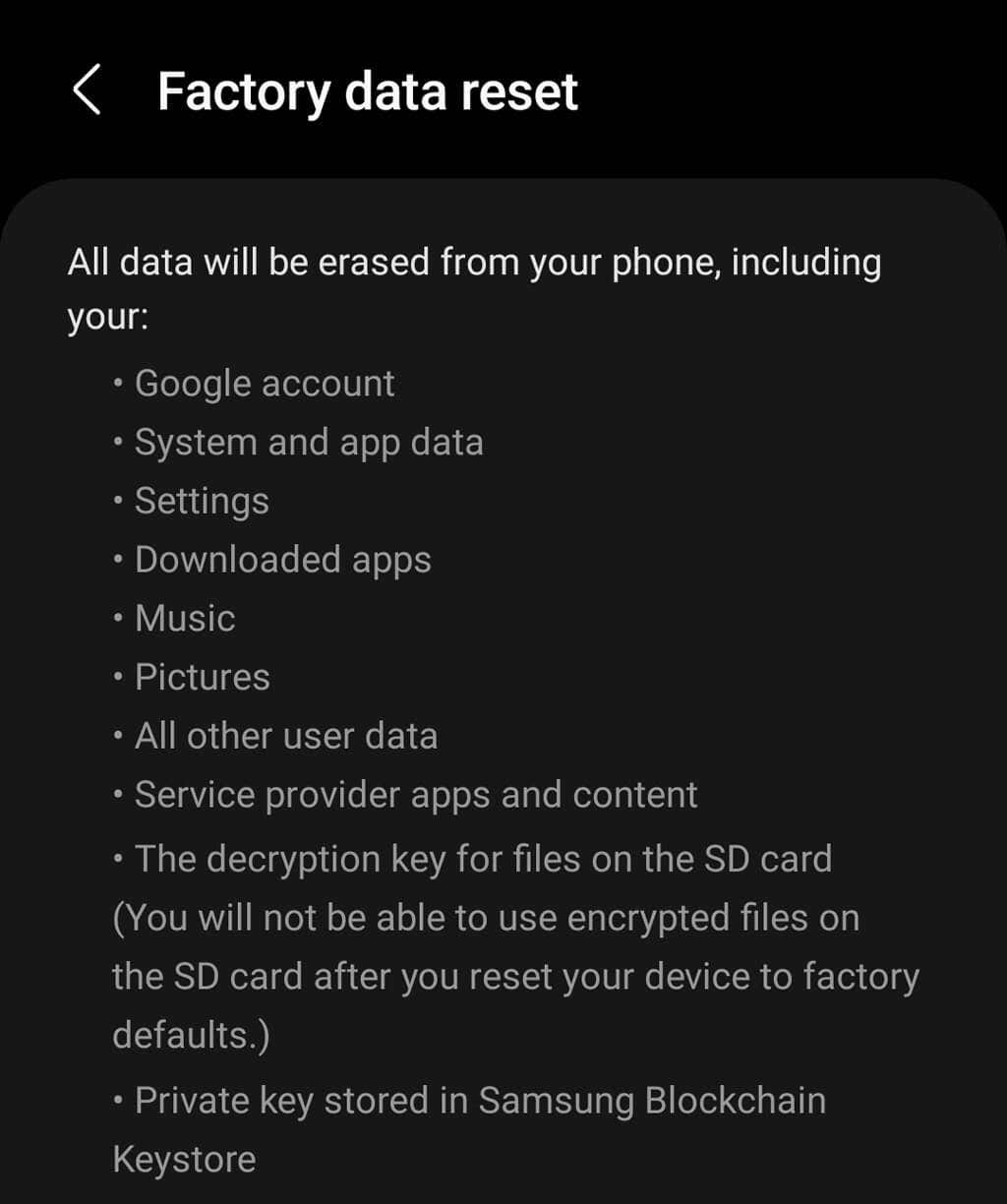
Maradjon kapcsolatban
Nincs rosszabb, mint amikor internetproblémák jelentkeznek, és nem tudod kideríteni, hogy miért. Ha továbbra is problémái vannak az internethez való csatlakozással, a legjobb megoldás az, ha felhívja szolgáltatóját, és megkéri, hogy vezessenek végig néhány további hibaelhárítási lépésen. És ne felejtse el, hogy közben Wi-Fi-kapcsolatot vagy hotspotot is használhat az internet eléréséhez!..