A kultuszklasszikus, az Office Space filmben egy ikonikus jelenet látható, ahol egy irodai dolgozók egy mezőbe viszik a nyomorúságos nyomtatót / fénymásolóját, és bosszút állva elpusztítják azt, miközben egy explicit rap dal a háttérben játszik.
Sok ember számára ez a jelenet a vágyak teljesítésének egyik formája. Ha csak azt a nyomtatót vehetnénk egy mezőbe, amely a saját életünket szenvedést jelent, gyors végrehajtás céljából. Sajnos ez nem igazán egy lehetőség a valós életben, ezért a legjobb választás az, ha megtalálja és kijavítja a nyomtatóval kapcsolatos problémákat, amikor azok felbukkannak.

Bár a nyomtató problémái érezhetők mint a bosszantó rejtélyek, amint tudod, hol kell keresni, és hogyan szűkítheted problémáid okait, a felbomlott düh nagy részének eltűnnie kell. Sajnos nem tudunk segíteni más fennmaradó mélyreható kérdésekben. Kezdjük a gyors és egyszerű hibaelhárítási ellenőrzésekkel.
Kikapcsolás és bekapcsolás
Igen, ez kissé vicc, de sok véletlenszerű probléma megszűnik, amikor csak újraindítasz dolgokat. Ebben az esetben ez azt jelenti, hogy újra kell indítani a számítógépet és a nyomtatót. A sebességváltó visszaállítása mindig jó első lépés.
Ha ez egy vezeték nélküli nyomtató, akkor indítsa újra a vezeték nélküli útválasztót, hogy ellenőrizze a hálózat megfelelő működését.
De, a nyomtató nem kapcsolja be a készüléket!
Ha a nyomtató megfelelően működött, és hirtelen többé nem fog labdázni, először ellenőrizze, hogy Melyik-on. Igen, egyszerű kérdésnek tűnik, de még a legfejlettebb szakemberek közül is figyelmen kívül hagyhat olyan egyszerű dolgot, mint egy holt aljzat / tápcsík, meglazult kábel vagy dugaszolt nyomtató tápegység.
In_content_1 all: [300x250] / dfp: [640x360]->Tehát ellenőrizze, hogy az aljzat megfelelően működik-e, vagy a nyomtatót egy ismert működő aljzatba / tápcsatlakozóba dugva, vagy egy ismert munkaeszközt a gyanús aljzatba dugva.

Ha az aljzat rendben van , a következő lépés maga a kábel ellenőrzése. Lehet, hogy kihúzta a nyomtatót, vagy a kábel megsérült. Ha még nincs másik kábel, amelyet tesztelésként cserélhetne ki, multiméter segítségével is megbizonyosodhat arról, hogy az áramellátás egészen a kábelen keresztül történik.
Néhány nyomtatónak két tápkapcsolója van. Az áramellátás működik. Ez általában a gép hátulján, a tápcsatlakozó közelében van elrejtve. A másik az, amelyet normál működés közben váltott a nyomtatóra. Az első hálózati kapcsoló nem hálózati kapcsoló, hanem állkapcsoló és váltókapcsoló. Mindenesetre, ha az áramellátás kapcsoló ki van kapcsolva, semmi más nem fog működni.
Az adatkapcsolat
A nyomtatónak nem csupán energiára van szüksége ahhoz, hogynyomtatott oldalak készítéséhez. Szüksége van a gazdarendszer adataira is, hogy tudja, merre kell mennie a tintát. A régi időkben ezek az adatok párhuzamos portkapcsolaton mentek keresztül. Ez a csatlakozási szabvány azonban elavult, és a piacon lévő minden nyomtató csak a mindenütt jelen lévő USB szabványt fogja használni.
Egyre gyakrabban fordul elő, hogy a nyomtatók rendelkeznek Wi-Fi modulokkal, amelyek őket otthoni hálózati nyomtatókká változtatják. A nyomtatók Ethernet-kapcsolattal is rendelkezhetnek, de ez inkább a vállalati szintű berendezéseknél jellemző.
Bármelyik csatlakozástípust használja a nyomtató, a legtöbb 0 ellenőrzése, hogy az összes kapcsolat megfelelően működik-e..

Vezetékes csatlakozással győződjön meg arról, hogy a dugók mindkét végén megfelelően vannak-e csatlakoztatva. Ha ez nem oldja meg a problémát, próbáljon ki egy másik eszköz kábelét, vagy cserélje ki a kábeleket egy másik eszköz ismert működő kábeleire.
A Wi-Fi-hez csatlakoztatott nyomtatók esetében a dolgok kissé trükkösebbek. Olvassa el a kézikönyvet a nyomtató Wi-Fi-hez történő csatlakoztatásának módjáról, és próbálja meg manuálisan csatlakozni. A router műszerfalon is beléphet a ellenőrizze a csatlakoztatott eszközök listáját pontra. Gyorsan meghatározhatja, hogy a nyomtató sikeresen csatlakozik-e a hálózathoz, vagy sem.
Az is jó ötlet, ha ideiglenesen kipróbáljuk a vezetékes kapcsolatot, ha úgy tűnik, hogy a Wi-Fi nem működik. Ha ez megoldja a problémát, akkor tudja, hogy a probléma valahol a Wi-Fi láncban található.
A hibaüzenetek segíthetnek (néha)
Ha a nyomtató bekapcsol, de van más kiadása , akkor egy másik hibaelhárítási útra indul.

Hidd el vagy sem, a nyomtatók az idő múlásával sokoldalúbbá váltak. Gyakran megmondhatják, mi a baj, vagy legalábbis segítenek a helyes irányba mozgatni. Ha a nyomtatónak figyelmeztető lámpája vagy képernyője van, a saját felhasználói diagnosztizált hiba értelmezéséhez olvassa el a modell felhasználói kézikönyvét.
Papers Please
Az egyik leggyakoribb Az okok, amelyek miatt a nyomtató megtagadja a költségvetés kialakulását, az az oka, hogy nincs papírja. Kicsi otthoni tintasugaras nyomtatók esetén könnyű belátni, hogy van-e papír az adagoló tálcán.
Ennek ellenére továbbra is előfordulhat papírhiba, annak ellenére, hogy a papír látható a tálcán. Ebben az esetben a kérdést általában úgy oldja meg, hogy eltávolítja a papírt, finoman igazítja azt, majd megfelelően visszahelyezi a tálcába, hogy az adagoló mechanizmus megfelelően megfogja a következő lapot.

A lézernyomtatók általában papírlapjaikat egy tálcában tárolják, amely teljesen becsúszik a gépbe. Tehát ha a nyomtató azt állítja, hogy nincs papírja, akkor ez általában azt jelenti, hogy újból feltölti a tálcát.
Ennek ellenére van egy ránc. Néhány nyomtatónak több papírforrása van. Például az egyik tálca A4-es lapokhoz, a másik az A3-hoz. Lehet, hogy rossz papírforrást választott, ha ellenőrzi a tálcát, és ott talál papírt.
Például borítékokra vagy jegyzetlapokra történő nyomtatáskor általában sokkal kisebb tálcát kell használnia, amelyet külön húz ki. Néha nehéz lehet megtalálni ezt a tálcát, ezért ebben az esetben olvassa el a nyomtató kézikönyvét.
A (papír) elakadás megszüntetése
Papírelakadás akkor fordul elő, amikor a papír szó szerint elakad a hengermechanizmusok révén, amelyek a rendszert átviszik. Ez történhet eltérő okokból is. Például a nyomtató egyszerre több oldalt húzhat be. Egy papírlapot szögben be lehet húzni, vagy hajtás vagy szakadás kezdeményezhető.

A papírelakadás megszüntetéséhez kinyitnia kell a nyomtatót. Az összes nyomtató rendelkezik egy hozzáférési panellel, ahonnan elindíthatja a hengereket és a betápláló mechanizmus többi részét. Nyissa fel a panelt, és óvatosan húzza ki a papírt.
A jó minőségű papír használata megakadályozza a papírelakadást. A nyomtató kézikönyvében fel kell sorolni az ajánlott papírtípusokat.
Tinta és toner
Ha a nyomatok kifakultak, vagy egyébként nem úgy, ahogy kellene, kifogyhat a tinta vagy a festék . A használt nyomtató típusától függően nem minden nyomtató képes közvetlenül ezt mérni, különösen a tintasugaras nyomtatók esetében.

Bíznak benne, hogy elmondod akkor, amikor új tartálytintát helyeztek be, majd megbecsülik, mennyi maradt a felhasznált mennyiség alapján. Időnként a kalibrálás alaphelyzetbe kerül, tehát a nyomtató azt jelenti, hogy tinta van, ha nincs ilyen. Ha a nyomatok kissé színtelenek, fontolja meg a tintapatronok cseréjét.
A Windows problémái
A nyomtató problémáinak általános forrása egyáltalán nem a nyomtató, hanem a számítógép és az operációs rendszer. Nagyon messzire jöttünk a janky nyomtatószoftvertől és az illesztőprogramoktól, akik a személyes számítástechnika korai napjait kísértik.
A Windows 10 rendszerben az első lépés a nyomtatóbeállítások ellenőrzése, a „Nyomtatók és lapolvasók” alatt. Csak nyissa meg a Start menüt,írja be a „Nyomtatók”elemet, majd kattintson a “Nyomtatók és szkennerek” elemre.
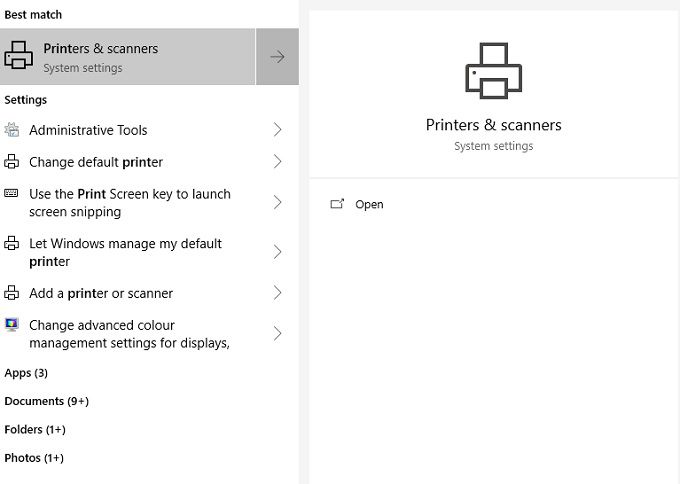
Itt látja a csatlakoztatott nyomtatókat. Ha a nyomtató szerepel a listán, az azt jelenti, hogy a Windows rendben van. Kattintson a nyomtató listájára.
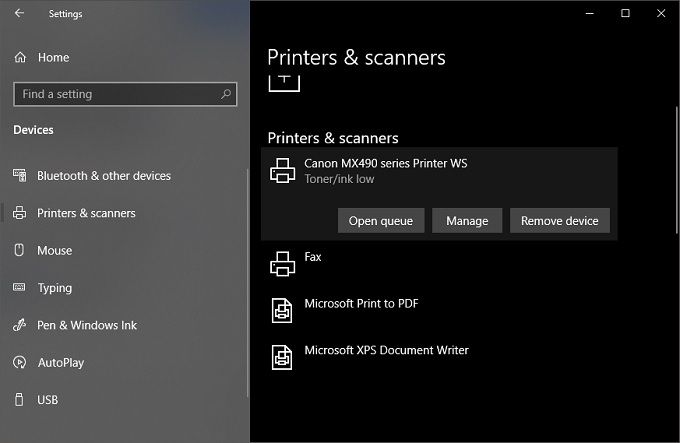
A három lehetőség esik le. Kattintson a „Sor megnyitása”
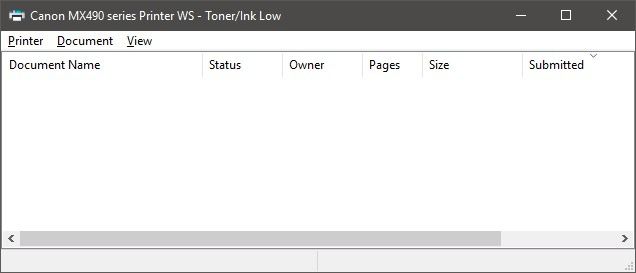
Itt láthatja azokat a nyomtatási feladatokat, amelyek megálltak vagy egyéb módon összezavarodtak a nyomatokkal. Itt közvetlenül visszavonhatja őket, és megtisztíthatja a csöveket.
A hogyan lehet kézzel törölni a nyomtatási sort oldalon található további hozzászólásainkat elolvashatja, ha nem tudja megtenni a fent bemutatott grafikus felhasználói felület használatával.
Szoftver, nehéz idő
Amikor a nyomtató fájdalmat okoz, de fizikailag rendben van, az első lépés az, hogy frissítse az illesztőprogramokat és a szoftvert.Keresse meg nyomtatómodelljéttámogatási webhelyet, és megtalálja a legújabb szoftvert és illesztőprogramokat. Javasoljuk, hogy távolítsa el az aktuális illesztőprogramokat és a szoftvert, csak arra az esetre, ha valami megrongálódott.
Ha a probléma továbbra is fennáll a az illesztőprogramok és a szoftver tiszta újratelepítése után, akkor másutt kell keresnie.
A nyomtatóval kapcsolatos problémák megoldásának gyors módja a nyomtató törlése, majd újratelepítése. Elolvashatja a telepítsen vezeték nélküli vagy hálózati nyomtatót Windows 10 operációs rendszerrel kapcsolatos előző útmutatóit.

Ha a nyomtató nem túl régen működött tökéletesen, akkor a Rendszer-visszaállításhasználatával visszatekerheti a dolgokat arra az időpontra. Ha ez megoldja a problémát, akkor tudja, hogy egy új szoftvercsomag (például egy víruskereső) vagy más változás volt, például egy Windows frissítés, amely hátráltatta a dolgokat.
A legtöbb nyomtatógyártónak is van saját nyomtató-hibaelhárító szoftvere. HP nyomtatási és szkennelési dokumentum rről írtam a nyomtatóval kapcsolatos általános problémák megoldására.
Másik számítógép használata
Ha kizárja a problémát a számítógépről, akkor a legegyszerűbb módja a nyomtató másik számítógéphez történő csatlakoztatása. Ha a probléma megszűnik, akkor a tettes egyértelmű.
Ha a számítógép problémája, és a fenti megoldások egyike sem működik, akkor érdemes lehet az operációs rendszer visszaállítása vagy újratelepítése. Ez a végső megoldás mércéje, de a leggyakoribb problémák kiküszöbölése után a leggyorsabb út lehet visszatérni a pályára.