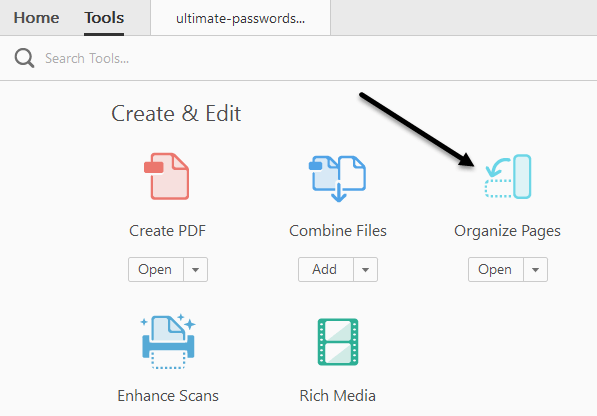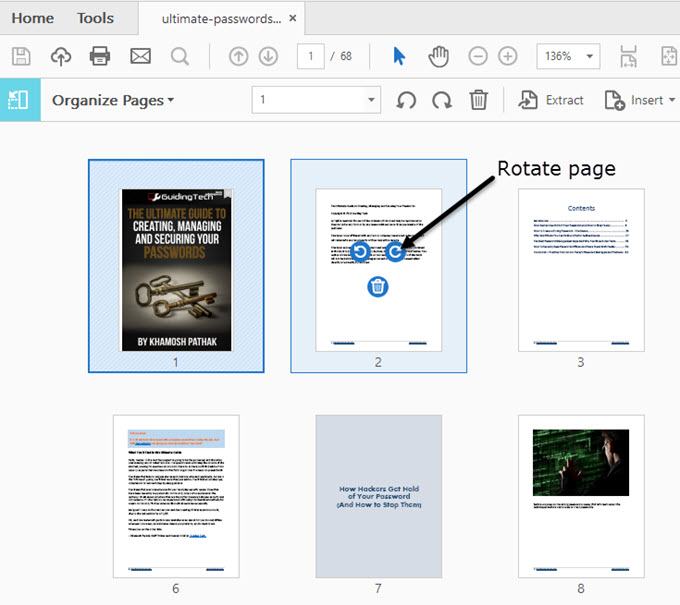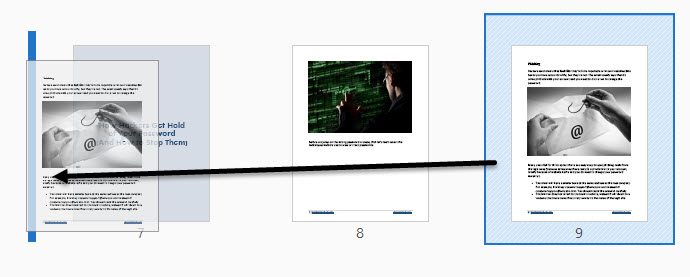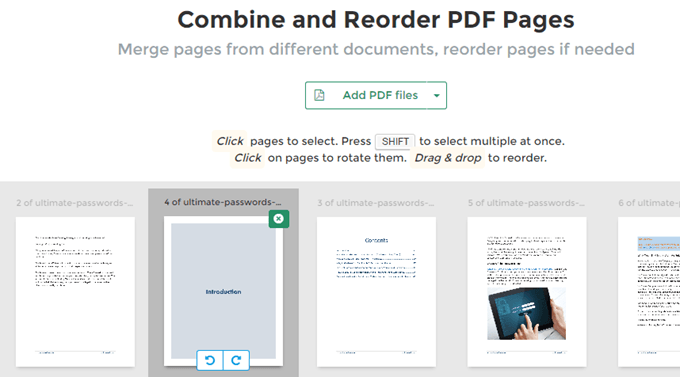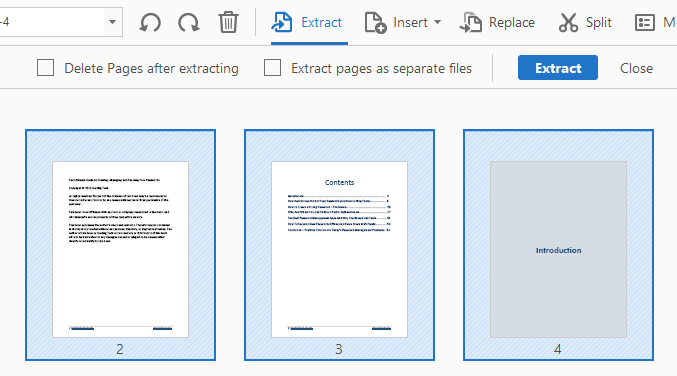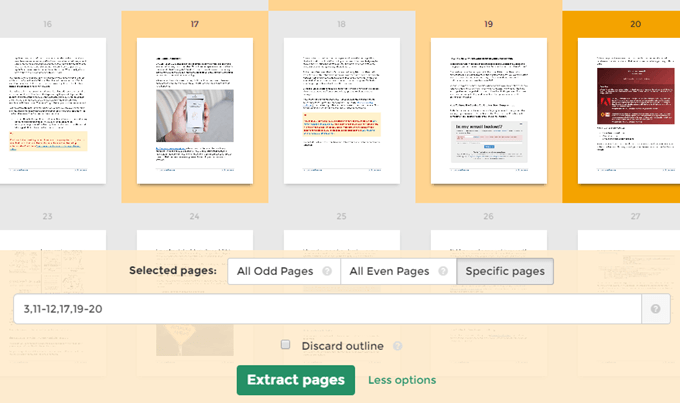Valamikor vagy egy másik oldalon valószínűleg szerkesztett egy PDF fájlt az oldalak mozgatásával, egy oldal törlésével vagy egy oldal vagy oldalcsoport készítésével egy különálló PDF-fájlba. Nemrég módosítottam néhány PDF-oldal sorrendjét, és kivettem egy különálló PDF-fájlt.
Ebben a cikkben fogok beszélni arról, hogyan teheti ezt meg az Adobe Acrobat Standard vagy Pro DC használatával. Megemlítem néhány olyan ingyenes eszközt is, amellyel áttelepítheti és kivonatolhatja a PDF oldalakat, ha nem rendelkezik Adobe Acrobat programmal.
Szintén nézze át a többi cikkemet, amelyek a
Szerkesztés, megjelenik az Oldalak rendezésegomb. Ezután megjelenik egy kicsi miniatűr kép a PDF-fájl összes oldaláról.
Egy oldal forgatásához egyszerűen kattintson a balra vagy jobbra forgatni. Egy oldal törlése olyan egyszerű, mint az adott oldal szemetes oldalára kattintva. Most, hogy áthelyezz egy oldalt, vagy rendezi át a PDF-oldalakat, egyszerűen kattintson és húzza az oldalt az új helyre. Megjelenik egy függőleges kék sáv, ahol az oldalt le fogják dobni.
Ez csak az oldalak mozgatását jelenti a PDF-ben. Ezen a képernyőn a PDF-oldalakat egy másik PDF-fájllal is helyettesítheti egy másik PDF-fájllal, a PDF-fájlt fel tudja osztani vagy PDF-fájlt bárhová elhelyezhet az aktuális dokumentumban.
Ha nincs előfizetése Adobe Acrobat Standard vagy Pro, használhat online eszköz -et egy Sejda nevű cégtől. Csak kattintson a PDF fájlok feltöltése gombra, és jó vagy. A felület nagyon hasonlít az Adobe Acrobat programhoz. Az egyetlen korlátozás az, hogy a fájl nem lehet több, mint 50 oldal vagy 50 MB méretű, de ez nagyon nagyvonalú.
PDF fájlból
A fenti képernyőn is kiválaszthatunk oldalakat a PDF fájlból. Ha a menüsoron a Kivonatgombra kattintasz, egy másik almenü jelenik meg néhány opcióval.
Először meg szeretné választani az eltávolítani kívánt PDF oldalakat. Egynél több oldal kiválasztásához tartsa lenyomva a SHIFT vagy a CTRL billentyűkombinációt. A SHIFT egymás utáni sorrendben több oldalt választ ki, míg a CTRL lehetővé teszi, hogy a dokumentum bár- melyik oldalát kiválasszuk és kiválaszthassuk.
Miután kiválasztotta a fájlokat, a Oldalak törlése vagy Oldalak kibontása külön fájlokként. Ha egyiket sem ellenőrizze, akkor a kiválasztott oldalak egyetlen PDF-fájlba kerülnek, és az oldalak az eredeti fájlban maradnak.
Ha mindkettőt ellenőrizze, az oldalakat eltávolítja az eredeti fájlból fájl és minden oldal külön PDF fájlként kerül mentésre.
Ismét, ha ezt szabadon kell tennie, újra felhasználhatja a Sejda weboldalát, de ezúttal használhatja a kivonat PDF eszköz -t. Válassza ki az oldalakat a SHIFT segítségével, majd kattintson az Kivonatoldalakgombra.
az eszköz legfeljebb 200 oldal PDF fájlra vagy 50 MB méretűre korlátozva. Ez nagyjából ugyanaz, mint az Adobe Acrobat, de ez nem adja meg a lehetőséget, hogy az egyes oldalakat külön PDF fájlként mentse. Kiválaszthatja, hogy kiválassza a páratlan vagy az összes egyenletes oldalt.
Az oldalak kibontása és az oldalak átrendezése egy PDF-ben két olyan közös feladat, amelyek remélhetőleg most már képesek lesznek gyorsan elvégezni a fent említett eszközöket. Ha bármilyen kérdése van, ne habozzon megjegyezni. Enjoy!