A színek minden művészeti, fotó- vagy tervdarab fontos eleme. Néha úgy érezheti, hogy egy bizonyos szín egyszerűen nem tartozik, és szeretné újrafesteni. Ezt könnyedén megteheti a Photoshop alkalmazásban, anélkül is, hogy valamit kézzel törölne és újraszínezne.
Van egy olyan funkció, amelyet a Photoshop a Szín cseréjének hívott. Ez egy gyors módja a színek váltásának, ha úgy érzi, hogy valamit változtatni kell. Csak egy percbe telik, amíg megteszi a használatát.

A Photoshop Szín cseréje funkciójának használatának módja.
Hogyan használjuk a Szín cseréje
Először azt szeretnénk, hogy a kép meg legyen nyitva a cserélni kívánt színnel. Ebben a példában ezt a pálmafát tervezem, amelyet lilára szeretnék készíteni.
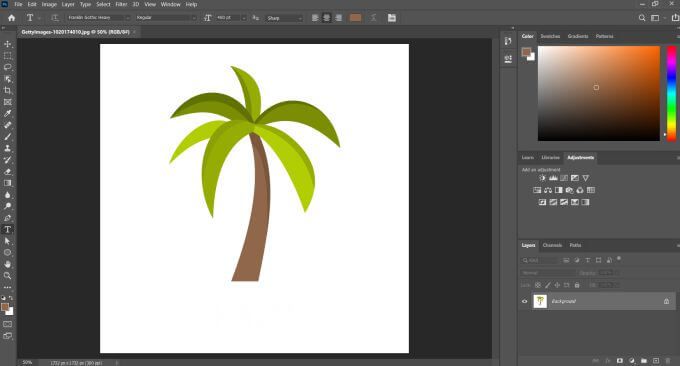
Ha a kép nyitva van, lépjen a Kép>Kiigazítások>Színcserelehetőséghez. Egy ablak jelenik meg, ahol elkezdheti használni ezt a funkciót.
Kattintson a kép arra a részére, ahol a színe meg van cserélve. A kiválasztott szín a jobb felső sarokban, a Színfeliratú mezőben jelenik meg.
In_content_1 mind: [300x250] / dfp: [640x360]->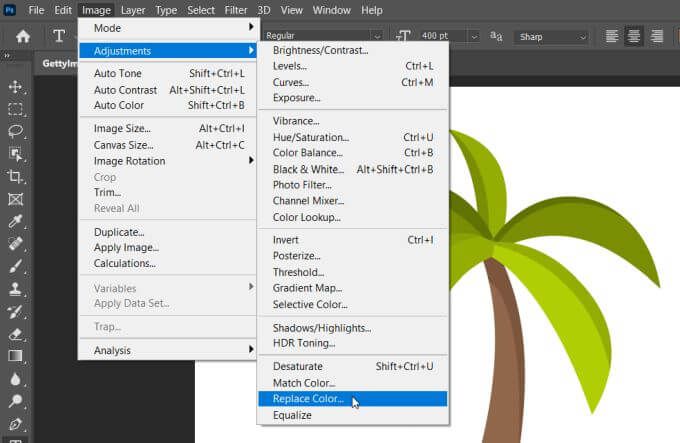
Most kattintson a jobb alsó sarokban található Eredményfeliratú mezőre. Itt választhatja ki, hogy melyik színre szeretné megváltoztatni az eredeti színt.
Megváltoztathatja a szín árnyalatát, telítettségét és világosságát is. Ha elégedett a színnel, kattintson az OKgombra.
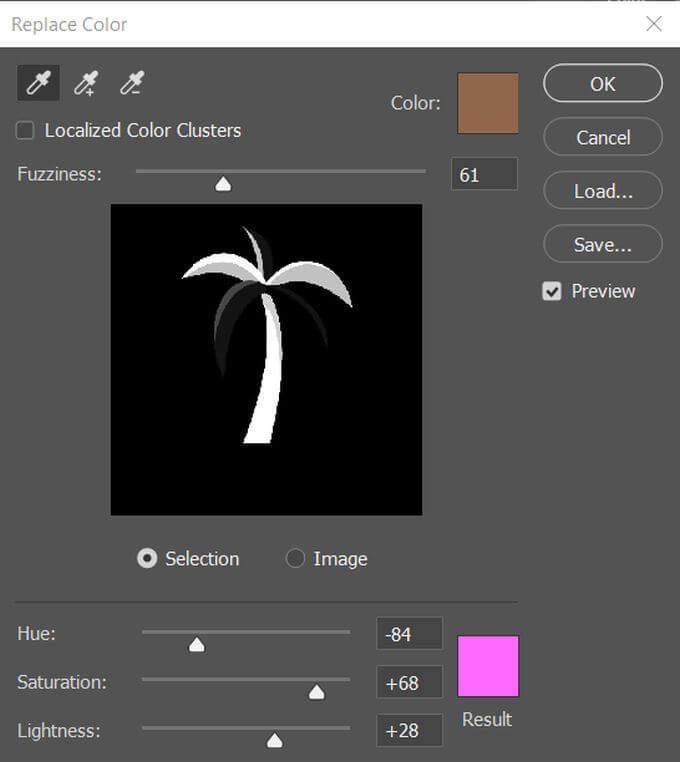
Most szeretném a pálmaleveleket neonabb kékeszöld színre változtatni. Tehát ugyanazt a módszert fogom megtenni, mint korábban, de ezúttal a leveleket választom színemnek.
A Fuzzinessszint beállításával, ahogy volt, a Photoshop azonban nem vette fel az összes zöldet a levelekben.
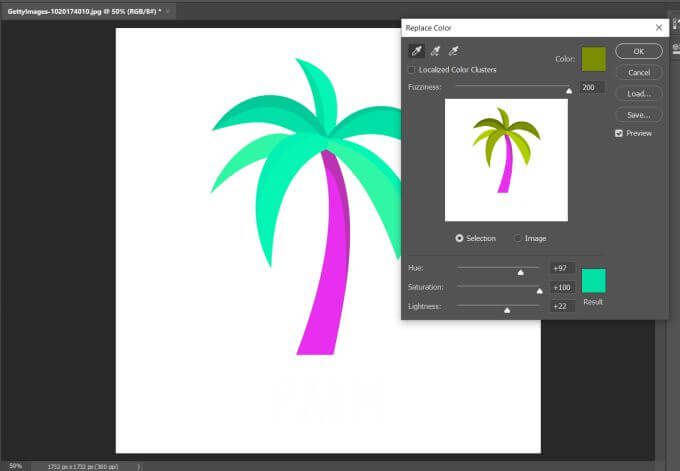
A Fuzzinesshozzáadja vagy eltávolítja a színválasztás egyes részeit a beállított szinttől függően. Minél magasabb, annál több színárnyalatot kap a kiválasztott színhez képest.
Tehát megemeltem az értéket, és az összes levél most olyan színű, mint amilyet akartam.
Mikor kell használni a Photoshop színcsere funkcióját
Vannak esetek, amikor a Szín cseréje használata könnyebb lesz, mint másoké. Bizonyos esetekben nagyszerű eszköz, más esetekben azonban rendetlen lehet a képe, és ilyenkor jobb lehet egy színt kézzel kicserélni.
Ez a funkció például kevésbé működik valós életű fotókkal. Tegyük fel, hogy ebben a szörfös képen lecserélte az öltöny színét, hogy zöldebb legyen.
Nos, ezen a fényképen már sok sötétkék / fekete színárnyalat található, ezért a Szín cseréje is megváltoztatja ezeket az árnyalatokat olyan helyeken, ahol nem akarja.
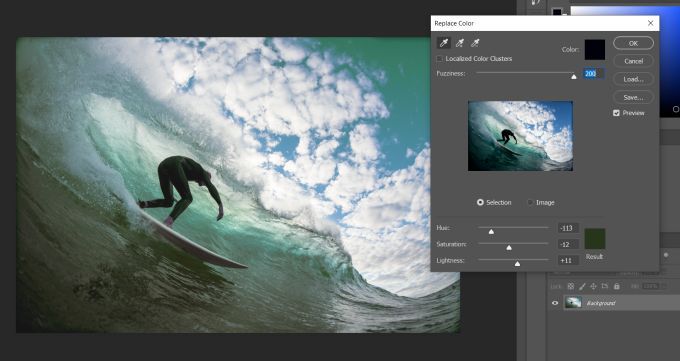
Még a Fuzziness szint csökkentésével is meg fog változni néhány olyan szín, amelyet nem akarsz megváltoztatni. A Színcsere használata akkor a legjobb, ha nagyon egyszínű színek vannak, például grafikai tervezésben vagy illusztrációban.
Ennek ellenére még mindig kaphat érdekes effektusokat a Színcsere funkció használatával a való életben készült fotókon, így ha stilizáltabb szerkesztést szeretne elérni, ne vágja ki teljesen annak lehetőségeit. Hátránya csak az, hogy nem fogja annyira kontrollálni, hogy a színek miként kerülnek a fotóra, így a hatás ütés-kihagyás lehet.
Egy másik lehetőség, ha jobban szeretné irányítani a fényképet a színcsere egy másik, a színcsere eszköznek nevezett funkció használata.
A Színcsere eszköz használata
Ez egy teljesen más eszköz, mint a Szín cseréje , és megtalálhatja az ecset eszköz alatt, ha jobb gombbal kattint.
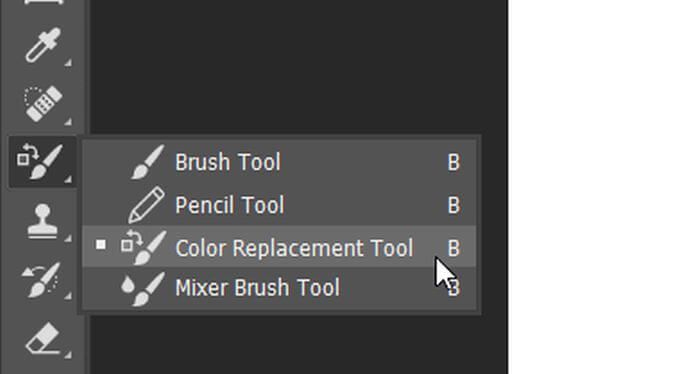
Ezzel az eszközzel bármelyik színt lecserélheti az ecsettel. Az eredeti színek helyettesítésére szolgáló szín lesz az előtér színe, amelyet az eszköztár alján lát. Kattintson erre a színre, ha szeretné megváltoztatni.
Az ecsetkurzor közepén is talál egy célkeresztet. A Photoshop így tudja, hogy milyen színt szeretne cserélni. Tehát győződjön meg arról, hogy ezt a célkeresztet csak abban a színben tartja, amelyet kicserél. Ha másik színre helyezi, a Photoshop ezt a színt regisztrálja a helyettesítõ színként.
Nem kell azonban aggódnia az ecsetmérete miatt, mivel csak a színt fogja festeni, amelyet a célkereszt regisztrál. Ha azt szeretné, hogy a Photoshop folyamatosan szín helyett egyszer regisztráljon színt, kiválaszthatja a Mintavétel: egyszerikont az opciósávon, amely úgy néz ki, mint egy szemcsepp, amelynek végén x van.

Ismét, hasonlóan a Szín cseréje fuzziness beállításhoz, megváltoztathatja a Photoshop Toleranciabeállítását, hogy a színváltás szélesebb színárnyalatra történjen a regisztrált adatok alapján. szín.
Ha nagyobb pontosságra van szüksége a színcseréhez, akkor ez a jobb eszköz, mivel teljes mértékben ellenőrizheti, hogy milyen szín változik.
Tippek a Photoshop színcsere funkciójának használatához
Az eszköznek vannak olyan szempontjai, amelyek eleinte zavaróak lehetnek. Például nem igazán működik éles fekete vagy fehér árnyalatokkal. A Photoshop ezeket nem tekinti tényleges „színeknek”, ezért nem helyettesítheti a nem színeseket.
Vannak módok, amelyekkel a feketét másik színre változtathatja, de sok olyan megoldással jár, amelyek nem használják a Szín cseréjét. Tehát, ha ezt a funkciót használja, győződjön meg arról, hogy a tényleges színt cseréli, és nem csak a fekete vagy a fehér színt.
Ne feledje azt is, hogy a sötét színről a világos színre való áttérés a képet kissé rosszabbá teheti, különösen, ha valós fényképet szerkeszt. Valószínűleg kimosottnak tűnik a képed, mert a Photoshop megpróbálja a sötétebb színt beilleszteni, hogy világosabb legyen.