A hang-illesztőprogramok, mint például a Realtek High-Definition Audio Driver, biztosítják, hogy hangeszközei megfelelően működjenek, amikor a számítógéphez csatlakozik. A legtöbb esetben ezek az illesztőprogramok előre telepítve vannak a Microsoft PC-ken, de előfordulhat, hogy manuálisan kell telepítenie őket, ha valami hiba történik.
Ebben a cikkben elmagyarázzuk, hogyan kell letölteni, telepíteni és frissíteni a Realtek audio-illesztőprogramot Windows 11 rendszerben.
A Realtek audio-illesztőprogramok letöltése Windows 11 rendszeren
A rendszeréhez megfelelő Realtek audio-illesztőprogram az alaplap gyártójától függ. A Realtek audio kodekek Windows 10, Windows 11 és korábbi operációs rendszerekhez készült verziói a Realtek webhelyén találhatók.
Az audio-illesztőprogram beállításait a Realtek HD Audio Manager segítségével is személyre szabhatja. Ehhez keresse fel az alaplap gyártójának webhelyét, hogy meghatározza, hol töltheti le a megfelelő fájlt.
Hogyan tölthető le a Realtek audio-illesztőprogram Intelhez
A Windows 11 rendszerhez készült szabványos Intel Audio Driver letölthető az Intel webhelyéről.

Hogyan tölthető le a Realtek audio-illesztőprogram a Lenovo számára
A szabványos Lenovo Realtek Audio Driver Windows 11 rendszerhez letölthető a Lenovo webhelyéről.
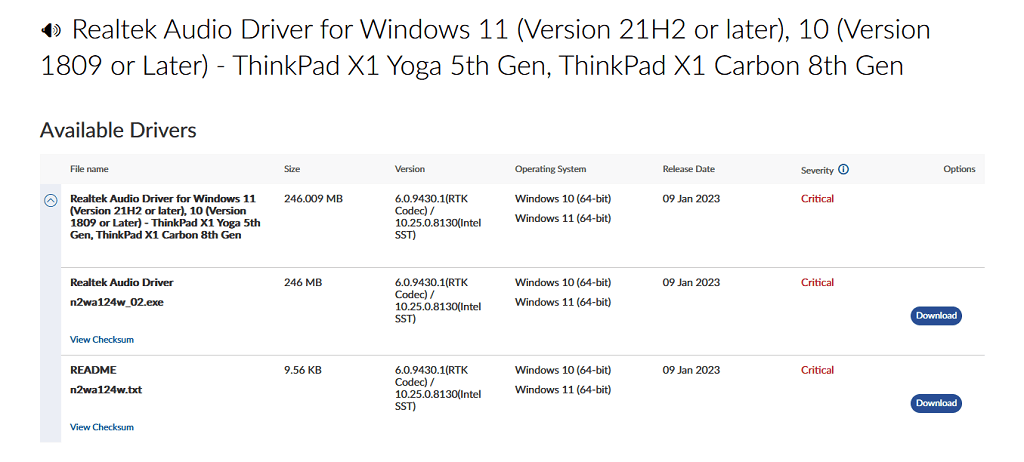
Hogyan tölthetem le a Realtek audio-illesztőprogramokat a HP-hoz
A HP-felhasználók letölthetik a Realtek audio-illesztőprogramokat a HP webhelyéről.
A Realtek audio-illesztőprogramok letöltése a Dellhez
A HP-felhasználók letölthetik a Realtek audio-illesztőprogramokat a Dell webhelyéről.
Hogyan tölthetem le a Realtek audio-illesztőprogramokat Asushoz
A HP-felhasználók letölthetik a Realtek audio-illesztőprogramokat az Asus webhelyéről.
A Realtek Audio Driver telepítése Windows rendszerben
Most, hogy letöltötte a Realtek Audio Driver fájlt, telepítheti azt.
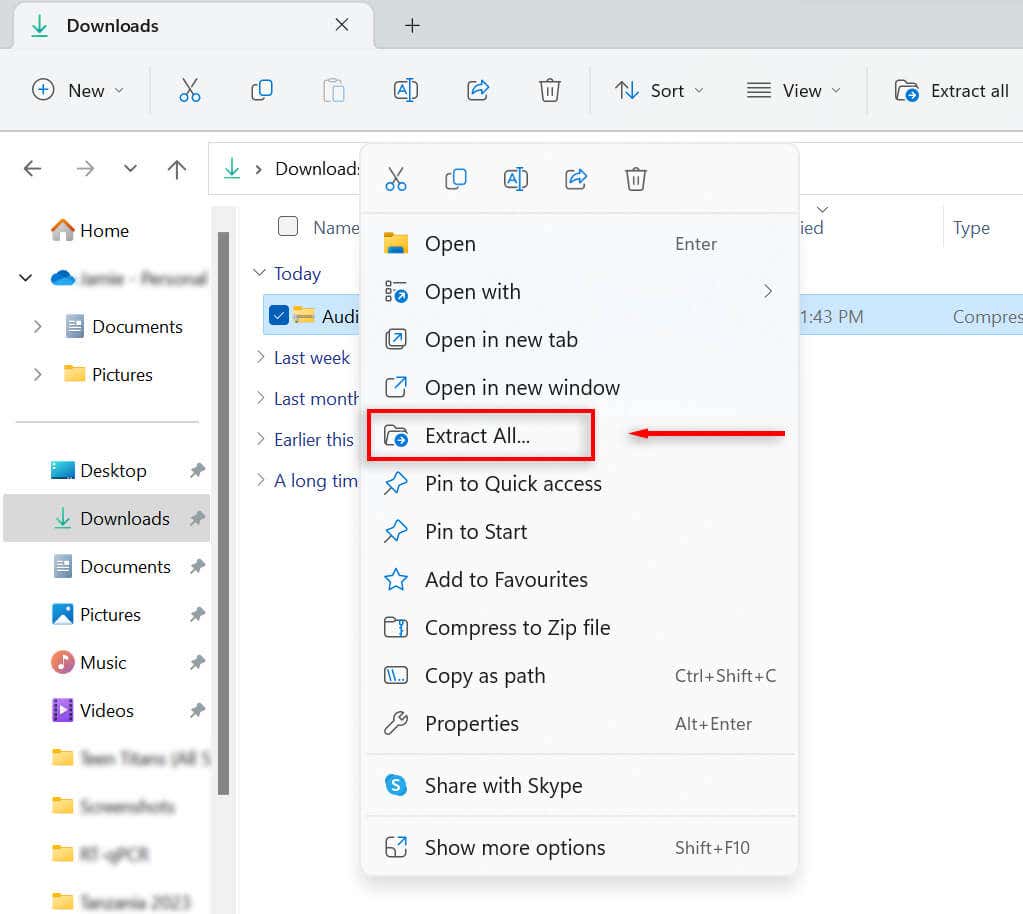
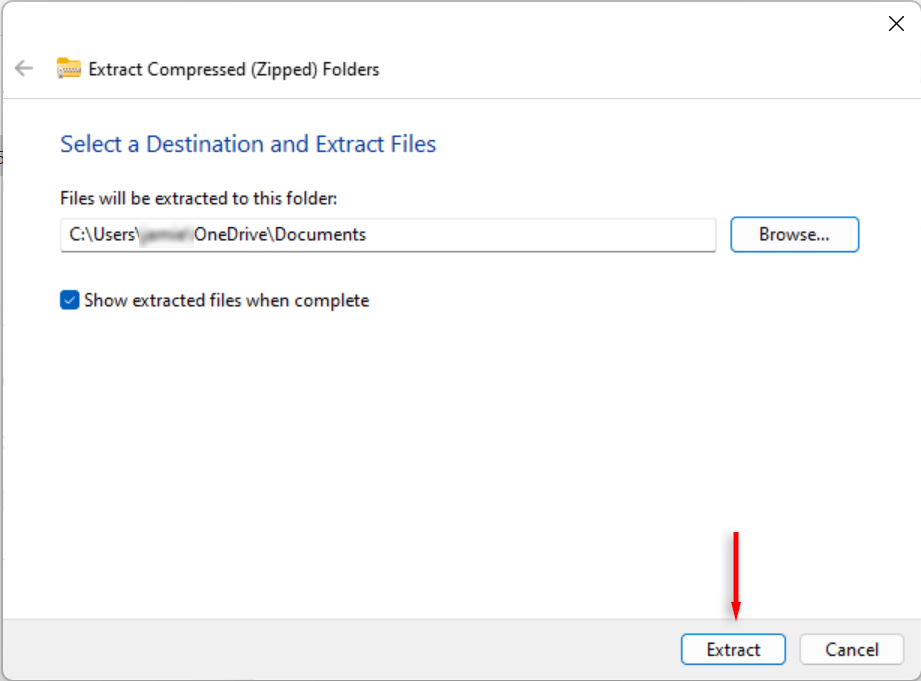
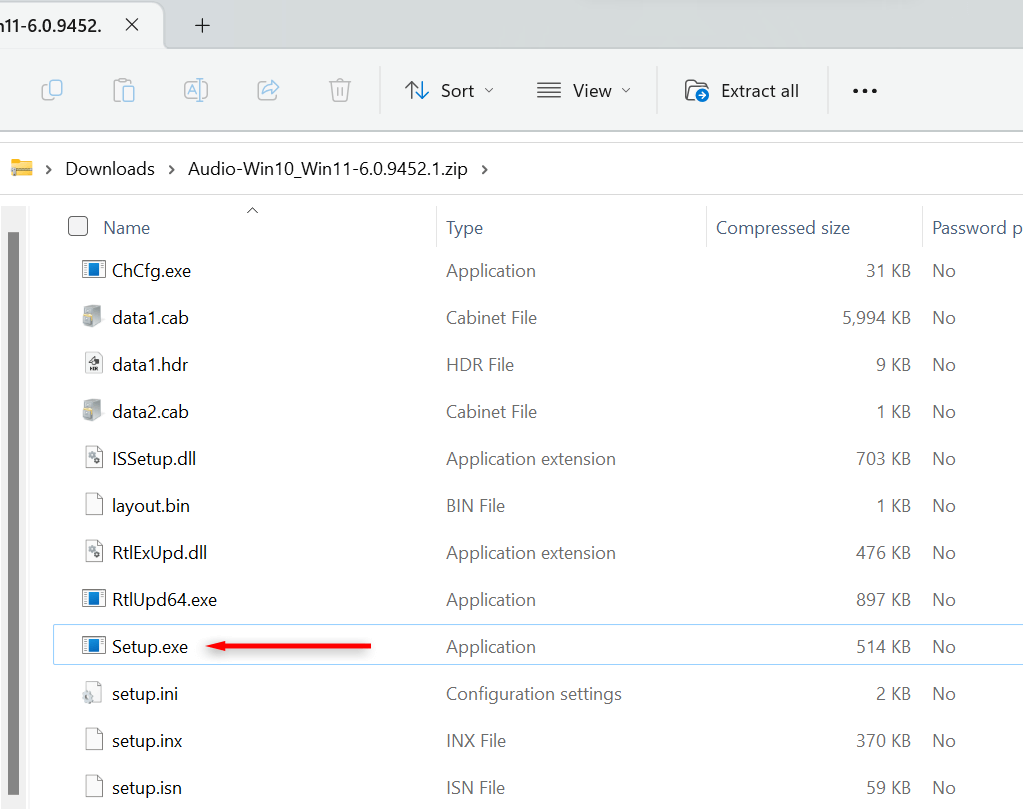
A Realtek audio-illesztőprogramok frissítése Windows 11 rendszerben
A lehető legjobb hangminőség biztosítása érdekében számítógépén az audio-illesztőprogramoknak naprakésznek kell lenniük. Bár az audio-illesztőprogramok frissíthetők a szokásos Windows-frissítések során, elavulhatnak. Az Eszközkezelőn keresztül bármikor frissítheti Realtek HD audio-illesztőprogramjait a legújabb verzióra.
A Realtek audio-illesztőprogramok frissítése a Windows 11 Eszközkezelőben
Az audio-illesztőprogramok frissítése:
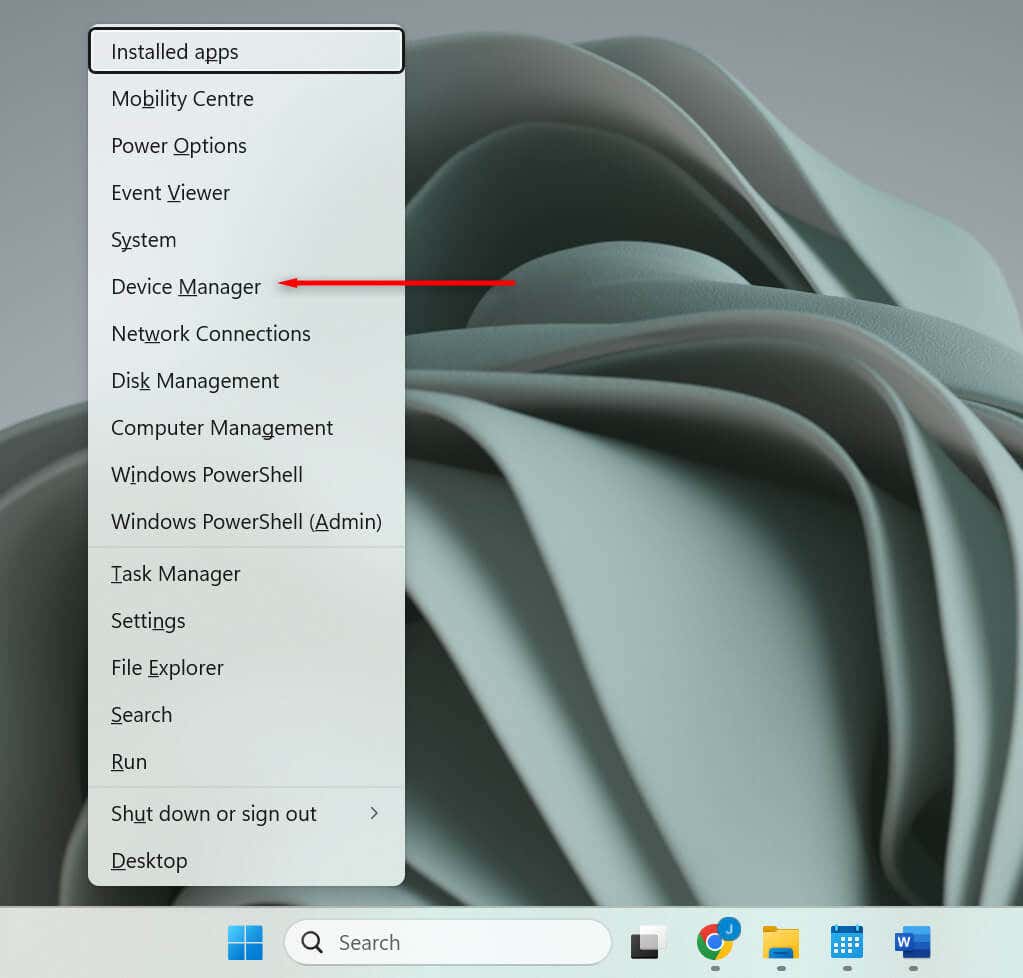
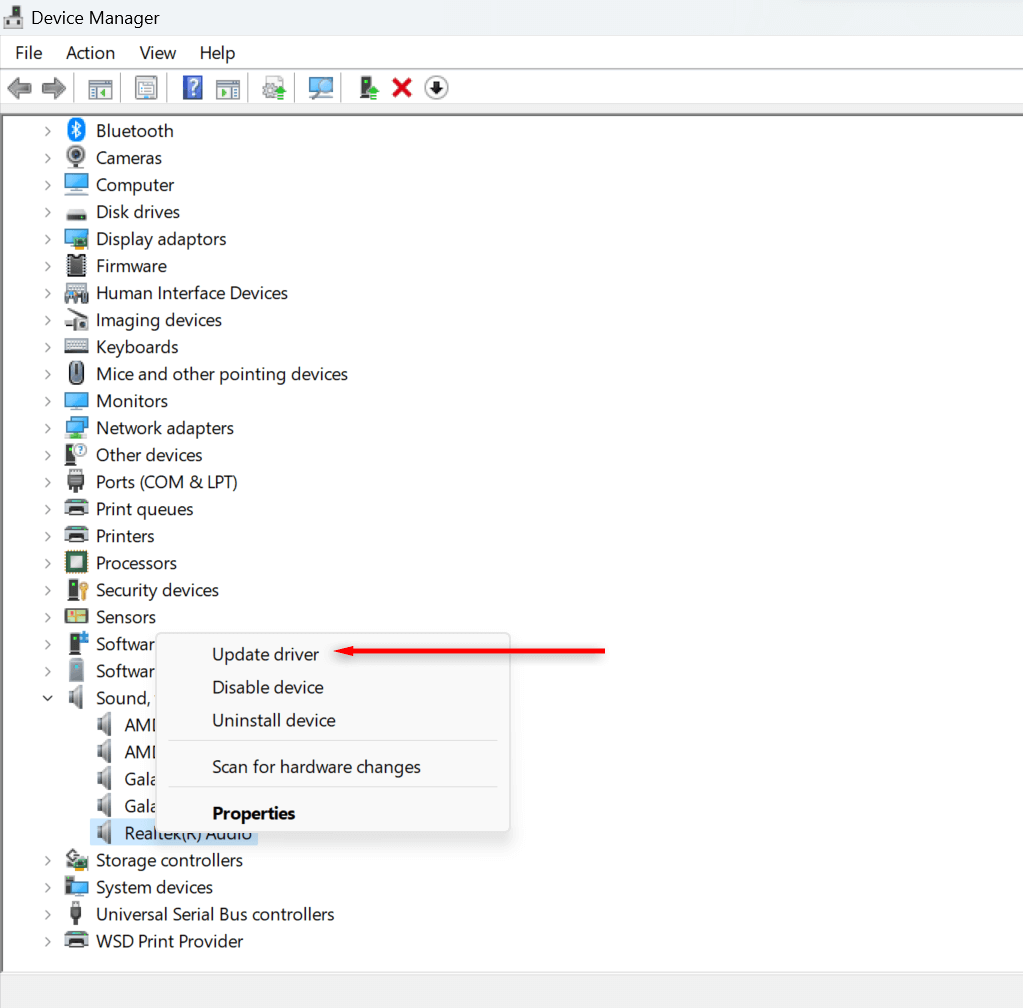
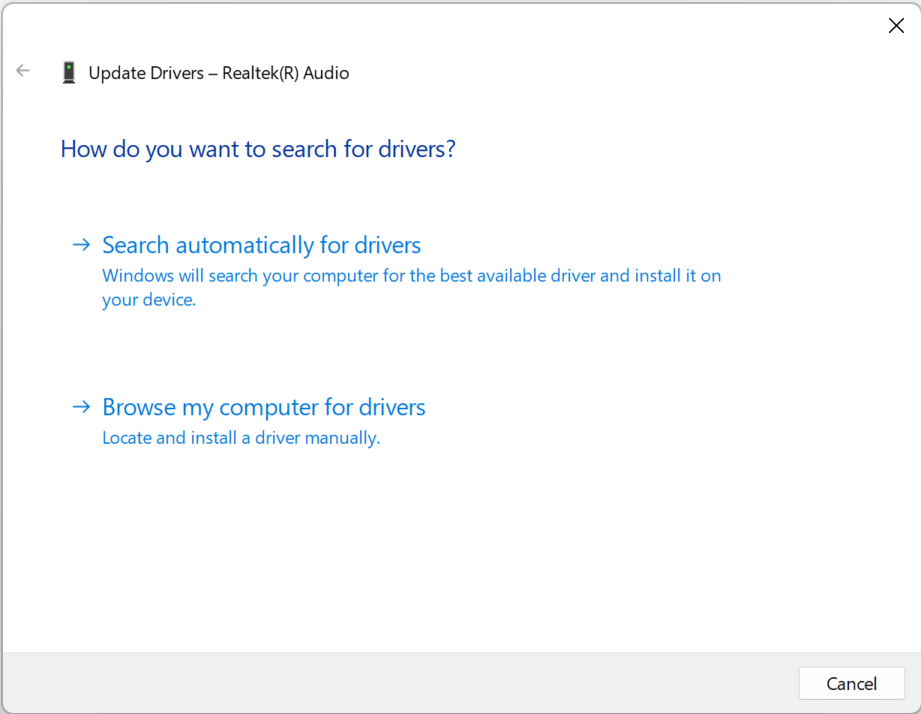

A Realtek audio-illesztőprogramok frissítése Windows 11 frissítéssel
Az illesztőprogramok Windows frissítéssel történő frissítése:.
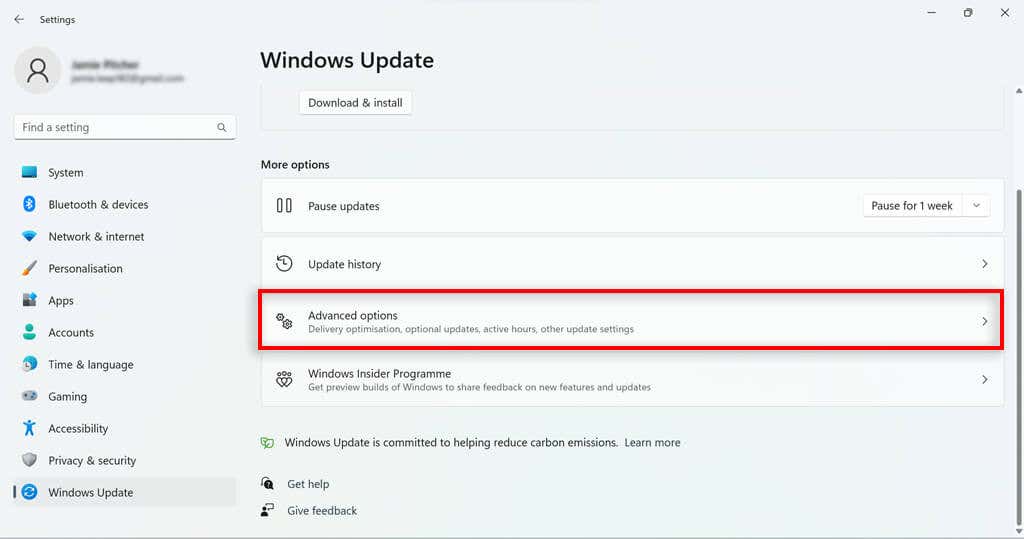
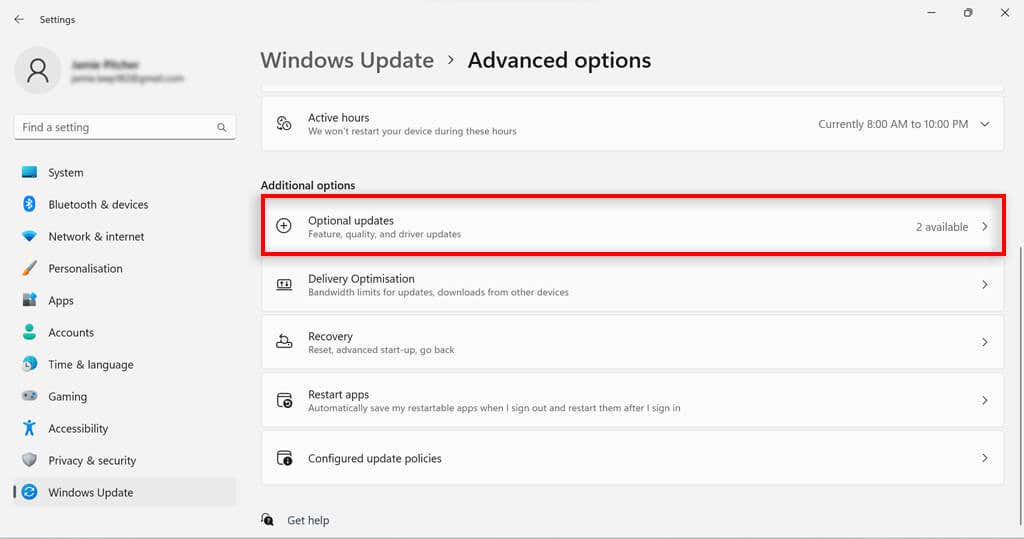
A Realtek Audio Driver hibaelhárítása
Ha problémái vannak a hanggal, és ellenőrizte a hangbeállításokat, akkor lehet, hogy a probléma az audio-illesztőprogrammal kapcsolatos. Előfordulhat, hogy az illesztőprogram nem kompatibilis a hangkártyával, vagy az audio-illesztőprogram elavult.
Ha problémái vannak az audio-illesztőprogramokkal, próbálja meg frissíteni őket. Ha ez nem működik, távolítsa el, majd telepítse újra az illesztőprogramokat.
Ha minden más nem sikerül, megpróbálhat letölteni és telepíteni egy másik audio-illesztőprogramot. Ha a probléma továbbra is fennáll, valószínűleg nem az illesztőprogram okozza a problémát. Ellenőrizze a hangbeállítások egyéb problémáit, és ellenőrizze, hogy a hardver megfelelően működik-e. Íme egy útmutató a gyakori hangproblémák hibaelhárítása a Windows 10 és 11 rendszerben -hez, ha elakad.
Realtek audio-illesztőprogramok
Az audio-illesztőprogram a számítógépe szoftverének elengedhetetlen része, amely elengedhetetlen az audiofunkciókhoz. Ha hangproblémái vannak, és meggyőződött arról, hogy a hardver működőképes, akkor az audio-illesztőprogram lehet az oka. A Realtek audio-illesztőprogramok letöltése és telepítése Windows 11 rendszerhez, vagy az illesztőprogram frissítése, ha az már telepítve van, megoldást jelenthet a hangalapú problémáira.
.