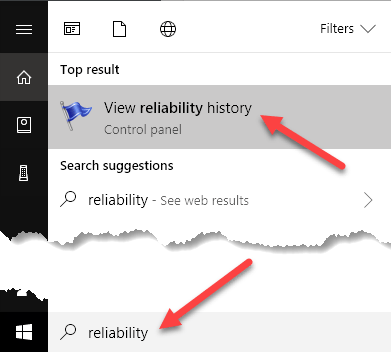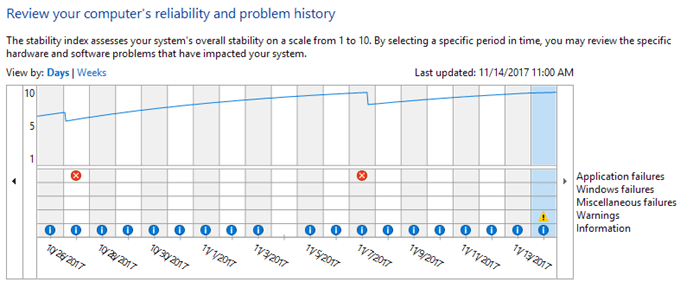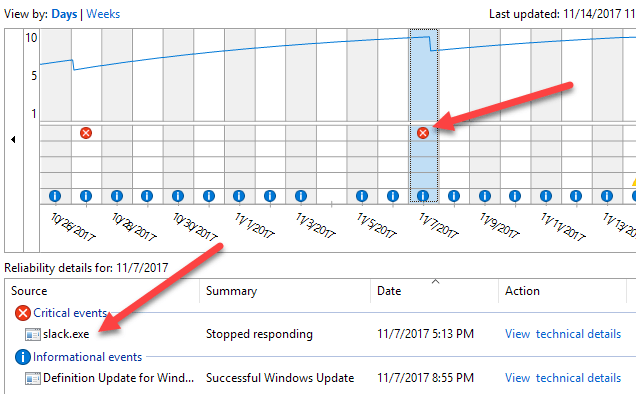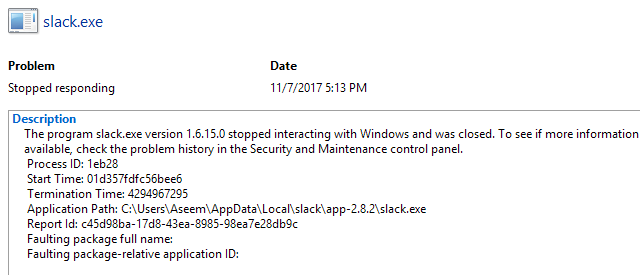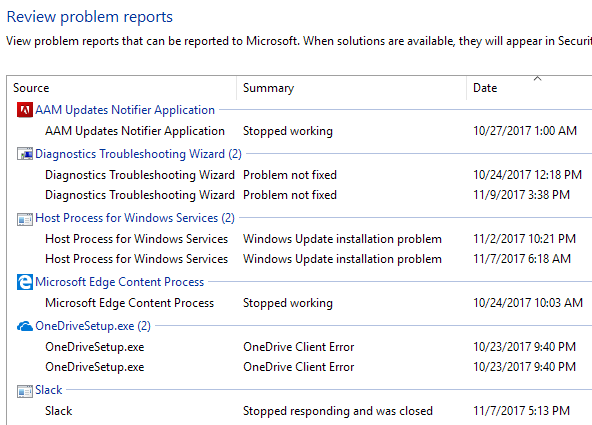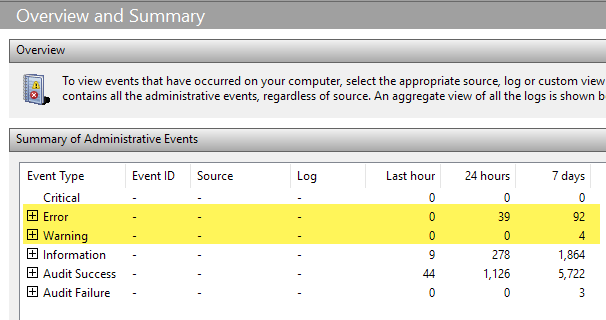Valaha kellett volna vásárolnia egy használt számítógépet a már telepített Windows rendszerrel, és tudni akarta volna, hogy az operációs rendszer stabil vagy nem? Néha csak derékszögű megjelenés esetén nem fog tudni megmondani, hogy a Windows sérült-e, vagy más problémákkal jár.
A Windows-eszköz állapotának gyors megismerése a Reliability Monitor megnyitása. Ez egy beépített eszköz, amely Windows Vista óta működik és még mindig működik a Windows 10 operációs rendszerben. Valószínűleg nem sokat hall ezről, de véleményem szerint nagyon hasznos.
Ebben a cikkben I Megmutatom, hogyan lehet megnyitni a Megbízhatósági Monitorot és milyen információkat tud adni. Sokszor van, amikor a Windows számos hibát naplóz, ám ezek nem feltétlenül jelennek meg a mindennapi tevékenységekben. Mindazonáltal, ha érintetlenül hagyják őket, akkor több probléma lép fel a vonal mentén.
Megbízhatóságmonitor
Az eszköz megnyitásához kattintson a Startmegbízhatósága. Az első eredmény a Megbízhatósági előzmények megtekintése.
Alapértelmezés szerint a Reliability Monitor nappali nézetre állítva. Az elmúlt hetekben minden nap hibát észlelhet.
A grafikonnak több kategóriája is van, így láthatja pontosan, hogy hol vannak a hibák. Ezek a kategóriák közé tartozik az alkalmazáshibák, a Windows hibák, a hibák és a figyelmeztetések. Nagyon sok mindent láthat kéken, de ezek mindegyike rendben van.
Ha szeretné látni, hogy milyen piros X vagy figyelmeztető szimbólum van, kattintson az oszlopra. Az alsó részben látható az összes nap eseményeinek listája. Vegye figyelembe, hogy ezek nem ugyanazok az események, mint az Eseménynaplóban, hanem a fontos dolgok rövidített listája.
11/7-re kattintottam, hogy lássam, hogy a kritikus esemény hogyan hivatkozik. Az én esetemben probléma volt, amikor a Laza nem megfelelően nyílik meg, ezért a szimbólum az Alkalmazáshibák sorban van. Kattints a Műszaki adatok megtekintéselehetőségre, és részletes információkat kaphatsz, amelyek segíthetnek a probléma megoldásában.
hasznos és néha nem lesz olyan hasznos. Ez valóban attól függ, hogy milyen problémát okoz. Ha csak néhány kritikus eseményt lát csak a hónapban, és legtöbbjük úgy tűnik, hogy olyan egyszeri problémák, amelyek nem jelennek meg, akkor valószínűleg elég stabil a rendszer. Ne feledje, hogy nehéz lesz megtalálni egy olyan számítógépet, amely nem rendelkezik legalább néhány kritikus eseménysel.
Például fontos eseményeket fog látni, ha a Windows nem áll le rendesen. Ez nem olyan nagy, mint a Windows-folyamatokkal kapcsolatos hibák, amelyek összeomlanak vagy nem működnek. Ha azonban sok kritikus és figyelmeztető jelet lát, akkor a rendszer nem túl stabil. A képernyő alján található egy Az összes problémajelentés megtekintésehivatkozás, amely az összes figyelmeztetést és hibát tartalmazó listát tartalmazza.
Nyilvánvaló, hogy ez nem tökéletes módja annak, hogy megtudja, a számítógép jól működik-e vagy sem, de ez egy jó módja annak, hogy ellenőrizze. Mindig tesztelje a gépet a programok futtatásával, a számítógép beállításainak megváltoztatásával stb. A Windows rendszer stabilitásának gyors ellenőrzéséhez egy másik jó módja az összefoglaló megtekintése az Eseménynaplóban.
Amikor megnyitja, az összefoglaló a tetején látható. Bontsa ki a szakaszokat, majd kattintson duplán az elemekre, hogy megnézze ezeket a konkrét hibákat és figyelmeztetéseket. Ismét, 92 hiba 7 nap alatt úgy hangzik, mint egy csomó, de a tipikus Windows rendszerek, még stabil is, lesz egy tisztességes szám. Enjoy!