A Photoshop sok egyszerű képmódosítások egy rétegeinek használata, amelyek megkönnyítik a kép elemek beállítását, eltávolítását és kombinálását.
A Photoshop rétegei olyanok, mint a üveg egymásra rakva. Mindegyik eltérő tartalmat tartalmaz.
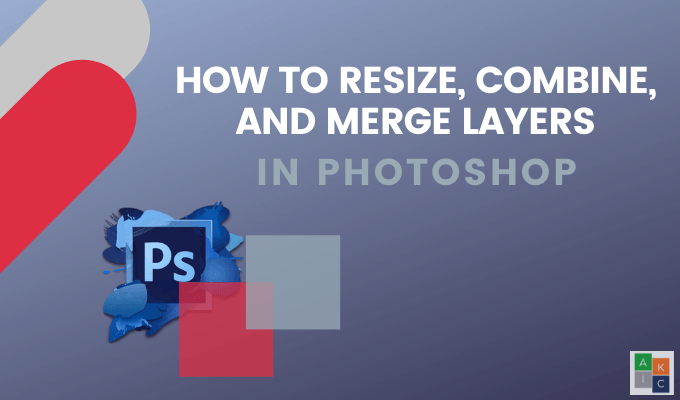
Kép réteg átméretezése a Photoshopban
A kép átméretezése, átrendezése és egyesítése rétegeket tartalmaz a Photoshopban, hogy elérje a kívánt hatást. Először tölts fel egy képet a Photoshopba. A képernyő jobb alsó sarkából válassza ki az átméretezendő réteget.
Ha a rétegek panele nem jelenik meg, lépjen a felső navigációs ablakban a Windowselemre, majd kattintson az OK gombra. a Rétegekalatt, hogy megnyissa.

Keresse meg a Szerkesztésmenüpontot a felső sávon, és kattintson a Ingyenes transzformációelemre. .

A szerkesztett kép körül megjelenik az átméretezési keret.
In_content_1 all: [300x250] / dfp: [640x360]->
A réteg átméretezéséhez kattintson és tartsa lenyomva a Shift billentyűt a billentyűzeten, és húzza a képet a kívánt méretre. A Shift gomb lenyomva tartásával a kép méretarányának elferdítése nélkül átméretezi a képet.
A képek átméretezése százalékos arányban
Ahelyett, hogy a kép körüli mezőt használná a kép átméretezéséhez, használhatja a magasság és a szélesség százalékos méréseit a felső sávból.
Válassza ki a képréteget, ahogyan korábban tette a képernyő jobb alsó sarkában.
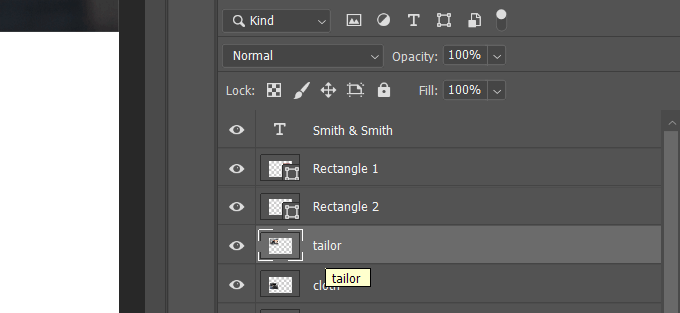
A Szerkesztésalatt a felső sávban történő navigációval kattintson a Ingyenes transzformáció elemre.Nézze meg közvetlenül a felső navigációs sávot.

A szélességet és a magasságot a menüben megváltoztathatja, ahelyett, hogy a mezőbe húzza a képet, hogy átméretezze. A képarány fenntartásához kattintson a fenti sárga mezőben található ikonra, hogy ne torzítsa a képet.
A módosítások mentéséhez nyomja meg a billentyűzet Enterbillentyűjét, vagy kattintson a pipa a navigációban.

A rétegek egyesítése a Photoshop alkalmazásban módok összekeverésével
Ebben a példában két képet szeretnénk egyesíteni. Havas táj és bölény fényképeivel kezdjük.

Kattintson a bal oldali navigációs eszközsoron található Áthelyezéseszközre. Ezután húzza jobbra a tájat, hogy lefedje a bölényt.

A Rétegek panelen a jobb oldalon kattintson a Normál melletti legördülő menüre.. Próbálja ki a különböző keverési módokat, hogy megnézze, melyik néz ki a legjobban.
Az alábbiakban bemutatunk néhány példát a lágy fény, átfedésés a képernyőkeverési módok megjelenésére. az összefűzött képen.
Puha fény

overlay

Képernyő

A kép mentéséhez kattintson a Mentés másként-ra a Fájl menüből a felső sávban. Mentse el a Photoshop formátumban. Hagyja, hogy a Rétegekellenőrizve maradjon, hogy a szerkeszthető rétegek megmaradjanak a fájl működő verziójában.
Ha meg szeretné osztani a kép másolatát, mentsen egy .jpg fájlként.
A rétegek egyesítése egyetlen képbe
Ebben a példában három réteget fogunk használni: képet, logót és beállított fényerő-réteget. .

Mindegyik összevonásához először ellenőrizze, hogy mindhárom réteg látható-e. Lásd az alábbi sárga színű vázlatot.

Kattintson a jobb gombbal bármelyik rétegre és válassza a Látható egyesítéselehetőséget.
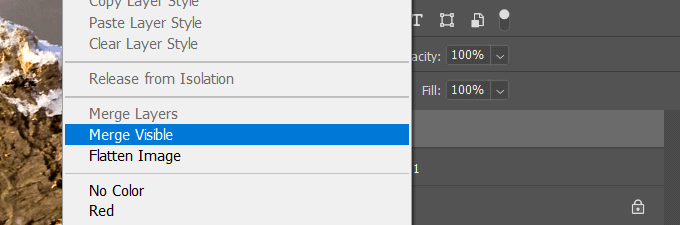
Ezután mentse el a képet a rendelkezésre álló formátumok bármelyikében. Ne felejtsen el menteni egy Photoshop verziót, ahol a Rétegek be vannak jelölve, ha újra szeretné látni a projektet.

Az egyes rétegek egyesítéséhez, és nem mindegyikhez, tartsa lenyomva a Windows vezérlőgombját vagy a Parancs gombot Mac. Az egyesíteni kívánt rétegek kiválasztásához kattintson az egyes rétegekre. Kattintson a jobb gombbal a kiválasztott képek bármelyikére, válassza a Rétegek egyesítéselehetőséget, és mentse el a képet.
Rétegek egyesítése texturált kép létrehozásához
A rétegek keverési módjai a Photoshop-ban gyors módszer arra, hogy két képet egyesítsenek, hogy texturált megjelenést hozzanak létre.
Kezdje egy fénykép megnyitásával. Lépjen a Fájl>Megnyitás>Válassza ki a használni kívánt képet>kattintson a Megnyitáselemre.

A következő lépés egy kép hozzáadása a Fájl>Beágyazott elhelyezésmenüpontban, és válassza ki a számítógépről egy képet, majd kattintson a Helylehetőségre.

Kiválasztunk egy textúrájú képet. Az elhelyezés mentéséhez kattintson a jelölőnégyzetre a felső sávban történő navigációnál.
Nézze meg a rétegek panelt a jobb oldalon. Mivel a második képet a Helybeágyazással adtuk hozzá, a Photoshop automatikusan új réteget készített a texturált képhez.

Ügyeljen arra, hogy az új texturált réteget a fenti képernyőképen látható módon válassza ki. Rétegkeverési mód alkalmazásához nyissa meg a legördülő menüt a rétegpanel tetején. Több keverési módot láthat, amelyek közül választhat.

Kattintson bármelyik opcióra, hogy megnézze, hogy néz ki az egyes szűrők a Photoshop háttérkép készüléken.
A Photoshop keveri a színeket és a tónusokat a texturált rétegben azokkal, amelyek a háttér szintjén vannak. Tekintse meg az alábbi képernyőképen egy példát, hogy hogyan néz ki a Szorzásopció.

Kattintson az egyes keverési módokra a legördülő menüben, amíg meg nem találja a kívánt kombinációt. . Vagy kipróbálhat egy gyorsabb módszert vagy parancsikont a különböző keverési módok kipróbálására.
Tartsa kiemelve a textúra módot. Változtasson a lehetőségek között az eszköz panelen a Szerszám áthelyezéselehetőség kiválasztásával. A Shift billentyű lenyomva tartása mellettnyomja meg a Plusz billentyűt. A plusz gomb minden egyes lenyomásakor a menü következő keverési módja lesz alkalmazva a képére.
Amíg az opciókat a parancsikon segítségével görgeti, a turmixgép üzemmódjában a nevek jól. Az alábbiakban néhány példát találunk a turmixgép különböző üzemmódjaira.



A menüpontok biztonsági mentéséhez tartsa lenyomva a Shift billentyűt, és nyomja meg a a MínuszKey.//p>
A Overlaylehetőséget fogjuk használni. Ha más megjelenést szeretne, a csúszka beállításával megváltoztathatja a texturált réteg átlátszóságát. A keverési mód menü jobb oldalán található.

Ha tetszik a kevert eredmények megjelenése, keresse meg a Fájl>Mentés máskéntmenüpontot. Mentse a képet Photoshop vagy PSD fájlként, vagy bármilyen formátumban. Ne felejtse el menteni a rétegeket, ha a jövőben módosítani szeretné ezt a projektet.

Két kétréteg összefésülése
Réteg-keverési módot is használhat a két kép tartalmának összekeverésére vagy egyesítésére. Menjen vissza a Fájl>Megnyitásmenüponthoz, keresse meg a számítógépen lévő képet, majd kattintson a Nyit.

Adjunk hozzá egy másik képet a fentihez. Lépjen a Fájl>Beágyazott helylehetőségre. Válasszon ki egy képet, majd kattintson a Helyezéselemre.

Kattintson a jelölőnégyzetre a felső navigációban a beágyazott fénykép mentéséhez. Most alkalmazzon keverési módot a felső rétegre.
Görgessen a menüben, vagy használja a fent leírt parancsikont a kívánt keverési mód megtalálásához. Az alábbi képernyőképen látható, hogy néz ki a kép a Világosító keverésmódban.

A kép mentéséhez keresse meg a Fájl>Mentés másként>Photoshopfájl vagy választott fájltípus.
Két fénykép együttes kombinálása
Kezdje egy új dokumentum létrehozásával. Nyissa meg a Photoshop alkalmazást, válassza a Fájl>Új>Válassza a dokumentum típusátlehetőséget, állítsa a Háttér tartalmaértékre Átlátszóelemre, és kattintson a Létrehozáselemre.

Húzza a számítógépről egy képet a Photoshopba. Átméretezheti a képet az ablaknak való megfelelés érdekében, ha rákattint és megfogja a fogantyúkat a szélek körül. Ez megőrzi a kép oldalarányát, és nem torzítja azt.

A folytatáshoz nyomja meg az Enterbillentyűt. Húzza egy másik képet a Photoshop ablakba. Nézze meg a Rétegek panelen a jobb oldalon, hogy minden kép különálló réteg legyen.

A képeket elöl vagy hátulon mozgathatja, ha egy réteget fel vagy le húz a rétegekben panel. A képek megjelenítéséhez vagy elrejtéséhez kattintson a réteg melletti szem ikonra, hogy elrejtse. A láthatóság érdekében kattintson rá újra.

Összevonjuk a két képet, hogy úgy tűnjön, mintha az autó a hegybe vezet. Először ragadja meg a Gyors kiválasztáseszközt a bal oldali sávban történő navigálásból.

Tartsa lenyomva a Gyorsválasztó eszközt, és húzza át az autó vezetésének felső részén. az eredeti képen.

Most kattintson a Inverseelemre a felső sávban a Kiválasztás alatt. Ha ezt a területet választja, a jobb oldali panelen alján található ikonra kattintva maszkot készítünk.
Az autó most úgy néz ki, mintha a hegyek.

A Photoshop egyik legfontosabb tulajdonsága, hogy képeket átméretezzen, egyesítsen és kombináljon képzeletbeli kompozíciók létrehozására.
A Photoshop robusztus felületét csak megkarcoltuk. funkciók és hogyan használhatók fel félelmetes képek létrehozására.