Míg a „gőzfelhő” kifejezés forró vízforraló vagy egy régi idők vonatának képeit varázsolhatja, a videojátékok esetében ez a legnagyobb PC-s játékplatform gyilkos funkciója. Ha a Gőz készüléken játszik, mindenképpen tudni kell, hogyan kell használni a Steam Cloud játékmentéseket. Ha rosszul alakulnak a dolgok, örülhet, ha értékes óráit biztonságosan tárolja, ahol senki sem tudja törölni őket.

Mit takarítanak meg a Steam Cloud szolgáltatással?
Vásárolt és letöltött játékok a Steam segítségével feltölthet és letölthet mentési játékfájlokat a Steam szervereire. Más szavakkal, ha elveszíti számítógépe adatait, beállít egy új számítógépet vagy több számítógépen játssza le a Steam-játékait, akkor az interneten keresztül letöltheti legújabb mentési játékát.
Amikor eltávolít egy játékot, majd egy későbbi időpontban újratelepíti, a mentett játékai is visszaállnak. Általánosságban elmondható, hogy a Steam Cloud mentésekkel megfeledkezhet a mentési adatokról, és csak tovább folytathatja a játékot.
Minden játék támogatja a Steam Cloud Saves funkciót?
A Steam minden játékai nem támogatják a felhő mentését . Ez a fejlesztő feladata. Az összes játék sem működik ugyanúgy. A fejlesztők megválaszthatják, hogy milyen adatokat töltsenek fel és mi nem. Ha tudni szeretné, hogy egy Steam játék támogatja-e a felhő mentését, egyszerűen keresse fel a bolt oldalát, és ellenőrizze, hogy a Steam Cloud logó szerepel-e a játékfunkciók listájában.
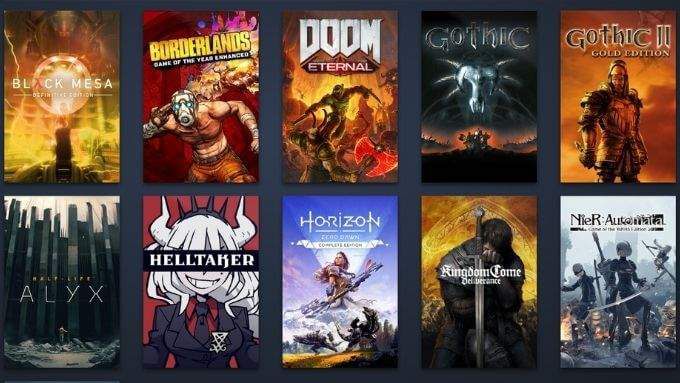
Biztosítás A felhő mentések aktívak a játékodhoz
Lehetőség van a felhő mentések letiltására egy adott Steam számítógép összes játékához. Engedélyezheti vagy letilthatja a funkciót az egyes játékoknál is. Ha játéka támogatja a Steam Cloud mentéseket, de nem szinkronizál, akkor könnyedén ellenőrizheti, hogy a szolgáltatás engedélyezve van-e.
A globális felhőmentési beállítások ellenőrzéséhez:
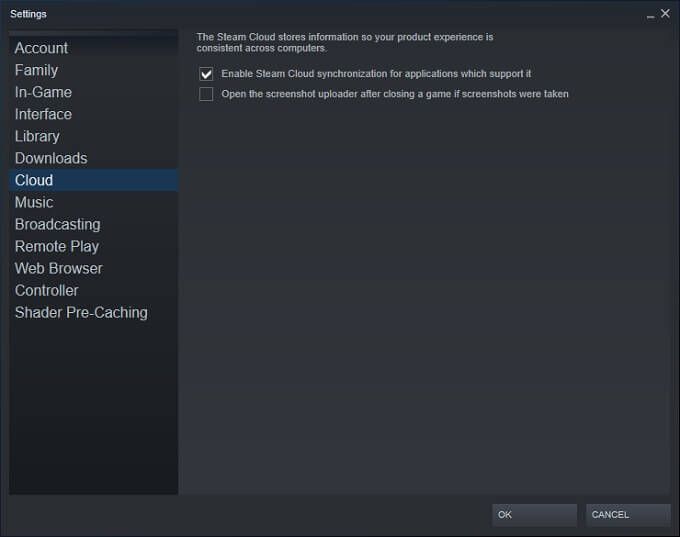
Az egyes játékok felhőmentési állapotának ellenőrzését:
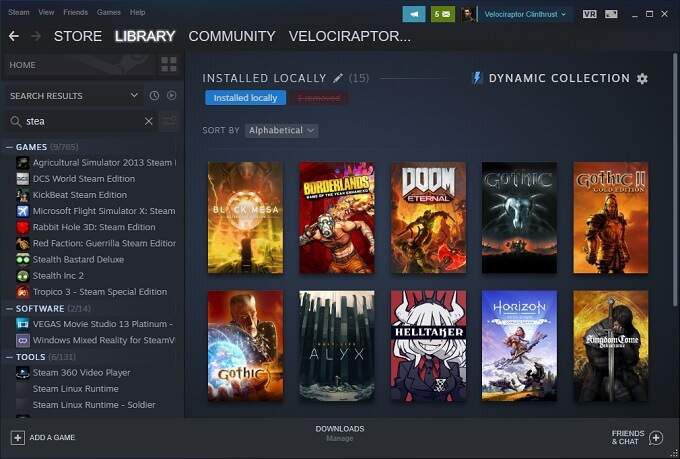
[4 Steam Library 1.jpg]
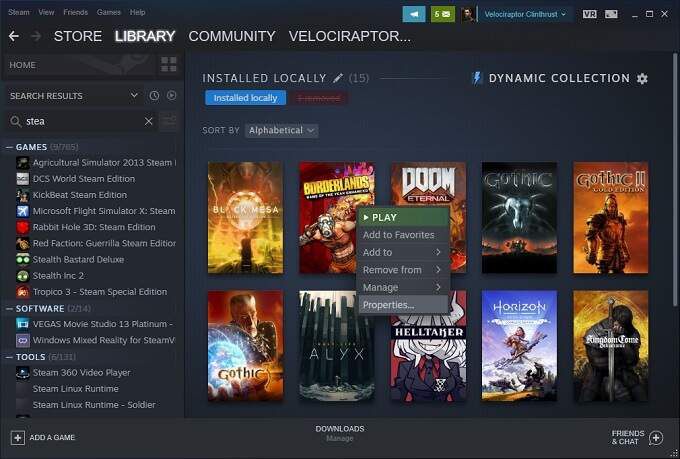
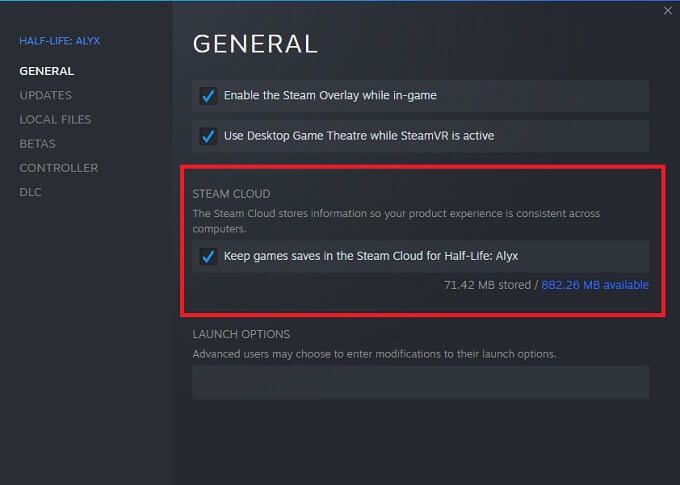
Ismételten nem minden játék rendelkezik Steam Cloud mentési funkcióval, ezért ha nem látja ezt az opciót egy egyedi játéknál, akkor valószínűleg nem támogatja. Javasoljuk, hogy ebben az esetben készítsen manuális biztonsági másolatot a mentett játékadatokról.
Letöltött Steam Cloud mentések keresése a számítógépén
A kézi biztonsági másolatok készítéséről szólva valóban elérheti a helyi a felhő másolatát elmenti a helyi gépre. Mindaddig, amíg ismeri a mappa helyét, természetesen:
Ne feledje, hogy ezek az alapértelmezett helyek, ahol a felhő az adatok mentése helyben tárolódik. Ha a Steam telepítésekor egyéni mappát adott meg, akkor inkább abba a mappába kell lépnie.
Ezekben a mappákban megtalálhatja a Steam App ID szerint tárolt mentéseket. Ez egy egyedi szám, amely megfelel egy játék katalógusszámának a Steam áruházban. Könnyen megtalálja, melyik azonosító melyik játékhoz megy, ha megadja az azonosító számot a SteamDB oldalon .
Mi a teendő a Steam Felhőmentési Konfliktusokkal
Néha Hibaüzenetet kap a Steam-től, hogy ütközés van a helyi számítógépen tárolt mentési játék és a Steam szerverén lévő játék között. Ez általában azért történik, mert ugyanazon mentési játékfájl két különböző verzióján haladt előre.

A legtöbb esetben egyszerűen a fájl legutóbb módosított változatának kiválasztása a megfelelő választás, de egyes esetekben ez valószínűleg nem a kívánt mentés. Annak érdekében, hogy biztonságban legyünk, javasoljuk, hogy törölje a felhő szinkronizálási ütközését, amikor először látja.
Most készítsen biztonsági másolatot a helyi fájlról az előző szakaszban tárgyalt mappahelyek használatával. Ha kiderül, hogy a helyi fájlokat kellett volna megőriznie, visszaléphet és manuálisan kicserélheti őket.
A Steam Cloud mentéseinek manuális letöltése
Egy másik ügyes opció: a Cloud Sync fájlok webböngésző segítségével történő megtekintésének és letöltésének lehetősége. Egyszerűen lépjen a Steam felhő megtekintése oldalra, és jelentkezzen be a Steam-fiókjába, ha még nem az.
Itt megtekintheti minden egyes játékfájlt, amelyet a Steam Cloud Sync-fiókjában tárolt. Csak annyit kell tennie, hogy kiválasztja a letöltés gombot, és van egy példánya magának. Ez akkor hasznos, ha mentési fájlokat használunk a játék más verzióival, és gyorsan készítünk biztonsági másolatot a felhőfájlokról, mielőtt azokat szinkronizálási konfliktusfeloldással eltávolítanánk, amint az imént láttuk.
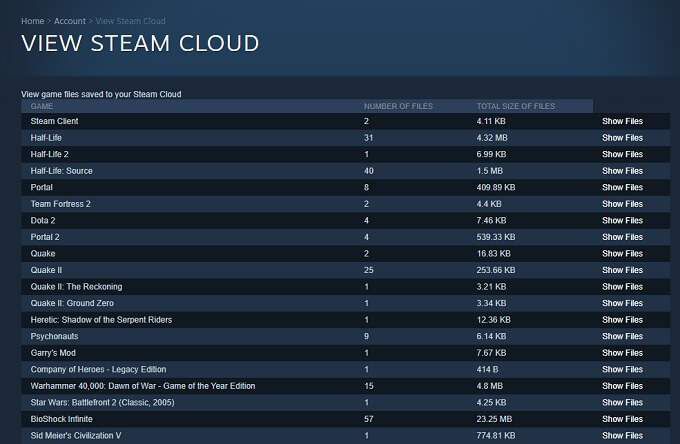
Csak ne feledje, hogy a játékfájlok mentésénél többet tárolnak itt. A fejlesztők más adatokat, például játékkonfigurációs fájlokat tárolhatnak a mentések mellett. Tehát győződjön meg róla, hogy a megfelelő dolgot tölti le!
A „Steam nem sikerült szinkronizálni” és egyéb problémák elhárítása
A kijutáshoz szükséges utolsó fontos információ A Steam szolgáltatással a felhő takarékosságot kell tennie, ha a dolgok rosszra fordulnak. Íme néhány általános tipp:
Most már minden tudással fel van véve, amire szüksége van a legtöbb kihozatalhoz a Steam Cloud mentés funkciójának. Ami azt jelenti, hogy visszatérhet a videojátékok élvezéséhez szükséges legfontosabb feladathoz.