A Steam vitathatatlanul a legjobb platform a PC-s játékhoz pont. Kompatibilitása és a hatalmas játékkönyvtár megkönnyíti az összes tartalom egyetlen helyen tartását, az időpontok összehangolását a barátaival, sőt a hasonló gondolkodású játékosok csoportjaihoz való csatlakozást.
Nem mindig szivárvány és rózsa, bár. Néhány felhasználó „tartalomfájl zárolva” hibát jelent, amikor megpróbálja frissíteni játékát. Míg a Steam frissítések általában a jobb egérgombbal kattintanak és végrehajtják a frissítést, hibák mégis felmerülnek. Így teheti meg javítsa ki ezeket a hibákat.
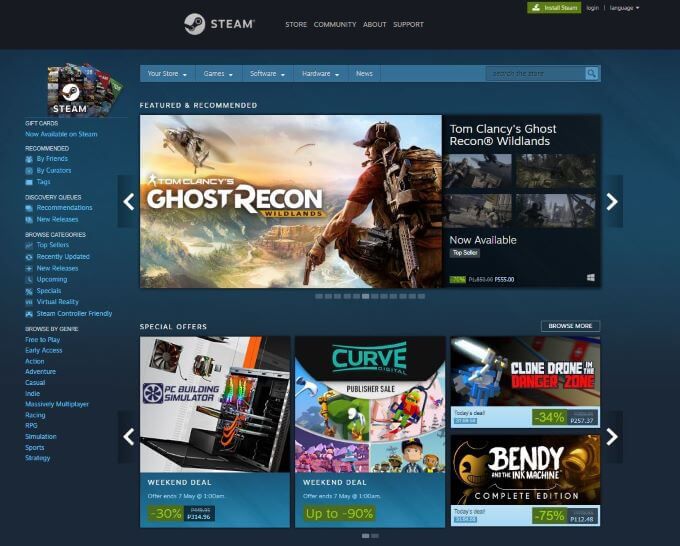
Mi a Steam „Tartalomfájl zárolva” hiba?
A hiba jelentéseinek többsége 3ól származik >. Más szóval, a Steam nem tud hozzáférni a frissítéshez szükséges fájlokhoz. Ez általában az engedélyekkel kapcsolatos probléma miatt következik be.
Bár a Steam nem a legjobb a hiba részleteinek megadásában, számos bevált módszerrel megpróbálhatja kijavítani a problémát.
A Steam „Zárolt tartalomfájl” hiba elhárítása
Számos módszer kipróbálhatja a hibát. Egyesek nehezebbek, mint mások, de a jelentések szerint minden itt felsorolt módszer működik.
1. A Winsock visszaállítása
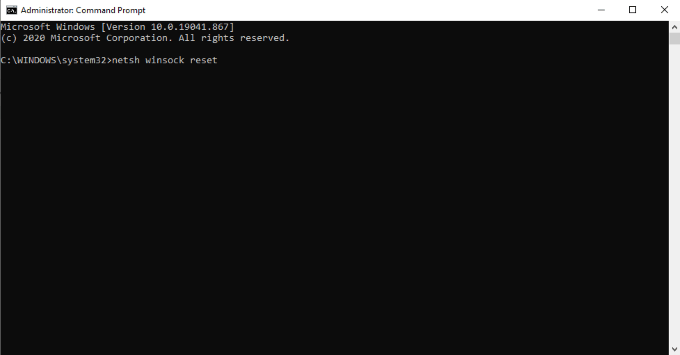
A Winsock vagy a Windows Socket API meghatározza, hogy az operációs rendszernek miként kell kezelnie a hálózatokat. A Winsock alaphelyzetbe állításával visszaállíthatja a Steam kapcsolatát a rendszerével és szervereivel a megfelelő frissítések lehetővé tétele érdekében.
A Winsock alaphelyzetbe állításához nyissa meg a Parancsot Kérés rendszergazdai jogosultságokkal. Ezt követően írja be a netsh winsock resetparancsot, majd nyomja meg az Enterbillentyűt. Ezt követően újra kell indítania a számítógépet.
2. Steam letöltési gyorsítótár törlése
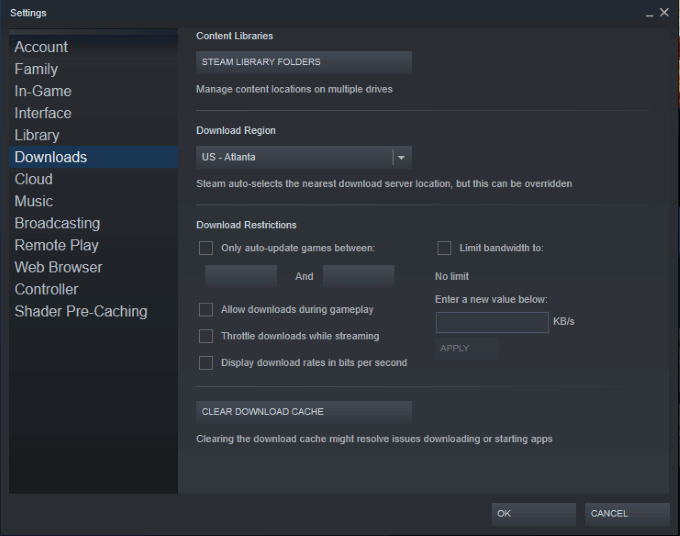
A Steam letöltési gyorsítótár ugyanúgy működik, mint bármely más gyorsítótár. Noha megkönnyíti és gyorsítja a gyorsítótárban tárolt fájlok elérését, hibák gyűlhetnek össze, amelyek sikertelen frissítéseket és a tartalomfájl zárolt hibáját eredményezik.
Nyissa meg a Steam alkalmazást, majd kattintson a Steam>Beállítások>Letöltésekelemre, majd a Letöltés gyorsítótárának törlése elemre.Néhány percet igénybe vehet, mire a Steam-et újra kell indítani. Ez az egy lépés sok Steam hibát kijavíthat, nem csak ezt.
3. Lemezvizsgálat végrehajtása
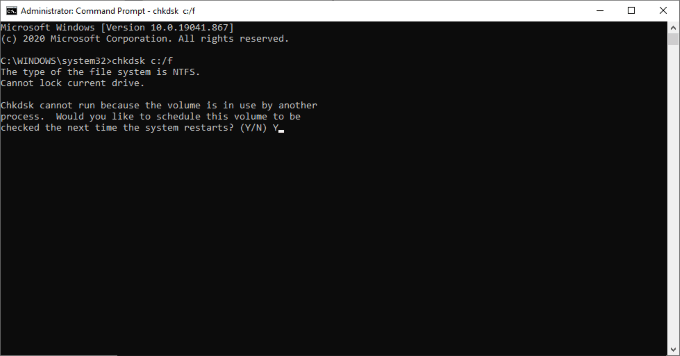
A lemezvizsgálat ellenőrzi a rendszer hibáit és kijavítja azokat, ha lehetséges. Keresse meg a Parancssorot, kattintson a jobb gombbal a Start menüre, és válassza a Futtatás rendszergazdaként lehetőséget.Rendszergazdai jogosultságokat kell használnia, különben a művelet nem fog működni.
Ezután írja be a chkdsk c: / fparancsot, és nyomja meg az Enter billentyűt.Ezután be kell írnia az Ybillentyűt az ütemezés megerősítéséhez. Indítsa újra a számítógépet a teszt megkezdéséhez. Miután a rendszere befejezte a lemezolvasást, a gép a szokásos módon indul - remélhetőleg minden hibát kijavítva.
4. Tiltsa le az antivírust
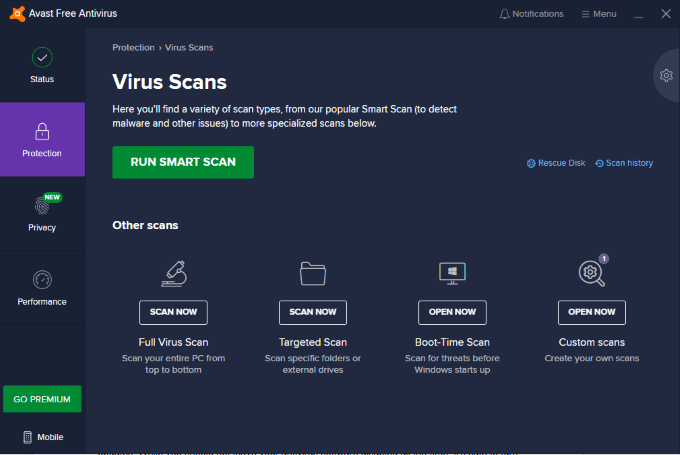
Bizonyos esetekben a víruskereső szoftver túl éber lehet, és megakadályozza a Steamet a frissítések végrehajtásában. Noha nem szabad a víruskereső szoftvert folyamatosan kikapcsolva hagynia, biztonságosan kikapcsolhatja azt a Steam frissítés végrehajtása közben.
A frissítések végrehajtása után csak feltétlenül engedélyezze újra a víruskeresőt. Alternatív lépésként megadhatja a Steam engedélyezőlistára tételét a víruskereső szoftveren belül. Annak bizonyításával, hogy a Steam nem jelent veszélyt, az antivírus figyelmen kívül hagyja és engedélyezi a bejövő kapcsolatokat a Steam szerverekről.
5. A Steam futtatása rendszergazdaként
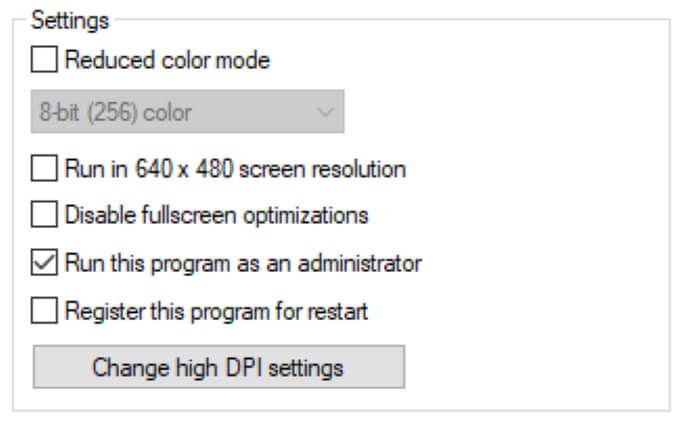
A Steam „tartalomfájl zárolva” hibájának másik alternatív megoldása a futtassa a Steamet rendszergazdaként javítás. Kattintson a jobb gombbal a Steam ikonra, és válassza a Futtatás rendszergazdakéntlehetőséget, de ezt a program minden egyes indításakor meg kell tennie. Van egy egyszerűbb módszer.
Kattintson a jobb gombbal a Steam ikonra, és válassza a Tulajdonságok>Kompatibilitás lehetőséget.A Beállítások menü alatt kattintson a Futtassa ezt a programot rendszergazdaként.A Steam indításakor minden alkalommal adminisztrátori jogosultságokkal fog futni - még akkor is, ha egy telepített játék ikonjára kattintva indítja el.
Ha a számítógéped elsősorban játékgép, akkor a Steam rendszergazdai jogosultságainak engedélyezése nem rossz ötlet. Megelőzhet jó néhány potenciális hibát.
6. A fájlok törlése
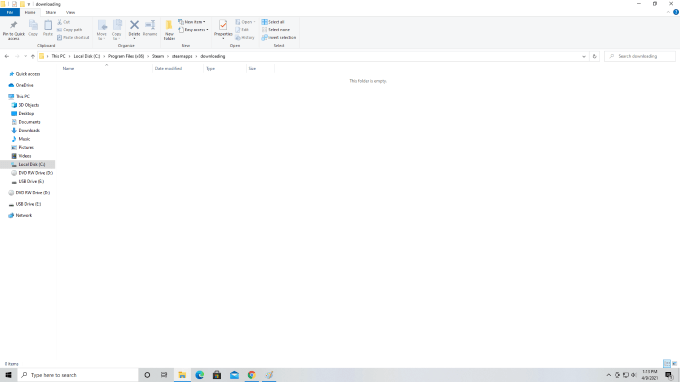
Ennek a hibának az egyik lehetséges oka az lehet, hogy a játék frissíteni kezdett, de hibába ütközött. Az ismétlődő fájlok néha azt eredményezhetik, hogy a Steam eldobja a „tartalomfájl zárolva” hibakódot.
Nyissa meg a C:>Program Files (x86)>Steam>steamapps>letöltés.A Steam ideiglenesen letölti és frissíti a fájlokat ebbe a mappába. Ha egy fájl elakadt, vagy nem hajlandó letölteni vagy frissíteni, törölje ezt a mappát, majd próbálja meg még egyszer frissíteni. A Steam képes duplikált fájl hiányában megfelelően végrehajtani a frissítést.
7. A Steam eltávolítása és újratelepítése
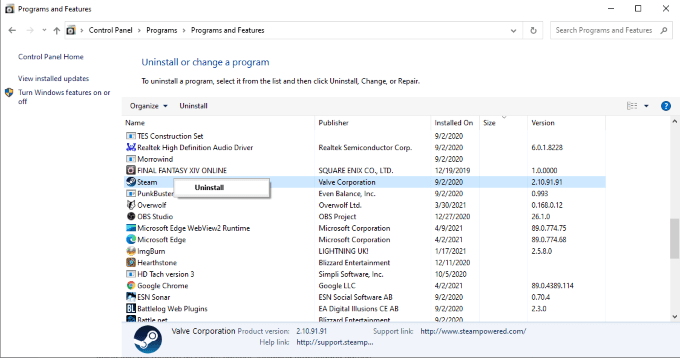
Ha minden egyéb nem sikerül, akkor teljesen eltávolíthatja a Steamet a számítógépről és újratelepítheti. A Steam eltávolításához nyissa meg a Vezérlőpult>Program eltávolításalehetőséget, és kattintson a jobb gombbal a Steam elemre. Válassza az Eltávolítás lehetőséget.A Steam eltávolítása után indítsa újra a számítógépet, mielőtt újra telepítené. Ne feledje, hogy ezzel eltávolítja az összesSteam tartalmat, beleértve a letöltött játékokat is.
A telepítési fájlt a Steam webhelyén találja meg. Csak kövesse a lépéseket az újbóli telepítéshez. Ez egy szélsőséges módszer, de hatékonynak bizonyult a hibaüzenet kijavításában.
A Steam egy nagyszerű PC-s játékplatform. Ne hagyjon néhány apró hibát akadályozni a játékban - csak tudja, hogyan lehet kijavítani az út közben felmerülő problémákat, és minden készen áll.