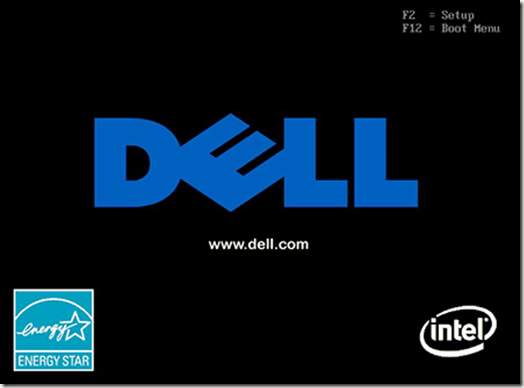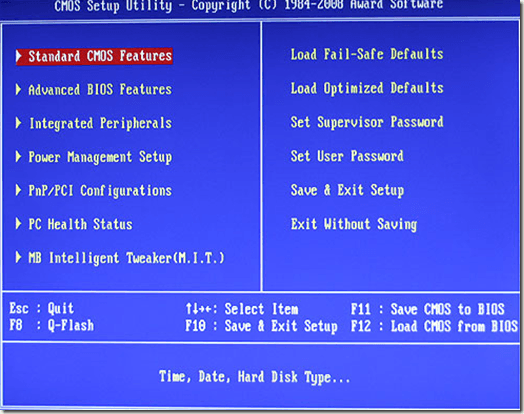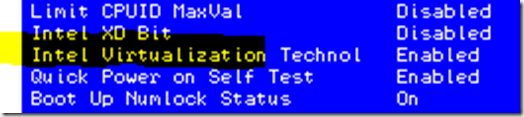Egy korábbi bejegyzésben hogyan telepítsük a Mac OS X-et a VMware Fusion programba -ről írtunk. Gyakran előfordul, hogy egy másik operációs rendszeren belül működő operációs rendszert használva a virtualizációs szoftverek, például a VMware Workstation, a VMware Fusion vagy a Hyper-V használatával engedélyezheti a virtualizációt a BIOS-ban.
Bár ez nem mindig a számítógépes virtualizáció egy processzor (CPU) szolgáltatás, nem pedig egy alaplapi szolgáltatás, de mivel az alaplap a PC minden összetevőjének középpontja, az alaplapi BIOS-t használják a CPU-k beállításához is. Ennek egyik legfontosabb példája a túlhúzás.
Néhány processzor hivatalosan nem támogatja a virtualizációt. A virtualizációt nem támogató processzorok néhány példája a régebbi Pentium 4s, Celerons és AMD Athlons. Így a processzoros virtualizációt nem lehet hatékonyan aktiválni olyan számítógépre, amely nem rendelkezik virtualizációs képességekkel rendelkező processzorral. Használhat harmadik féltől származó eszközöket, például a HWinfo-t, hogy megnézze, hogy a processzor támogatja a virtualizációt, vagy sem.
A legtöbb esetben minden újabb, több magot tartalmazó processzor képes virtualizációs szoftver futtatására. Néhány példa a virtualizációt támogató processzorokra: Core 2 Duo, Core 2 Quad, Intel Core i3, i5, i7, AMD Athlon X2, AMD Athlon X4 és AMD Phenom X4.
4Vegye figyelembe, hogy az AMD processzorok esetében az AMD-V rendszerint automatikusan engedélyezve van. Ha azonban a Hyper-V telepítve van, néha nem teszi lehetővé más programok számára a virtualizációs funkciók elérését. Ebben az esetben megpróbálhatja eltávolítani a Hyper-V-t, hogy megvizsgálja, megoldja-e a problémát. Ez az Intel processzorokon is előfordulhat, ezért próbálja meg eltávolítani a Hyper-V-et, ha nem használja.
A virtualizáció engedélyezése a BIOS-ban
egyszerű. Azonban sok számítógép nem kínálja ezt a lehetőséget. Ha Dell, Gateway, HP vagy más gyártott számítógép van, akkor nem lesz nagy konfigurálható BIOS. Ha Dell, Gateway, HP vagy hasonló PC-k vannak, akkor jó esély van arra, hogy a virtualizáció automatikusan engedélyezve legyen, vagyis ezt a beállítást sem kell konfigurálnia.
Ha van A játékra / nagy teljesítményű feladatokra tervezett számítógép valószínűleg rendelkezik ezzel a lehetőséggel. Például az Alienware számítógépek valószínűleg ezt a lehetőséget választják. Ha saját PC-jét felépítetted, akkor jó esélyed van rá, hogy ezt az opciót is megtehesse.
Mindkét esetben mindig ellenőrizheti a BIOS hogy megbizonyosodjon róla, hogy van / nem rendelkezik ezzel az opcióval. A BIOS rendszerbe való bejutáshoz először győződjön meg róla, hogy az összes munkád mentésre került, és hogy kilépett minden megnyitott alkalmazásból. Innen indítsa újra a számítógépet.
Amint megjelenik egy betöltő képernyő, amely azt jelzi, hogy a számítógép feltölti a biztonsági másolatot, meg kell ütni a BIOS aktiváló kulcsot. Kérjük, vegye figyelembe, hogy a BIOS képernyője nem a Windows betöltő képernyője.
A BIOS képernyő megjelenik a Windows betöltő képernyő előtt, és valószínűleg csak pár másodpercig marad a képernyőn. Amikor megjelenik a BIOS-betöltő képernyő, nyomja meg az aktiváló kulcsot, amely legtöbb esetben egy F-parancsgomb, például F2, F5 vagy F12.
Innen a számítógépen egy nagyon egyszerű képernyő jelenik meg, amely nagyon korlátozott lehetőségek listáját mutatja. Egyszerűen megfogalmazva, ez a lista egy csomó furcsa lehetőséget kínál, amelyekről soha nem hallott. A leggyakrabban olyan opciók, mint a CMOS-szolgáltatások, a fejlett BIOS-funkciók, a Boot, az energiagazdálkodás, a számítógép egészségi állapota stb.
Nézze át a listát, és nézze meg, talál-e olyan lehetőségeket, amelyek a virtualizációt említik. Az opciónak a Processzor, a Chipset, a Speciális CPU beállítás stb. Alatt kell lennie. Ha nem látsz semmit a kezdőképernyőn, akkor minden egyes adatot meg kell adnod, és meg kell keresned a virtualizációs opciót más lehetőségek között.
A a virtuális virtualizációs beállítás a VT-x, az Intel VT-x, a virtualizációs bővítmények, az Intel virtualizációs technológia stb. lehet. Miután megtaláltuk a virtualizációs opciót (ha az alaplap BIOS-ja van), be kell kapcsolnia vagy ki kell kapcsolnia egyszerűen az Enter, a nyílgombok vagy valami mást. Az alaplap kulcsa a konkrét értékek megváltoztatásának folyamatát fogja irányítani.
Most óvintézkedéseket kell tennie a változtatásokban a BIOS. Megcsalja a számítógépet, ha rossz értékeket változtat. Ne felejtsd el. Csak néhány alapvető józan ész van. Ha látsz egy listát, amely a RAM sebességről szól, akkor ennek nyilvánvalóan nincs semmi köze a virtualizációhoz. Ezért ne változtassa meg az értékét.
Elnézést kérek a nagyon általános irányelvekért. Minden alaplap BIOS egyedülálló a telepítés, a konfiguráció, és ahol konkrét lehetőségek vannak felsorolva. Ez egy nagyon egyszerű dolog, amit csak bárki számára csinálhatsz, ha józan észet használsz. Ha nem talál semmilyen olyan lehetőséget, amely a virtualizációt említi, az alaplap valószínűleg nem rendelkezik hivatalos lehetőségként. Ebben az esetben ne zavarj meg más változókat, és próbáld meg konfigurálni azt. Enjoy!