Lassabbnak találja a Wi-Fi-t és kapcsolatok eldobása az utóbbi időben? Valószínű, hogy a Wi-Fi útválasztó ugyanazon a csatornán sugároz, mint valaki más, esetleg több ember.
A rádióhoz hasonlóan a Wi-Fi-adások is csatornákat használnak. Képzeljen el két helyi rádiót ugyanazon a csatornán. Hogy működne? Nem, és ez jó ok a Wi-Fi-csatorna ellenőrzésére és esetleg megváltoztatására.

Nem csak más Wi-Fi útválasztókat kell figyelembe venni. Bármi, ami rádiófrekvenciát bocsát ki, interferenciát okozhat. Mikrohullámú sütők, vezeték nélküli telefonok, sőt Bluetooth-eszközök is használhatják ugyanazt a csatornát.
A Wi-Fi-csatorna megváltoztatása jobb letöltési sebességet, kevesebb késést jelenthet játék közben, és nagyobb hatótávolságot jelenthet. Ha többet szeretne megtudni a Wi-Fi-csatornákról, olvassa el tovább. Ha csak az útválasztó csatornáját akarja megváltoztatni, görgessen tovább.
Mi az a Wi-Fi-csatorna?
Wi-Fi útválasztók két különböző frekvenciasávon sugároz: 2,4 GHz és 5 GHz. A GHz jelentése Gigahertz. A herc az egység, amely másodpercenként ciklusokat vagy hullámokat mutat. A Wi-Fi jel hullámként mozog a levegőben. A giga milliárdot jelent. Az útválasztó 2,4 vagy 5 milliárd másodpercenkénti sebességgel sugároz.
Ezen sávokon belül az útválasztó kissé eltérő frekvencián sugároz. 2,4 GHz esetén a frekvenciák 2,400 GHz-től 2,499 GHz-ig terjedhetnek. Mindegyik csatorna 0,005GHz eltér a legközelebbi szomszédaitól. Ezt néhány alábbi utasításban láthatja. Az 5 GHz tartományban 0,010 GHz különbség van a szomszédos csatornák között.
In_content_1 all: [300x250] / dfp: [640x360]->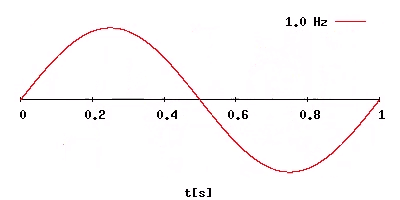
Miért? Alacsonyabb frekvencia azt jelenti, hogy a jel tovább halad, de a minőség nem olyan jó. A magasabb frekvencia jó minőségű jelet jelent, de nem olyan nagy tartományt. Mindkét sáv birtokában nagyobb a Wi-Fi lefedettség és jobb a jel, közelebb az útválasztóhoz.
Ha közelebb van az útválasztóhoz, az eszköz az 5 GHz-es frekvenciára ugrik. Ha távolabb van az útválasztótól és az 5 GHz-es frekvencia minõsége csökken, a készülék a 2,4 GHz-es frekvenciára ugrik, így kapcsolatban maradhat.
Honnan tudhatom, hogy meg kell-e változtatnom a Wi-Fi csatornámat?
Ne változtassa meg ok nélkül a Wi-Fi csatornát. Ellenőrizzük, hogy a Wi-Fi problémái lehetnek-e először csatornával kapcsolatosak. Ehhez jó Wi-Fi analizátor alkalmazás kell. Ehhez a cikkhez az Wi-Fi elemző Androidon t használjuk.
A következő két képen a fehér vonalak segítenek meglátni, hogy milyen csatornákat használnak. Minden ív egy Wi-Fi router -t jelent. A 2,4 GHz-es grafikonon az 1., 6., 9. és 11. csatornát használják. Minden csatornát több útválasztó használ. Tehát ezeken a csatornákon senki sem kapja a legjobb jelet.
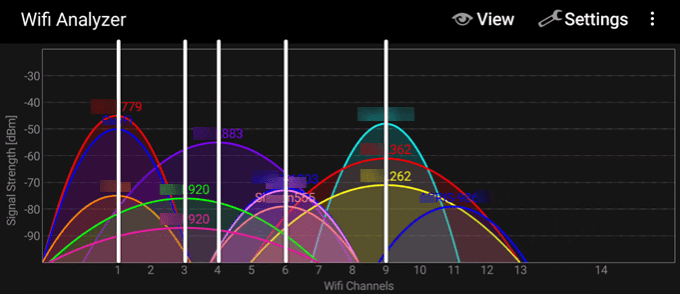
Az 5 GHz-es grafikonon több útválasztó a 132. és 149. csatornán. A kívánt útvonal a 149. csatornán található, 3 másik útválasztóval.
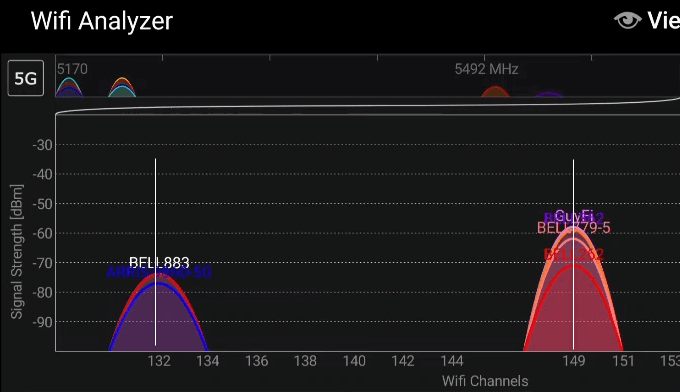
Tehát igen, a csatornaváltással javulhat a Wi-Fi szolgáltatás. Tegyük meg.
Hogyan lehet megváltoztatni a Wi-Fi csatornákat az útválasztókon
Megvizsgáljuk, hogyan lehet ezt megtenni a best Wi-Fi útválasztók. Először az Asus, majd a Linksys, majd a D-Link, végül egy Netgear Wi-Fi router. Ha másik útválasztója van, akkor ez rendben van. A lépések hasonlóak lesznek. Ne feledje azt is, hogy ha van routere az itt felsorolt gyártóktól, akkor a lépések továbbra is eltérőek lehetnek.
Csatorna módosítása az Asus routereken
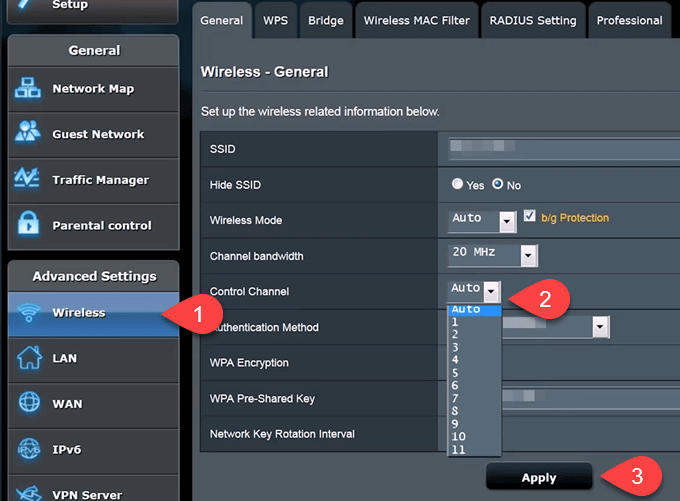
Csatorna módosítása a Linksys útválasztókon
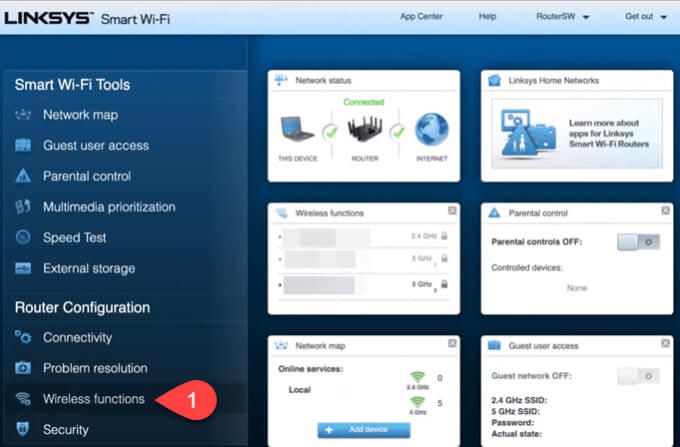
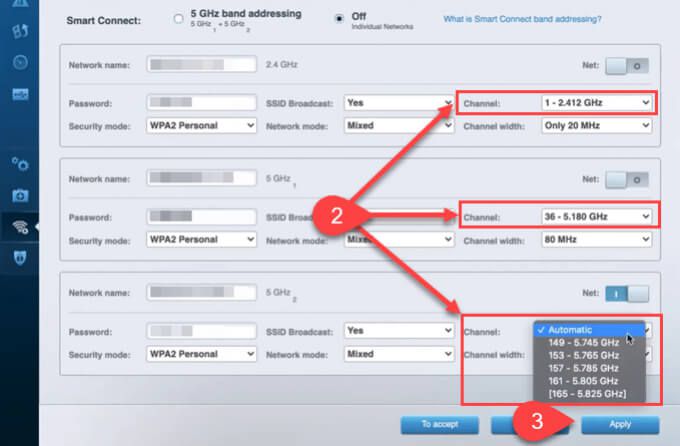
Csatorna módosítása a D-Link útválasztókon
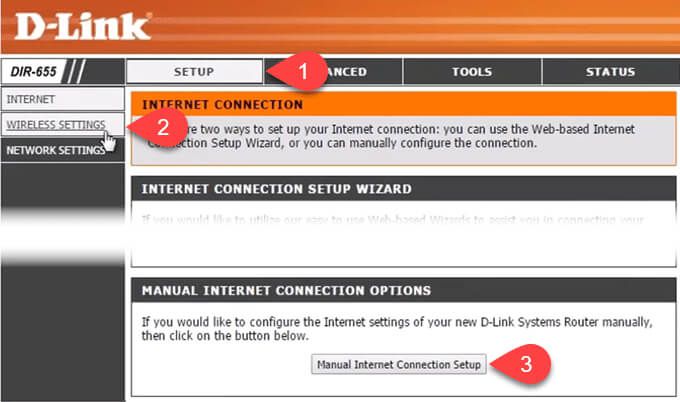
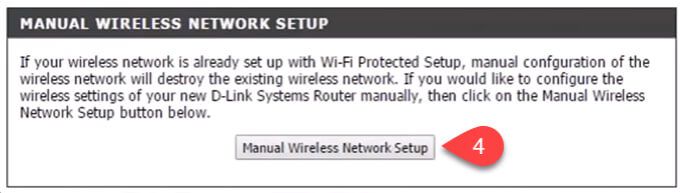
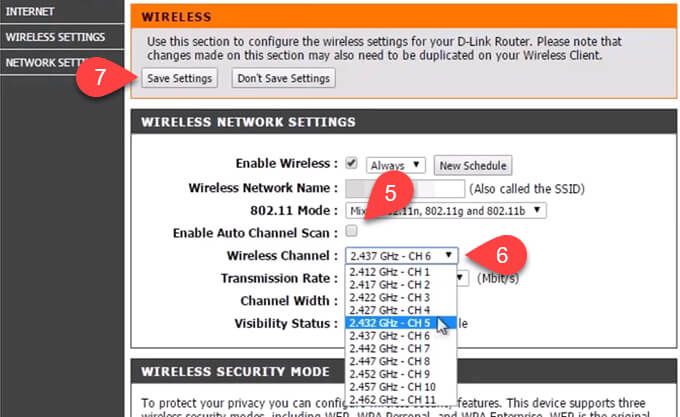
Csatorna módosítása a NetGear útválasztókon
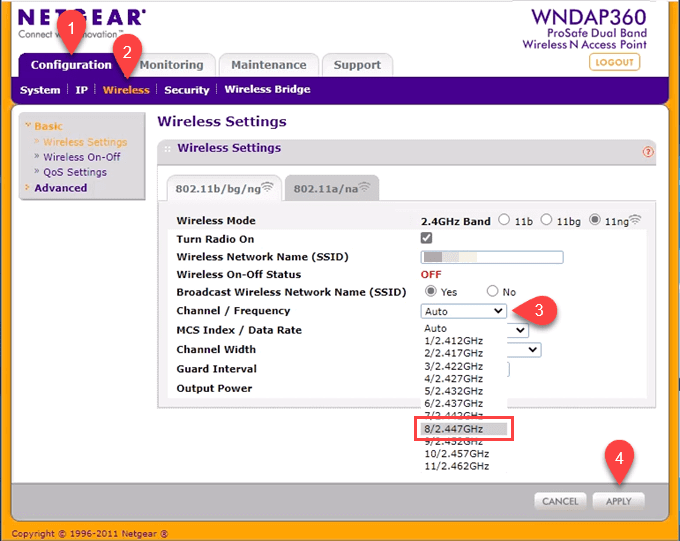
Ez gondoskodik a 2,4 GHz-es sávról, most pedig az 5 GHz-es sáv csatornájának megváltoztatásához. Válassza a 802.11a / nalapot, és hajtsa végre ugyanezeket a lépéseket.
Ellenőrizze, hogy megváltozott-e a Wi-Fi csatorna
Go térjen vissza a Wi-Fi analizátorhoz, és erősítse meg a módosításokat. A 2,4 GHz-es sávban az útválasztónk már egyedül van az 5. csatornán.
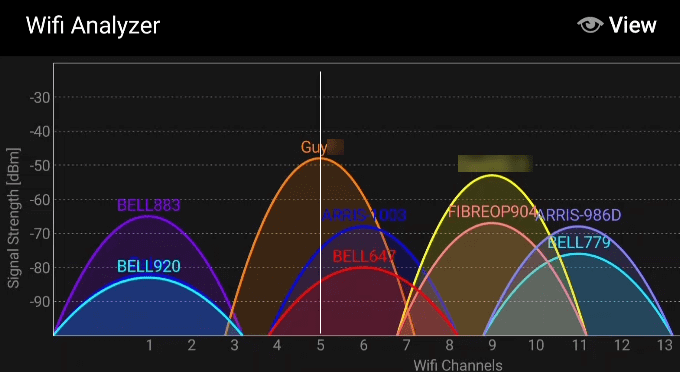
Az 5 GHz-es sávban mi vagyunk az egyetlen útválasztó a 48-as csatornán.
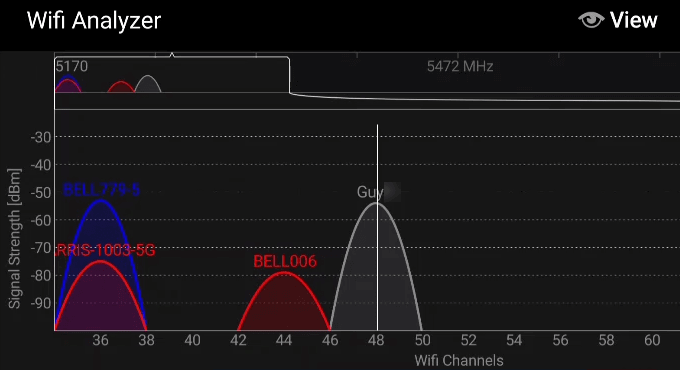
Tehát megváltoztattuk csatornáinkat, és a Wi-Fi teljesítménye jobb lesz ... amíg valaki nem ugrik a csatornáinkra.