Rossz rendszerfrissítés, új grafikus kártya, sérült rendszerfájlok, akár friss USB-egér is - ezek bármelyike egy rettegett Windows 10 automatikus javítási ciklust okozhat, amikor megpróbálja elindítani a Windows PC-t. / p>
Ezt a hibát általában akkor látja, amikor a Windows 10 megpróbál elindulni, és nem tud, és végtelen cikluson keresztül kényszeríti magát, hogy automatikusan megpróbálja kijavítani magát. Ha a Windows nem tudja kijavítani önmagát, újraindítja és megismétli a ciklust. A Windows 10 automatikus javítási ciklusának kijavításához tegye a következőket.
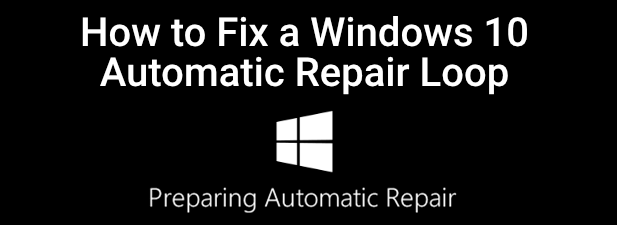
Mi okozza a Windows 10 automatikus javítási ciklusát?
Nincs egyetlen oka a Windows 10 automatikus javítási ciklusának, de több olyan helyzet is előfordulhat, amely valószínűleg ezt okozza. A hiányzó vagy sérült rendszerfájlok az egyik leggyakoribb ok, amikor a Windows nem tudja elindítani (vagy megjavítani magát), mert ezek a futtatni szükséges alapvető fájlok nem állnak rendelkezésre.
Ez megakadályozza a Windows kernelt ( ntoskrnl.exe ) és más alapvető Windows-szolgáltatások teljesen betöltődnek, megakadályozva ezzel a számítógép használatát. Egy másik probléma, amely javítási ciklust okozhat, egy újonnan telepített alkatrész vagy csatlakoztatott periféria, amelyből hiányzik az eszközillesztő (vagy egyszerűen nem működik megfelelően).
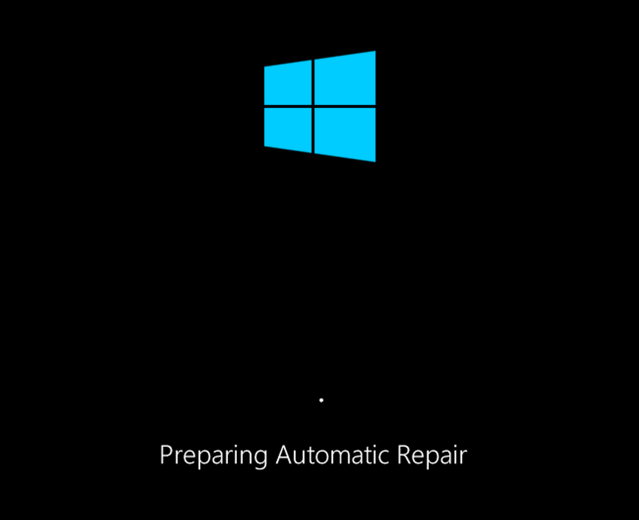
Ha nemrégiben frissítette a számítógépet, új összetevőinek eszközillesztőkre lesz szükségük ahhoz, hogy a Windows használhassa. Ha az illesztőprogramok hiányoznak, elavultak vagy nem támogatottak, az javítási ciklust okozhat, különösen olyan kritikus elemeknél, mint egy új grafikus kártya.
Egyéb problémák, például hibás alkatrészek, malware fertőzés, a sérült rendszerleíró adatbázis, sőt a meghibásodott telepítőfájlok is a lehetséges okra utalnak. Szerencsére az alábbiakban kipróbált sok javítás a Windows 10 automatikus javítási ciklusának legtöbb okán működik.
In_content_1 all: [300x250] / dfp: [640x360]->1. A közelmúltban telepített vagy csatlakoztatott eszközök bontása vagy eltávolítása
Ha nemrégiben telepített új hardvert, mielőtt egy Windows 10 automatikus javítási hurok megjelent volna, akkor a telepített hardver valószínűleg a probléma oka .
Ennek oka általában hiányzó illesztőprogram vagy illesztőprogram-ütközés. Az eszközillesztők lehetővé teszik a Windows számára, hogy a hardvert (például a grafikus kártyát) összekapcsolja a szoftverrel (Windows-szolgáltatások és harmadik féltől származó szoftverek). Ha hiányoznak vagy meghibásodtak az illesztőprogramok, ez megakadályozhatja a Windows megfelelő indítását.

A legtöbb esetben a problémás eszköz eltávolításával a Windows átugorhatja a problémát. Ha a Windows az eszköz eltávolításával indul, akkor megvizsgálhatja az új illesztőprogramok telepítését vagy az alkatrész cseréjét. Például a új grafikus kártya telepítése megkövetelheti az illesztőprogramok letöltését és telepítését a gyártó webhelyéről.
2. Futtassa a Rendszerjavító eszközöket (Chkdsk, SFC)
Ha nem tudja azonnal nyomon követni a Windows 10 automatikus javítási ciklusának okát, akkor a legjobb, ha néhány általános rendszerjavító eszközzel indul. . Míg a Windows nem tud elindulni, általában a parancssorablakra kényszerítheti a Windows indítását a Speciális beállítások menü képernyő használatával.
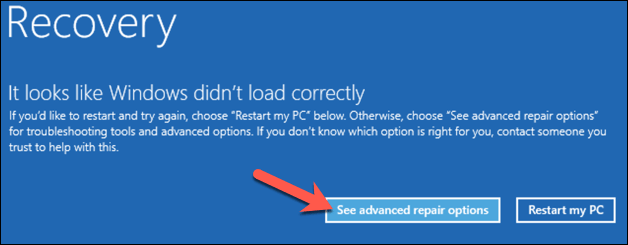
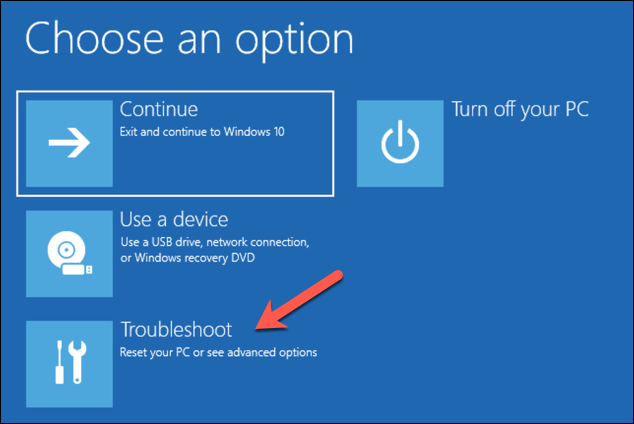
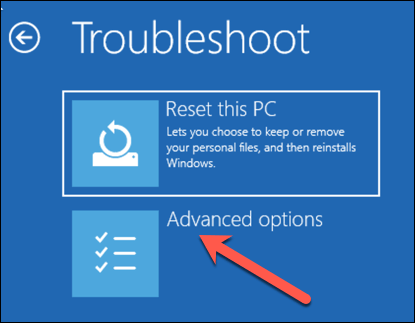
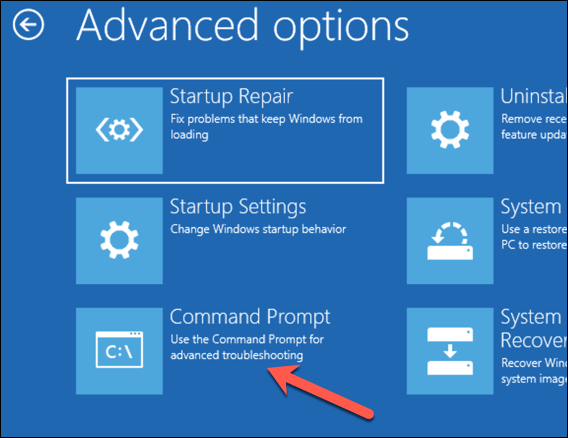
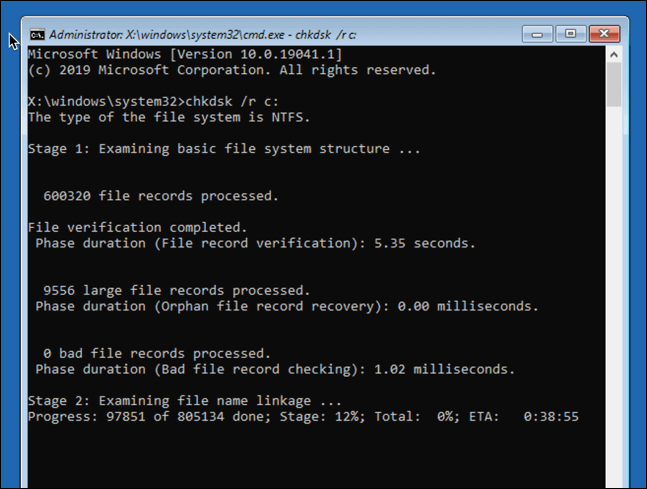
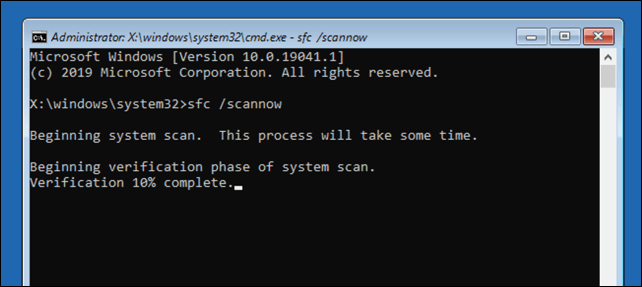
3. Futtassa a Windows 10 DISM eszközt
A fenti Rendszerfájl-ellenőrző segédprogram a helyi Windows-kép segítségével kijavítja a rendszerfájlokat. Ha bizonyos fájlok megsérülnek, a Windows lecseréli őket a helyi képre, de ha ez a kép is sérült, a Windows nem tudja kijavítani magát.
Ennek leküzdéséhez használhatja a DISM (Deployment Image) alkalmazást Servicing and Management) eszköz a rendszerfájlok első javításához.
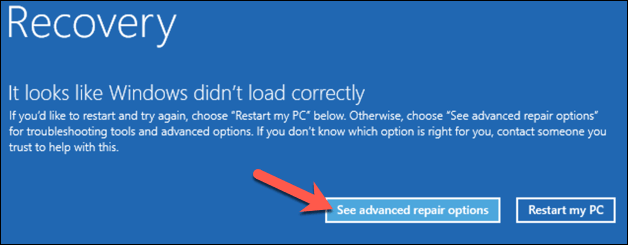
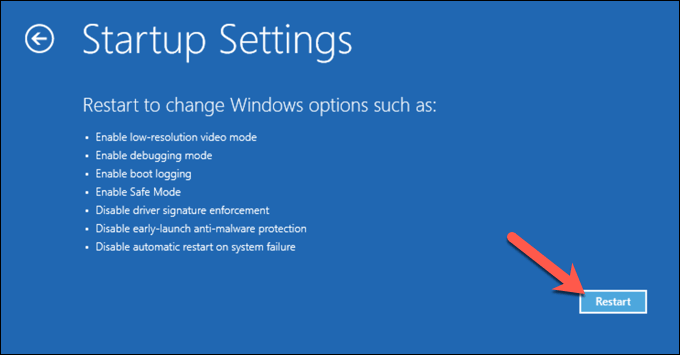
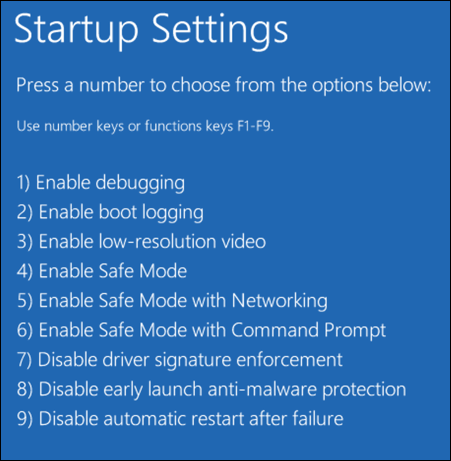
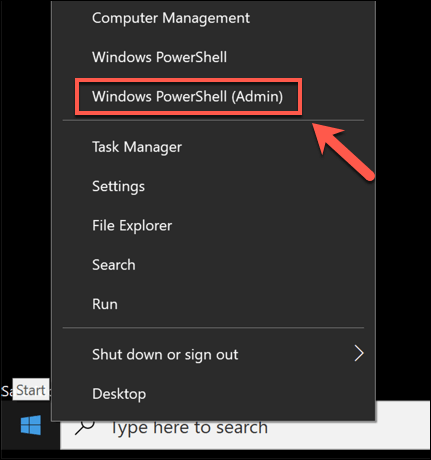
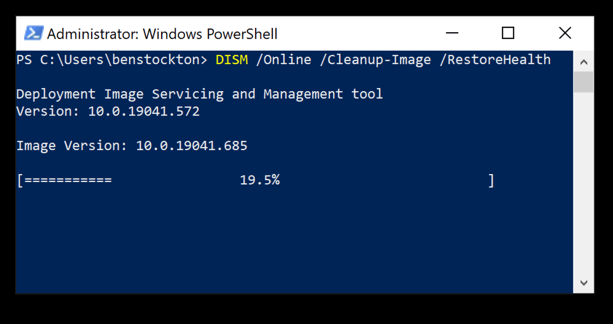
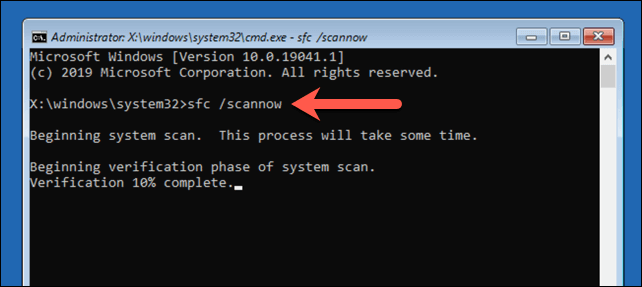
4. Az automatikus indításjavítás letiltása a rendszerbetöltési körök korlátozása érdekében
Ha biztos abban, hogy a Windows 10 telepítése még mindig működik, akkor letilthatja az automatikus indítási javítási rendszert. Ennek lehetővé kell tennie a Windows rendszerbe történő indítást anélkül, hogy a javítási ciklus megtörténne.
Ez azonban csak akkor működik, ha a Windows megfelelően működik. Ha nem (és még mindig nem tud elindulni), akkor érdemes lehet drasztikusabb javításokat (például a Windows visszaállítását) mérlegelnie.
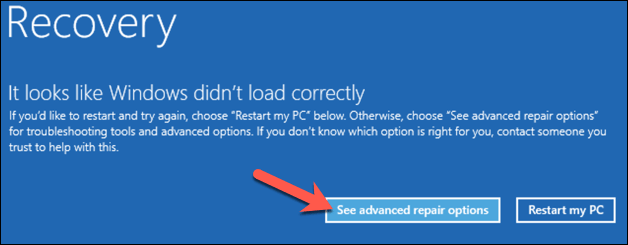
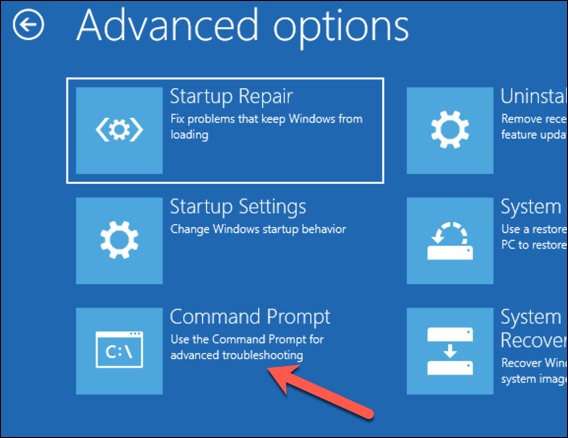
Ennek megváltoztatásához írja be a bcdedit / set {default} recoveryenabled noparancsot az automatikus rendszerjavítás letiltásához.
Ha ezt a parancsot parancssori vagy PowerShell-ablakból futtatja csökkentett módban , előfordulhat, hogy helyette az azonosítóértéket {aktuális}értékre kell cserélnie (pl. bcdedit / set {current} recoveryenabled no).
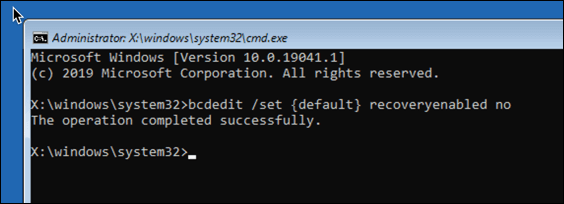
Az egészséges Windows 10 telepítés fenntartása
Ha a Windows 10 még mindig automatikus javítási ciklusban van (vagy más problémái vannak, amelyek megakadályozzák a megfelelő indítást), akkor érdemes lehet drasztikusabb javítási módszereket is figyelembe venni, például a Windows törlése és újratelepítése. Ez elveszítheti a helyi mentett fájlokat, ezért mielőtt elkezdené, feltétlenül készítsen biztonsági másolatot a merevlemezről.
Miután a fenti lépésekkel sikerült kijavítania a javítási ciklust, meg kell győződnie arról, hogy Ön egészséges telepítést tart fenn rendszeres rendszerkarbantartással. A Windows frissítése a új eszközillesztő-frissítések és a fontos rendszerfrissítésekkel elengedhetetlen.
Ha a a frissítések elakadnak vagy a a frissítések nem fognak települni megfelelően van, akkor ne felejtsen el kipróbálni néhány egyszerű javítást, a gyors újraindítástól a Windows Update hibaelhárító futtatásáig. A frissítés nem az egyetlen, amit tehet a növelheti a számítógép teljesítményét ellen, de még a a számítógép tisztítása nek is pozitív hatása lesz.