Ha bármilyen számítógépet használ, akkor szüksége van egy biztonságos jelszó -re a fontos adatok védelme érdekében. Nincs értelme általános, könnyen kitalálható rendszergazdai jelszavakat használni, kivéve, ha szívesen veszélyezteti fájljait és személyes adatait. Fontos, hogy az ilyen jelszavakat nyilvántartásba vesszük, mivel ezek nélkül nem lesznek zárolva a számítógépéből.
Természetesen vannak olyan esetek, amikor szükség lehet egy 1 megkerülésére.. Ha kap egy régi számítógépet meglévő felhasználói fiókkal, akkor előfordulhat, hogy nem rendelkezik a törölje le a számítógépet és az újbóli felajánláshoz szükséges adatokkal. A Windows 10 gyári visszaállításához az admin jelszó nélkül meg kell tennie ezeket a lépéseket.
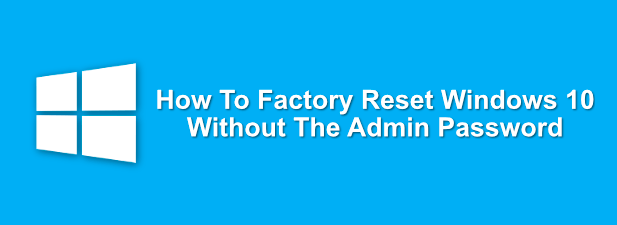
A Windows 10 gyári visszaállítása a bejelentkezési képernyőn
Ha nincs Windows rendszergazdai jelszó, akkor a bejelentkezési képernyőn elég könnyen visszaállíthatja a Windows 10 gyári beállításait.
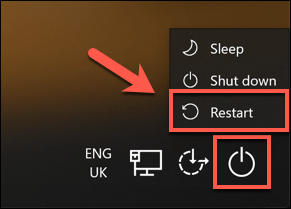
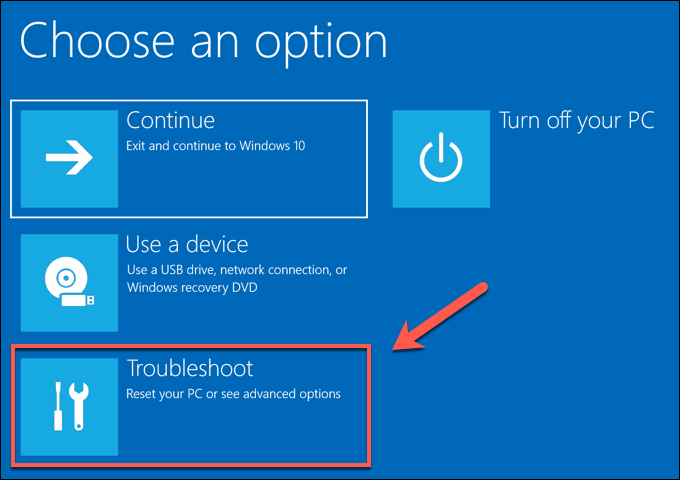
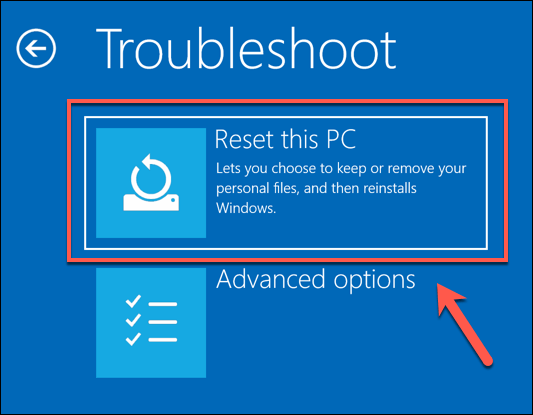
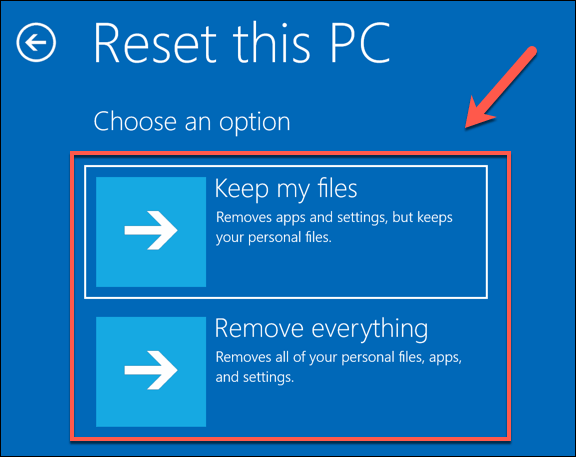
Ez megkezdi a visszaállítási folyamatot, és a folytatáshoz esetleg további képernyő-utasításokat kell követnie. A folyamat befejezése után beállíthatja a Windows PC-t egy új felhasználói fiókkal, teljes mértékben megkerülve a régi admin jelszót.
A Windows telepítő adathordozójának használata a Windows visszaállításához vagy újratelepítéséhez
A Windows 10 PC gyári alaphelyzetbe állítása a rendszergazda jelszavak nélküli legegyszerűbb módja a fenti módszer használata. Ha azonban a PC-vel problémák merülnek fel, akkor úgy dönthet, hogy a törölje le a merevlemezt teljes egészében a Windows telepítő adathordozóját használja a Windows újratelepítéséhez vagy visszaállításához.
töltse le a Windows 10 telepítőlemezképét a Microsoft webhelyéről. Ezt friss DVD-re írhatja, vagy USB-meghajtóra villanhatja. Ha van egy második Windows 10 számítógépe, akkor ezt az ISO fájlt a Rufus villogó eszköz segítségével villoghatja USB-meghajtóra.
In_content_1 all: [300x250] / dfp: [640x360]->A Linux felhasználók WoeUSB tehetik ezt, míg a macOS felhasználók a hivatalos Boot Camp Assistant alkalmazást használhatják, amely minden Mac-eszközre telepítve van.
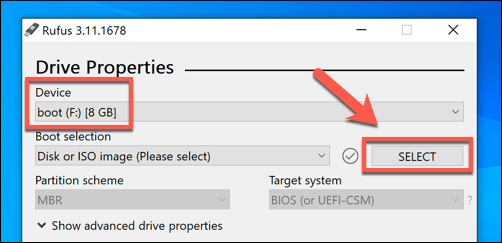
- Válassza ki a Windows 10 telepítési ISO-fájlját a fájlkiválasztási menüből, majd kattintson a Megnyitásős.
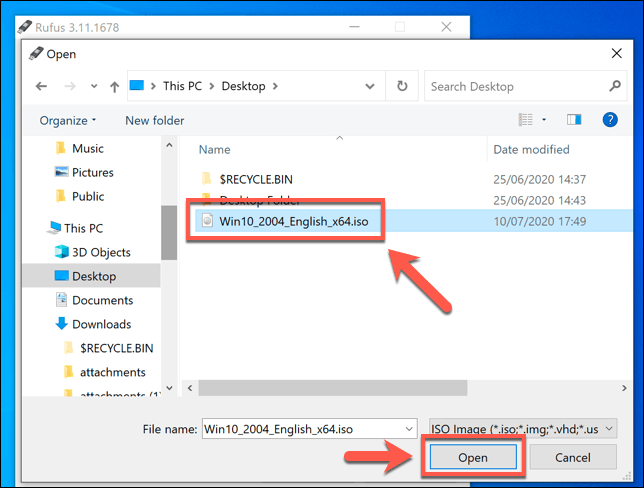
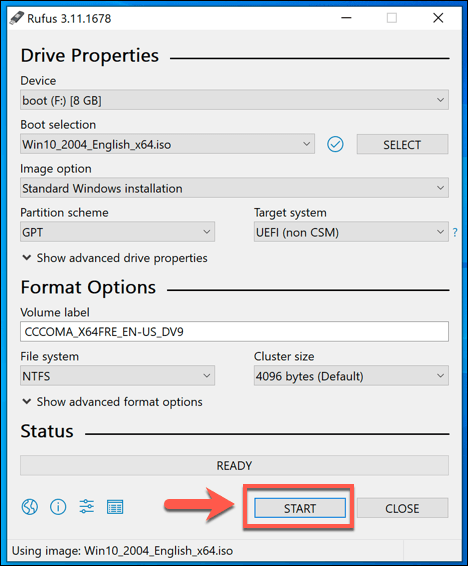
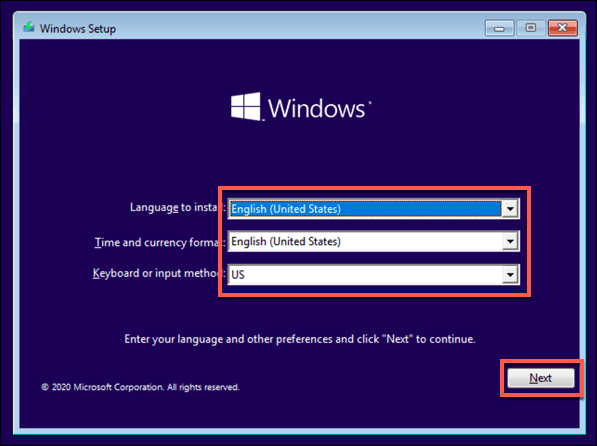
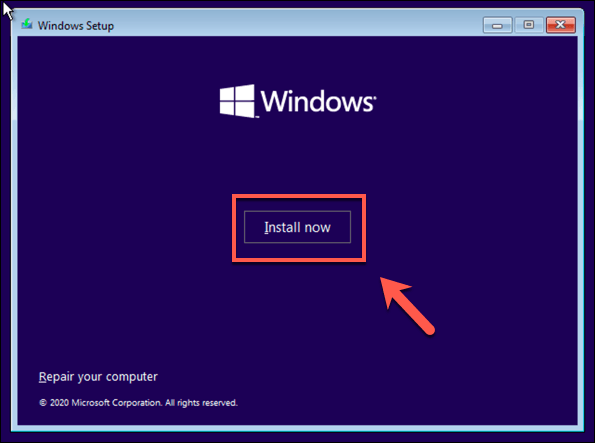

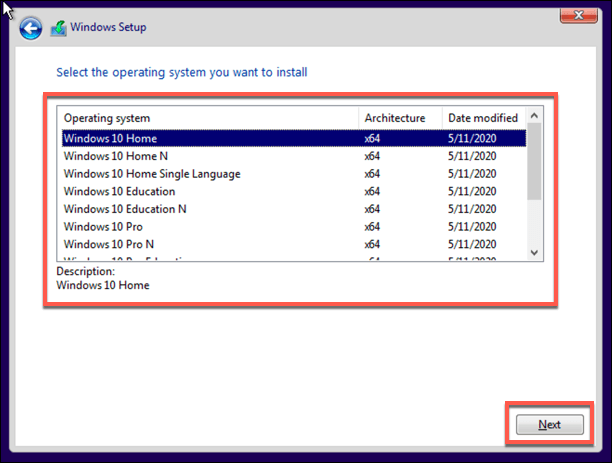
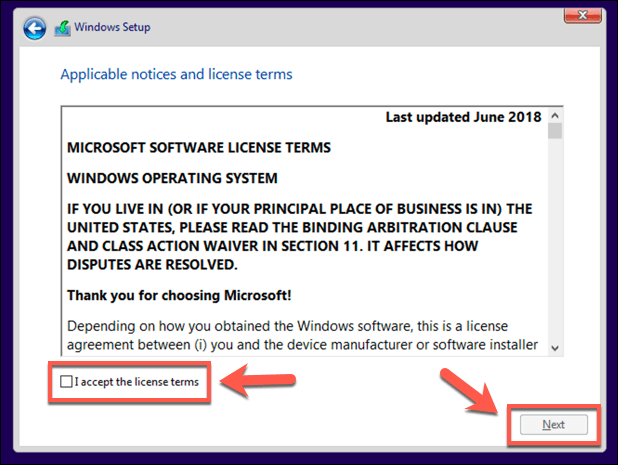
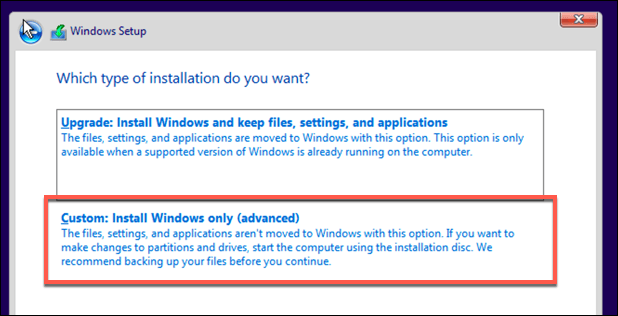
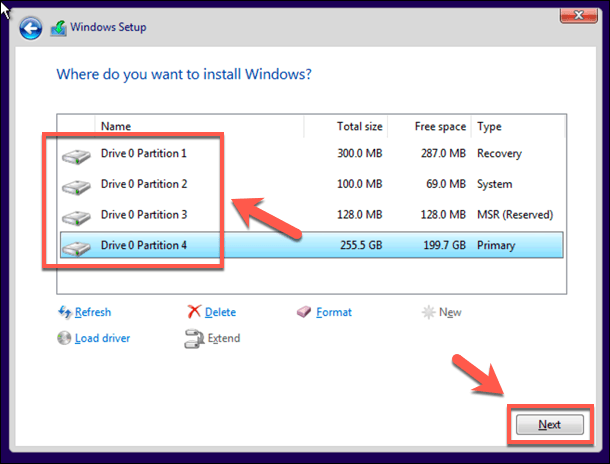
Ezen a ponton a Windows megkezdi a meghajtó törlését és a fájlok másolását az új telepítéshez. A Windows ezután újraindul, hogy megkezdje a telepítési folyamat következő szakaszát, lehetővé téve, hogy új felhasználói fiókot hozzon létre, miután a folyamat befejeződött, hogy újra felhasználhassa a számítógépet.
A rendszergazdai jelszó visszaállítása A gyártó helyreállítási fájljainak használata
Egyes PC-k és laptopok gyártói tartalmaznak egy speciális helyreállítási partíció-meghajtót, amely lehetővé teszi a Windows 10 telepítésének visszaállítását a gyári alapértelmezettre. Ezt általában a számítógép újraindításával és a billentyűzet egy bizonyos gombjának megnyomásával lehet aktiválni az indítási folyamat során.
A megnyomott gomb az eszköz gyártójától függően változhat. Például néhány HP számítógép megköveteli, hogy a számítógép indításakor tartsa lenyomva a billentyűzet F11 billentyűt.
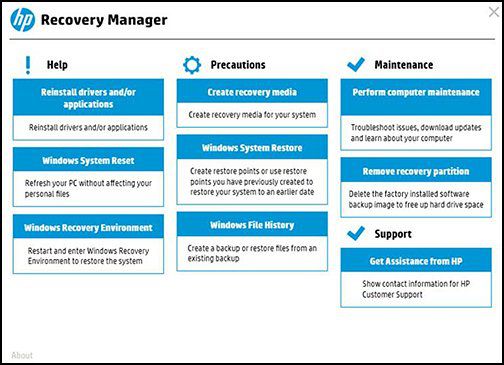
Minden gyártónak megvan a saját képernyőn megjelenő utasításai a folyamat aktiválására és kiváltására. Olvassa el a számítógépének vagy laptopjának felhasználói kézikönyvét, és kérjen speciális utasításokat a helyreállítási partíció használatához a számítógépen, valamint hogy meghatározza a megfelelő billentyűt.
Ha a számítógépen nincs A rendelkezésre álló helyreállítási partíció használatakor a fentiekben felsorolt módszerek egyikét kell használnia a Windows 10 gyári alaphelyzetbe állításához.
Újraindítás a Windows 10 rendszeren
Egyszer tudja, hogyan állíthatja vissza a Windows 10 rendszert az adminisztrátori jelszó nélkül, készen áll az újraindításra. Az első feladat a használjon jelszókezelőt, hogy biztonságos jelszót hozzon létre a számítógépéhez. Lehetséges, hogy állítsa be a Windows rendszert Microsoft-fiók nélkül, de elveszíti a hozzáférést néhány további Windows szolgáltatáshoz.
Válthat egy jelszó nélküli bejelentkezés Windows 10 rendszeren -re, hogy a jelszavakat teljesen elutasítsa. . Miután a számítógép vissza lett állítva és készen áll a használatra, akkor gondolkodnia kell a új szoftver, amelyet azonnal telepítenie kell -ről, egy új böngészőtől egy vírusölővé, hogy megőrizze számítógépét biztonságos a rosszindulatú programoktól.