A Microsoft 109. számú frissítésével számos új funkcióval bővült a Windows 10, de a Windows Sandbox volt az egyik legfontosabb. Úgy tervezték, hogy a Windows felhasználók számára külön virtuális tesztelési környezetet teremtsen az új vagy nem megbízható szoftverek kipróbálására a virtuális gép használatának alternatívájaként.
A Windows 10 homokozójához PC-re vagy laptopra van szükség a virtuális futtatáshoz képes rendszer erőforrásokkal. gépek, beleértve (legalább) egy kétmagos processzort, 4 GB RAM-ot és 1 GB lemezterületet. A kezdés előtt a rendszer UEFI vagy BIOS beállításainak engedélyezze a virtualizációt -re is szükség van.
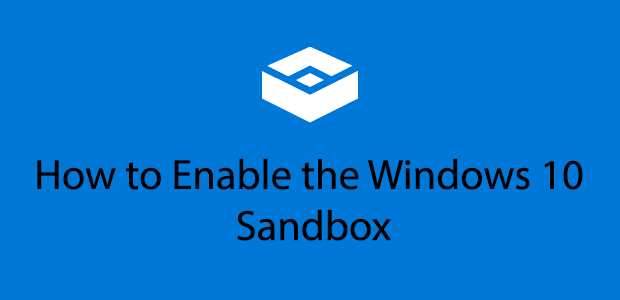
Mi a Windows 10 Sandbox?
A Windows 10 1903-as verziója tartalmazza a Windows Sandbox-ot, de ha a Windows 10 Home rendszert futtatja, akkor nem fogja tudni használni ezt a funkciót. Csak a Windows 10 Pro, Enterprise vagy Education felhasználók számára érhető el.
Ahelyett, hogy a Windowsot saját virtuális gépébe telepítené olyan szoftverekkel, mint a Virtualbox, a Sandbox egy teljesen független, elkülönített és átmeneti Windows 10 környezetet biztosít. .
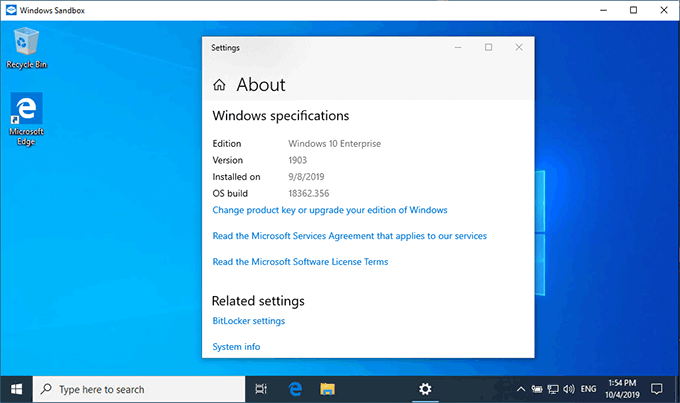
Minden indításkor a Windows 10 Sandbox, megjelenik egy új Windows 10 asztal. A sebesség és a biztonság szempontjából optimalizálva van, jóval kisebb lábnyommal, mint egy tipikus Windows 10 virtuális gépnél.
A Sandbox és a szokásos Windows 10 telepítés között nincs kölcsönhatás, így biztonságos hely lehet a szoftver tesztelésére vagy a gyanús fájlok megnyitására a saját telepítésének veszélyeztetése nélkül.
In_content_1 all: [300x250] / dfp: [640x360]->Amikor bezárja a Sandboxot, az egész benne maradt. Ha a Sandbox veszélybe kerül, akkor csak annyit kell tennie, hogy bezárja és újraindítja újra az indításhoz.
A Windows 10 Sandbox esetleges konfliktusai
figyelmeztetés a Virtualbox vagy más virtuális gép szoftver felhasználói számára. Ha a Sandbox be van kapcsolva, akkor nem fog tudni használni vagy futtatni más virtuális gépeket, függetlenül attól, hogy a Windows Sandbox fut, vagy sem.
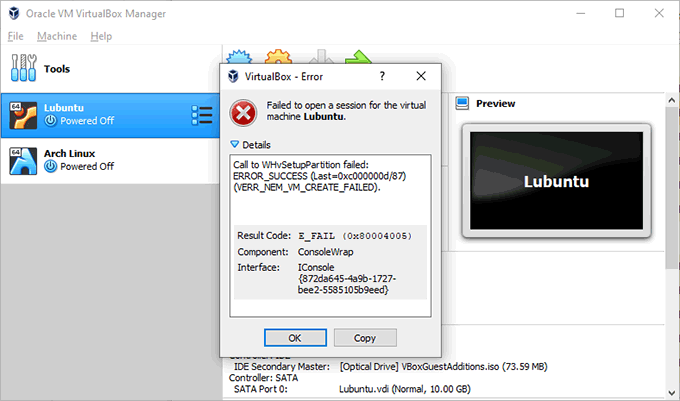
Ennek oka az, hogy a Windows Sandbox alapjául szolgáló módszerek ütköznek más virtualizációs szoftverekkel. Noha a Virtualbox fórum en a körleveleket közzétették, ezek nem hivatalos és nem garantálják, hogy működnek.
Ez a konfliktus nem érinti mindenkit, de valami gondoljon rá, különösen ha Linuxot vagy más operációs rendszert futtat virtuális gépen.
Ilyen esetben lehet, hogy a Linux futtatása Windows 10 rendszeren -re kell figyelnie a Windows alrendszer Linuxhoz használatával . A Windows Sandbox egyébként hasznos csereprogram lesz, ha jelenleg más Windows virtuális gépeket futtat.
A virtualizáció ellenőrzése engedélyezve
Az első lépés, amelyet meg kell tennie, annak ellenőrzése, hogy a számítógépen engedélyezve van-e a virtualizáció a Windows 10 Sandbox működéséhez.
A Windows Feladatkezelő „Teljesítmény” füléhez gyorsan megismételheti, hogy engedélyezve van-e a virtualizáció.
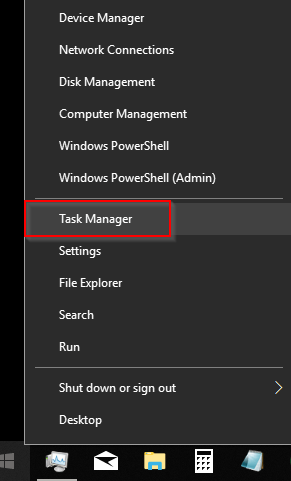
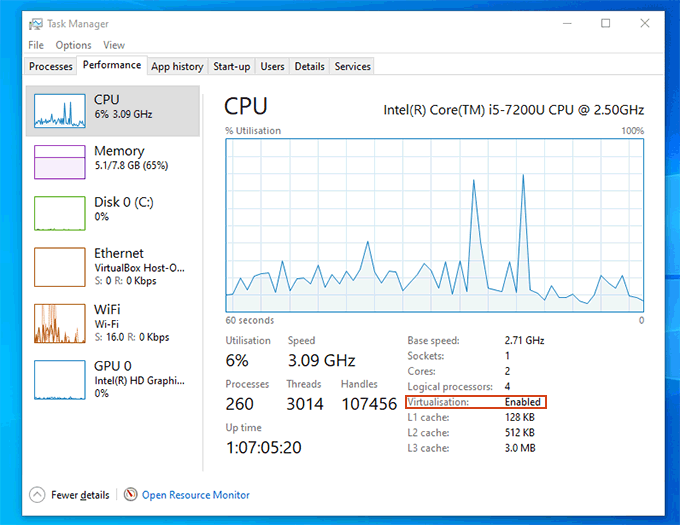
Ha nem, ellenőrizze újra a BIOS vagy az UEFI beállításait, győződjön meg arról, hogy a virtualizáció engedélyezve van, majd indítsa újra.
A Windows 10 Sandbox beállítása
Amint a virtualizáció engedélyezve van, készen áll a Windows Sandbox aktiválására. Emlékeztetőül, ez nem lesz lehetséges, ha a Windows 10 Home rendszert használja. A folytatáshoz váltson a Windows magasabb verziójára -et kell tennie.
A Windows lehetővé teszi a Windows különféle funkcióinak engedélyezését vagy letiltását a Windows Szolgáltatások menüben. Ez korábban a Vezérlőpulton érhető el, de a Vezérlőpult elavult és nagyrészt rejtett a modern Windows 10 verziókban.
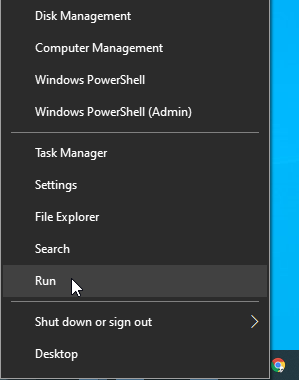
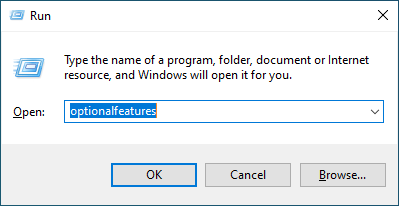
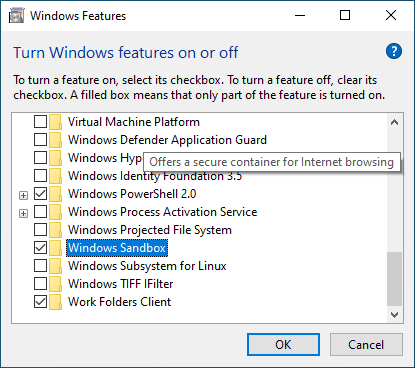
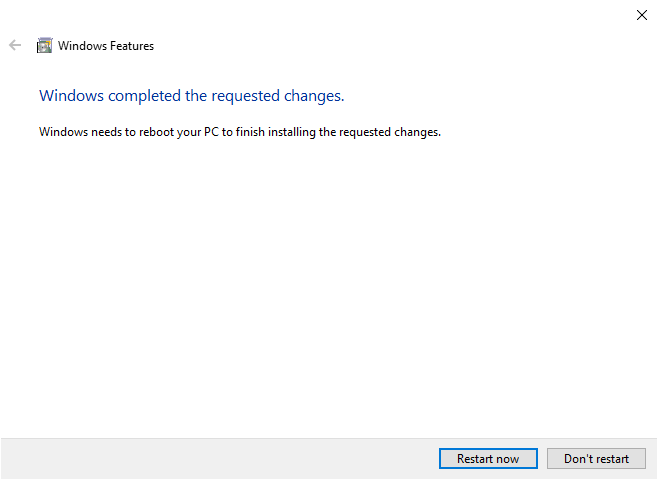
Ez néhány percet is igénybe vehet, mivel a Windows befejezi a konfigurációs és telepítési folyamatot az újraindítás előtt és után.
Windows Sandbox konfigurációs fájl
A Windows 10 Sandbox konfigurálása az indítás előtt konfigurálható egy konfigurációs fájl XML fájlformátum használatával.
Fontos azonban hangsúlyozni, hogy ezt nem kell tennie. A Windows Sandbox további konfiguráció nélkül is működni fog.
A Sandbox konfigurálása azonban bizonyos előnyökkel járhat. Az egyéni konfigurációs fájl lehetővé teszi a virtualizált GPU engedélyezését, például a jobb grafikai teljesítmény érdekében.
Ha a Sandbox rendszeres használatát tervezi, létrehozhat egy megosztott mappát a Windows és a gazdagép Windows 10 telepítése között a könnyedén megoszthatja a közös fájlokat (például a telepítési fájlokat).
A teljes hálózati szigetelés érdekében letilthatja a Windows Sandbox hálózatának hálózatát is. Az A Windows fejlesztési üzenet további útmutatást nyújt a Windows Sandbox konfigurációs fájljának létrehozásához.
A Windows Sandbox indítása
Miután a PC újraindult, készen kell állnia a Windows Sandbox használatának megkezdésére.
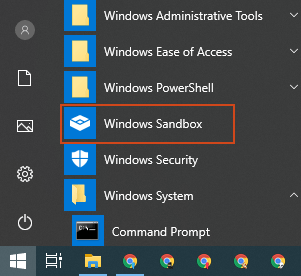
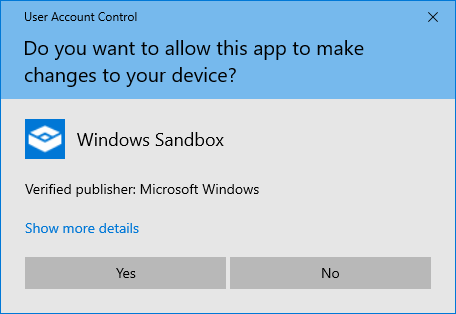
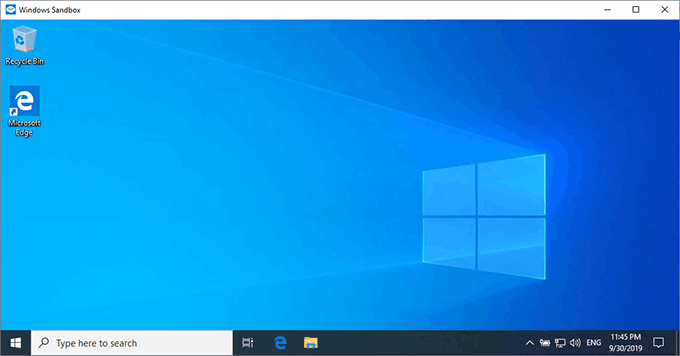
Ha úgy dönt, hogy kilép a Windows Sandboxból, figyelmeztetni fogsz arra, hogy bezárása mindent el fog veszíteni, amely a benne mentett tartalmakat elveszíti. Kattintson az OKgombra, ha ez az, amit kívánt, egyébként kattintson a Cancel.
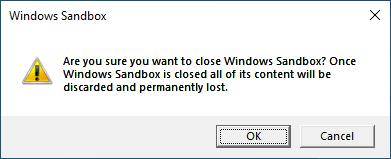
A Windows 10 Sandbox használatakor szabadon használhatja, mint bármelyik Windows 10 telepítést. Megnyithatja a Microsoft Edge böngészőt az internet eléréséhez és a szoftverek letöltéséhez, illetve a Windows szolgáltatásokhoz és más előre telepített alkalmazásokhoz.
Ha befejezi, bezárásakor teljesen megtisztítja, készen áll a használja újra a jövőben.