Az irodai dolgozók szerte a világon jelentős változásokat tapasztaltak az elmúlt 15 hónapban. Szinte egyik napról a másikra a globális világjárvány arra kényszerítette a munkaadókat, hogy egy távoli munkaerőhöz forduljanak. Most, hogy egyesek visszatérnek irodájukba, míg mások továbbra is távolról dolgoznak, új eszközökre van szükség a rugalmas munkamegállapodások támogatásához.
A szoftvercégek folyamatosan új és továbbfejlesztett módszereket vezetnek be a távolról együttműködni és hibrid találkozási helyzetekben. Például a Microsoft nemrég kiadta a Whiteboard alkalmazás Windows 10 rendszerhez készült frissített verzióját. Frissített felhasználói felülettel és néhány új funkcióval rendelkezik. Megmutatjuk, hogyan találhatja meg és telepítheti a modernizált Tábla alkalmazást, és adunk néhány tippet a használatához.
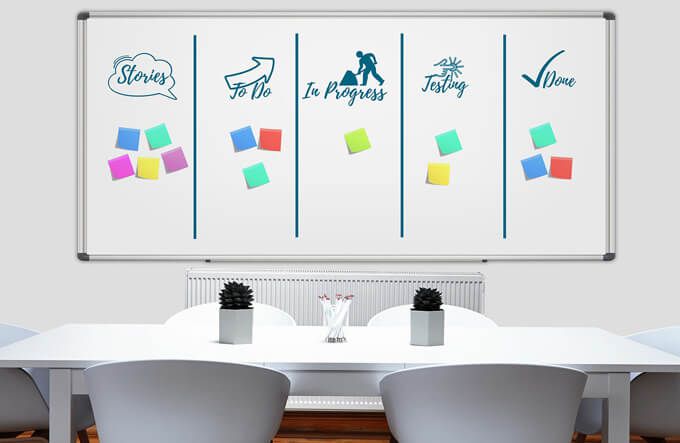
Hogyan szerezhetjük be az új Tábla alkalmazást
Az új Tábla alkalmazás elérhető a Microsoft Store-on keresztül. Ha szervezete korlátozott hozzáférést biztosít az áruházhoz, beszéljen informatikai csapatával az új Whiteboard alkalmazáshoz való hozzáférésről. Ha mégis rendelkezik hozzáféréssel, keresse fel a Microsoft Store t egy webböngészőben, és keresse meg a Whiteboardszót. Ezután válassza ki a Microsoft Whiteboard alkalmazást, és kövesse az utasításokat a telepítéséhez.
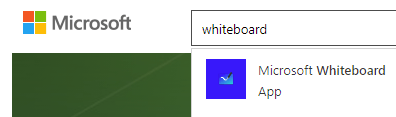
Alternatív megoldásként használja a Windows keresőmezőjét. Válassza az Alkalmazásoklapot, és keresse meg a táblakifejezést. Válassza az Alkalmazások keresése a Microsoft Store-banlehetőséget, és az Store elindul az ablakában.
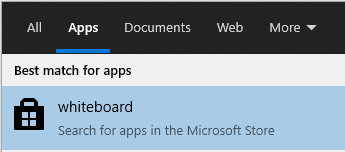
A Microsoft Whiteboard alkalmazást a Keresési eredmények. Válassza a Microsoft táblalehetőséget, és kövesse az utasításokat az alkalmazás telepítéséhez a Windows 10 gépére.
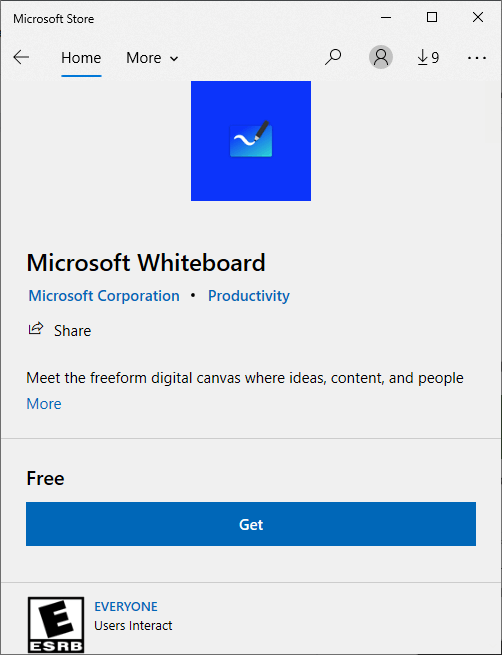
Ha még nem jelentkezett be a Microsoft rendszerébe fiókot, a folyamat egy részén megjelenik egy felszólítás, hogy jelentkezzen be akár ingyenes Microsoft-fiókkal, akár Microsoft 365 fiókkal.
A Tábla alkalmazás használata
A Tábla első használatakor észreveszi, hogy milyen, fehérez.
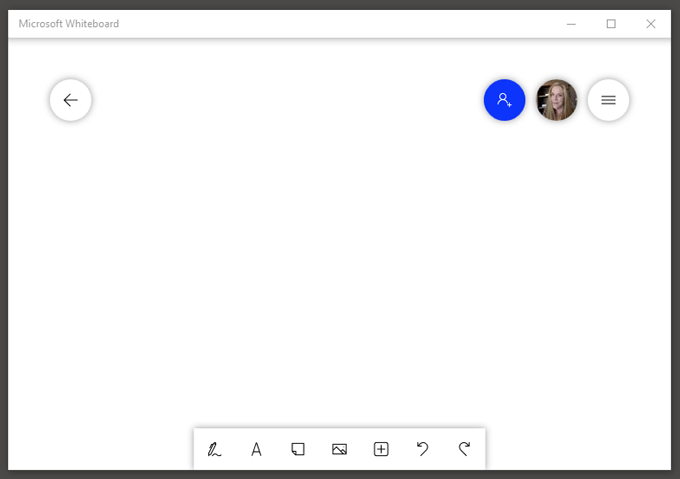
Az alkalmazásnak négy fő szakasza van:
Hogyan hívhatunk meg másokat a táblára
Az első dolog, amit valószínűleg meg kell tennie, az, hogy meghív valakit, hogy működjön együtt veled. Válassza a Valaki meghívásaikont, és váltson a webmegosztó linkre, hogy létrehozzon egy linket az adott táblára. Ezután megoszthatja ezt a kapcsolatot másokkal.
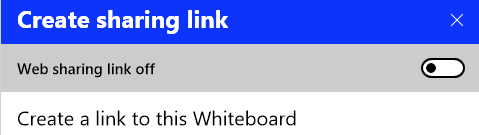
Ha személyes Microsoft-fiókot használ, megoszthatja a létrehozott linket más személyes fiókokkal. Ha szervezeti fiókot használ, megoszthatja ugyanazon szervezet más fiókjaival.
Nem használhatja a Whiteboardot a szervezeten kívüli valakivel való együttműködésre. A személyes Microsoft-fiók felhasználóinak a telepített alkalmazást kell használniuk, nem pedig a böngésző verzióját. Remélhetőleg a Microsoft megkönnyíti az együttműködést, függetlenül attól, hogy milyen típusú fiókkal rendelkezik.
Microsoft Táblaeszközök
A hagyományos táblaeszközök mindig elérhetők a Tábla alkalmazás.
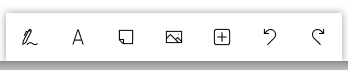
Kiválaszthatja:

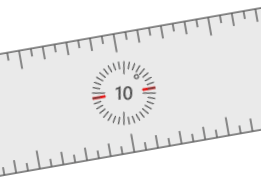
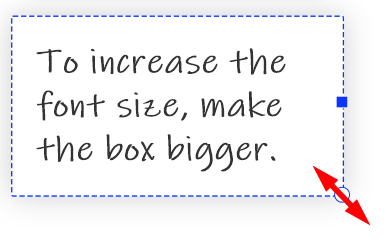
Kattintson a jobb gombbal a hozzáférési gombokhoz az összes kiválasztásaés a beillesztésbeillesztéséhez. Amikor kiválasztja a beírt szöveget, hozzáférést kap a másolás, beillesztés, kivágásés törlés . A szöveg és a cetlik szövegméretének módosításához méretezze át a mezőt a jobb alsó sarok húzásával.
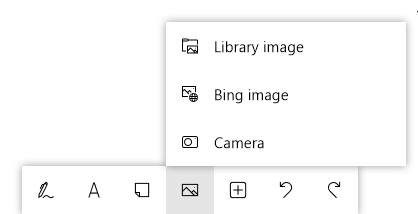
Ha a Kép menülehetőséget választja, választhatja a Könyvtár kép, a Bing kép lehetőségetvagy Kamera.
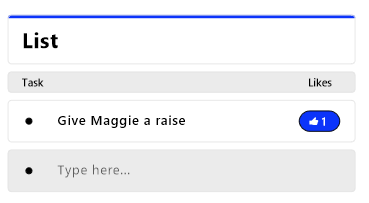
Olyan dokumentumokat is beilleszthet, mint a PDF fájlok és a Word vagy a PowerPoint fájlok. A rendszer kéri, hogy döntse el, hogy be kívánja-e illeszteni a teljes dokumentumot vagy a kiválasztott oldalakat.
Sablonok beszúrása
Az eszköztár Beszúrás menüjéberejtett sablonok vannak - a Microsoft Whiteboard kétségkívül legkiválóbb funkciója. Íme néhány a legjobb sablonok közül, amelyek közül választhat.
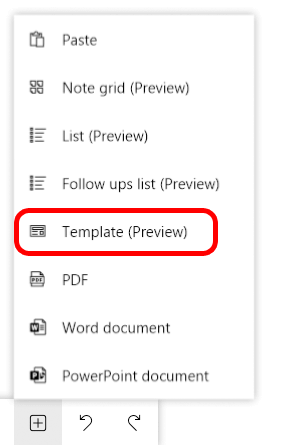
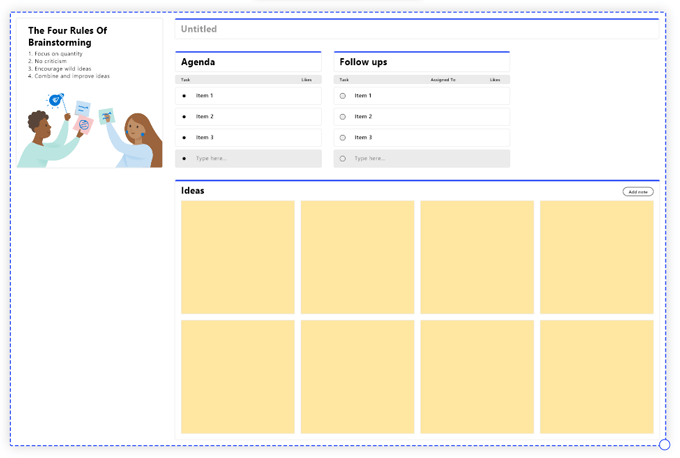
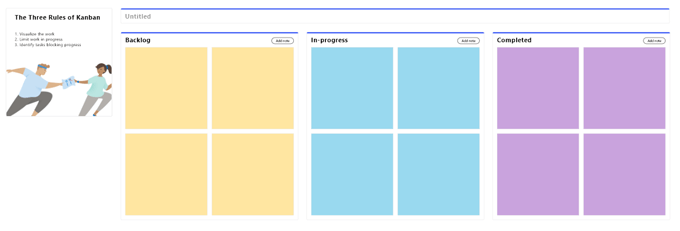
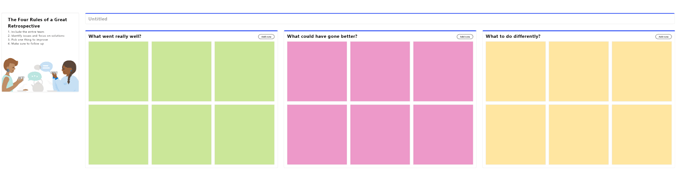
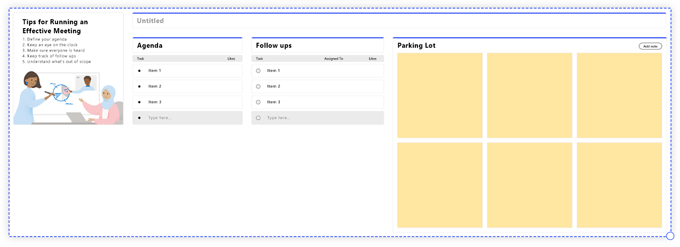
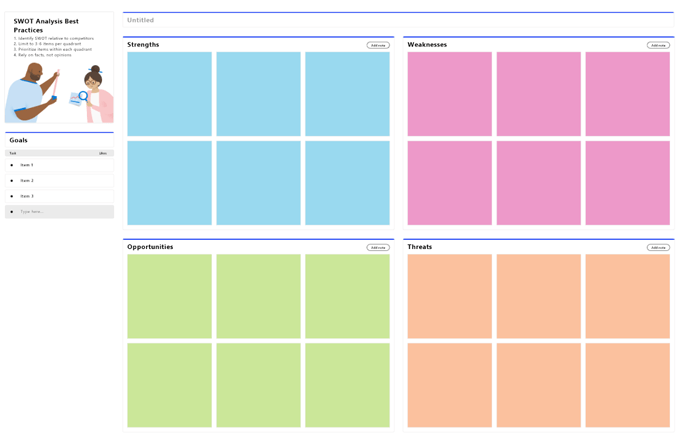
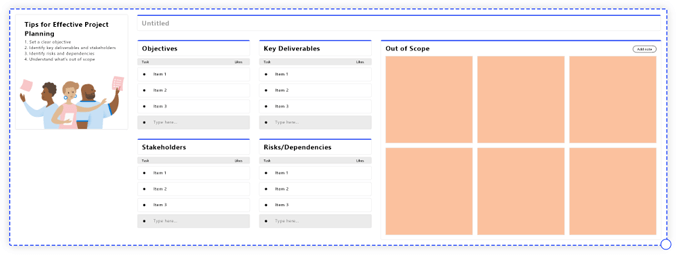
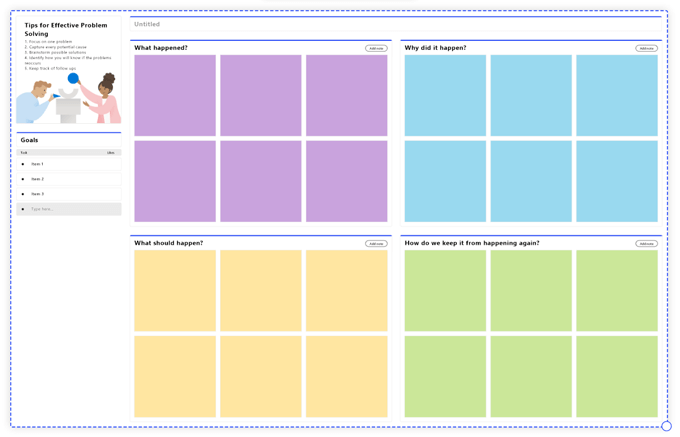
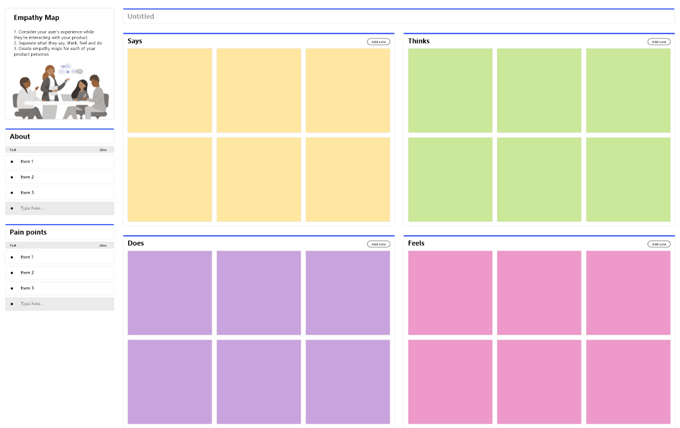
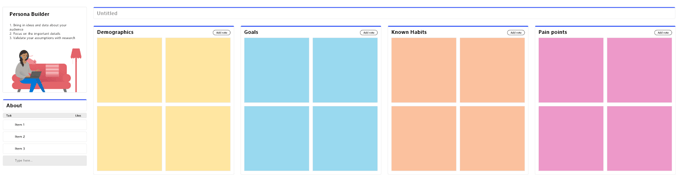
Nem annyira intuitív, de hasznos
A Microsoft Tábla nem a leg intuitívabb alkalmazás, és néhány hibával is találkoztunk azt. Ennek ellenére, miután megtanulta a csínját-bínját, képes lesz kihasználni az összes funkció előnyeit.