A Windows hosszú utat tett meg a Windows 3.1 napjaitól. Nemcsak a modern Windows 10 operációs rendszer nézhető, hanem rengeteg lehetősége van arra, hogy módosítsa és ízlésének megfelelően testre szabhassa. Ezen testreszabások egy része tisztán esztétikus, míg mások ténylegesen befolyásolják a Windows használatát.
Csatolja fel! A Windows 10 testreszabásának számos módját fogjuk megvizsgálni.
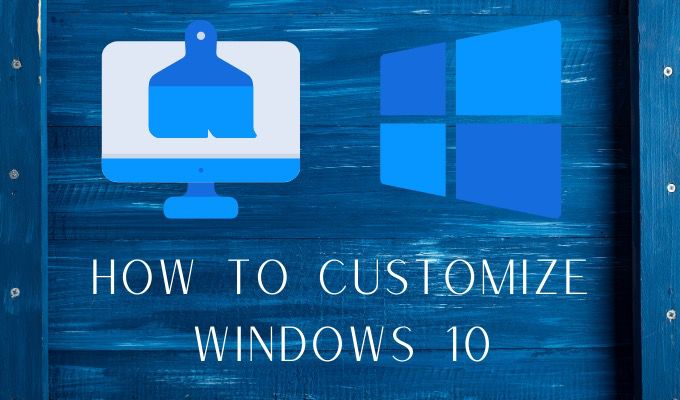
Az abszolút alapok: Háttérképek és témák
A Windows 10 nagyon vonzó asztallal rendelkezik háttérképek. A legtöbb ember valószínűleg elégedett a szokásos választásokkal. A háttérkép megváltoztatása ugyanakkor a legegyszerűbb módja annak, hogy a rendszert sajátjának érezze.
Bármelyik képet használhatja háttérképként, de a legjobb eredmény elérése érdekében olyan képet használjon, amely megfelel a képernyő natív felbontása. Vagyis a vízszintes és a függőleges mérések aránya. Tehát, ha 1920 × 1080 képernyője van, akkor válasszon egy ilyen felbontású képet. Az sem baj, ha nagyobb felbontású képet használunk, amennyiben a képaránya megegyezik.
Ha nem megfelelő képarányú vagy túl alacsony felbontású képet használ, akkor az elmosódottnak vagy torznak tűnik.
Miután letöltötte és elmentette a háttérképet a számítógép helyére , úgy módosíthatja, hogy jobb gombbal kattint az asztalon, majd a Testreszabáslehetőséget választja.
In_content_1 all: [300x250] / dfp: [640x360]->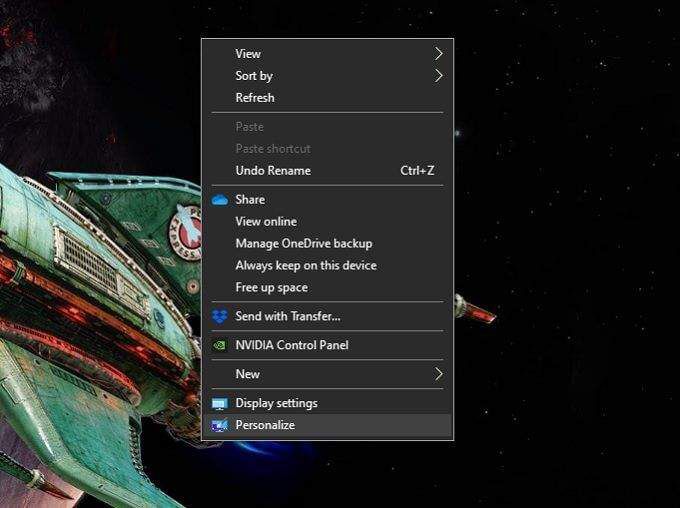
Itt kiválaszthatja, hogy egyetlen képet vagy diavetítést szeretne-e készíteni. Ha diavetítést szeretne készíteni a háttérképekről, mindet egyetlen mappába kell mentenie. Böngészhet egy adott kép vagy mappa után, attól függően, hogy milyen háttérképet választ.
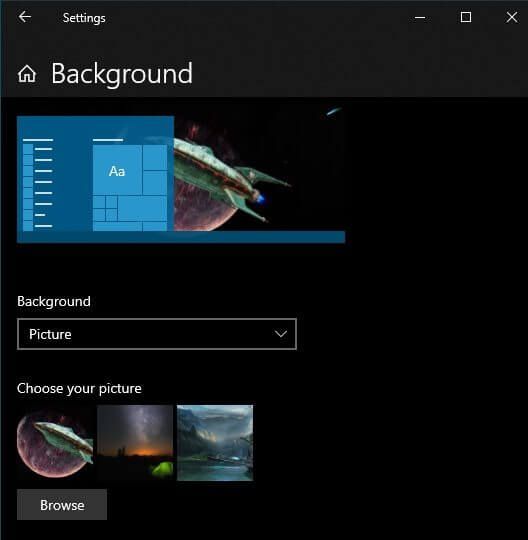
A hátterek csak a teljes téma egyik alkotóeleme. A téma módosításával vezérelheti a rendszer színeit, hangjait és az egér kurzor stílusát. Egyszerűen keressen rá a „Témák” elemre a Start menüben, és kattintson a Témák és kapcsolódó beállítások elemre.
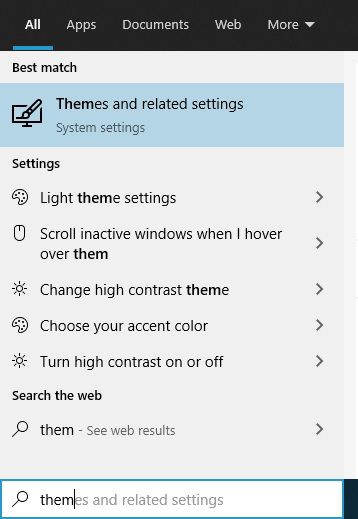
Ezután kattintson egymás után az opciókra, hogy a rendszer megjelenését a beállításaihoz igazítsa.
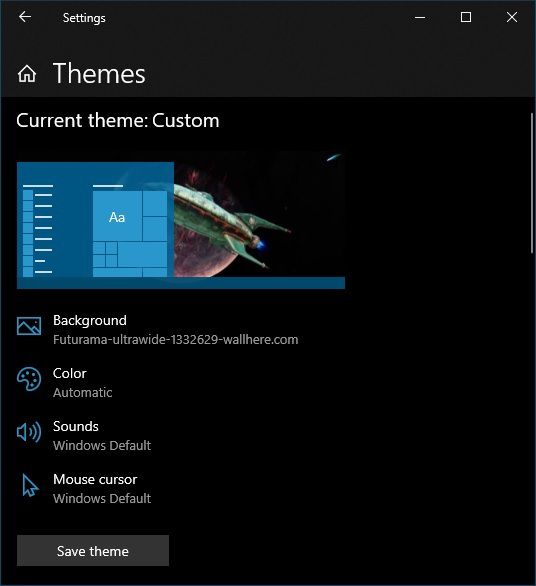
Ha háttérkép-diavetítést használ, akkor azt javasoljuk, hogy a színt hagyja automatikus állapotban, mivel ez általában a legjobb kiegészítő színt nyújtja a jelenlegi háttérképéhez.
A lezárási képernyő testreszabása
A lezárási képernyő a Windows 10 biztonsági funkciója, amely megakadályozza, hogy a kíváncsi szemek lássák, min dolgozol, és megakadályozza, hogy azok, akik nem ismerik a jelszavadat, használhassák a PC. A zárolási képernyő azonban nem csupán pusztán funkcionális árnyalat. Mindenféle hasznos információt képes megjeleníteni, és ami a legfontosabb, megmutatja az első képet, amelyet akkor ül, amikor leül dolgozni a számítógépéhez.
Tehát valóban meg kell vizsgálnia a képernyőzár képének megváltoztatását és a változtatásokat. információk megjelennek a képernyőzáron. Ez a Windows 10 testreszabásának egyik egyszerű módja. A képernyőzár beállításainak elérése:
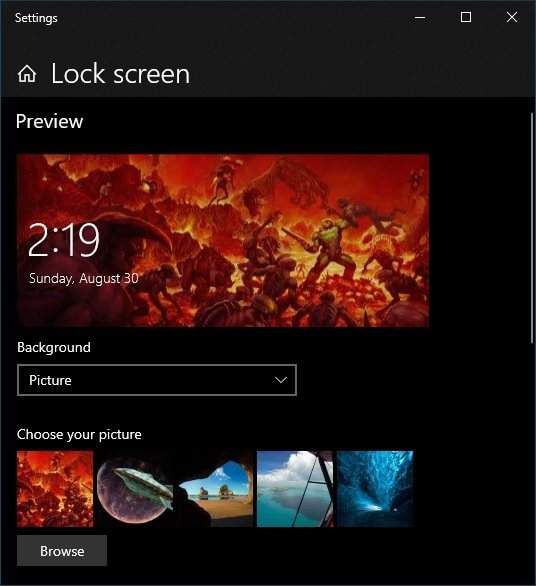
Itt megadhatja, hogy mit használjon háttérként. A vezérlők pontosan ugyanúgy működnek, mint az asztali háttér kiválasztása. Így választhat egyéni képet, képmappát egy diavetítéshez vagy „Windows Spotlight” -t, ami az az egyedülálló Lock Screen funkció, amely az élő információk különféle formáit jeleníti meg.
Azt is kiválaszthatja, melyik alkalmazásokat szeretné hogy láthassa a Lock képernyőn, és melyikükről szeretne részletes információkat. Sokan például egy pillanat alatt szeretnék látni a naptári találkozóikat. Ne feledje azonban, hogy bárki hozzáférhet a zárolási képernyőhöz, ezért ügyeljen saját magánéletére.
Képernyővédők hozzáadása és módosítása
A képernyővédők nem igazán az eredeti céljukat, a „mentést” szolgálják. ”Képernyőkön. Még az OLED-képernyőknél is, amelyek hajlamosak a kép beégésére, maguk az eszközök is beépített ellenintézkedésekkel rendelkeznek. Ennek ellenére a Képernyővédők továbbra is adatvédelmi és biztonsági célokat szolgálhatnak. Arról nem is beszélve, hogy szép dekorációs formák lehetnek!
A Windows 10 a képernyővédők apró választékával rendelkezik, de annyit adhat hozzá, amennyit csak szeretne. Például a közelmúltban megvizsgáltuk a legjobb diavetítés képernyővédők et a Windows 10-hez tartozó alap helyett. Számos kiváló ingyenes képernyővédők t is letölthetünk a Windows testreszabásához 10 képernyővédő.
Új képernyővédők telepítése nagyon egyszerű. A képernyővédő letöltésekor vagy önállóan telepíthető futtatható fájlként, vagy „.scr” fájlként jelenik meg. Ha önállóan települő alkalmazásról van szó, akkor csak annyit kell tennie, hogy ugyanúgy futtatja, mint bármelyik alkalmazás telepítésekor. Ha ez egy SCR fájl, egyszerűen kattintson rá a jobb gombbal, és válassza az Installlehetőséget.
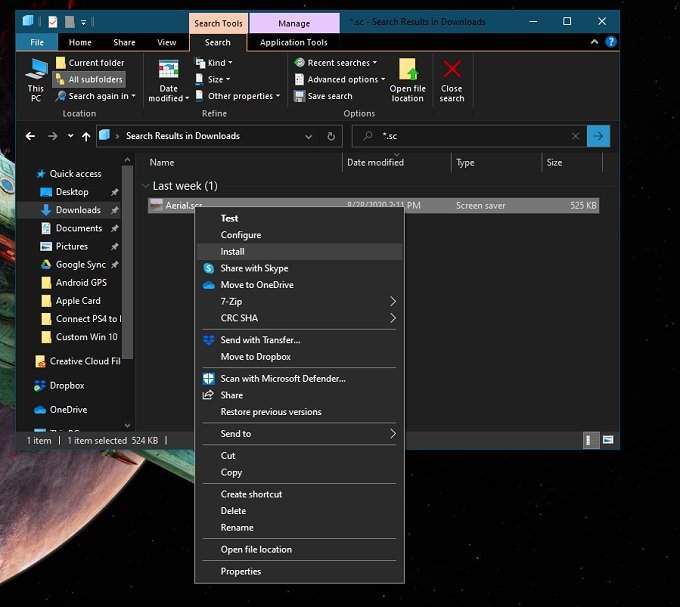
Miután telepítette a kívánt képernyővédőket, kereséssel válthat közöttük a „Képernyővédő módosítása” lehetőségre a Start menüben. Ezután csak válassza a kívánt képernyővédőt a legördülő menüből.
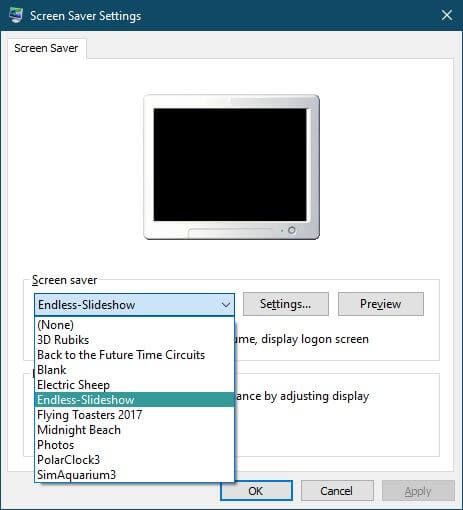
Számos képernyővédő rendelkezik beállításokkal a finomhangoláshoz. A diavetítéses képernyővédőknek azt is meg kell adniuk, hogy melyik mappában vannak a kívánt képek. Kattintson a Beállításokgombra a funkciók eléréséhez.
Kattintson az Előnézetgombra a képernyővédő aktiválásához a jelenlegi beállításokkal. Ha elégedett a megjelenésével, egyszerűen kattintson az Alkalmazgombra. Csak ne felejtsd el beállítani, hogy a számítógéped mennyi ideig legyen tétlen, mielőtt elindul a képernyővédő!
A Start menü testreszabása
A Windows 8 sötét napjaiban úgy tűnt, hogy A Microsoft felszámolta a szeretett Start menüt. A Windows 8.1 használatával valamennyire visszahozták, de sokan mégis olyan külső gyártóktól származó alkalmazások mellett döntöttek, amelyek visszaállították a klasszikus stílusú Start menüt.
A Windows 10 Start menüje nem egészen a klasszikus modell, de sokkal közelebb van, mint a Windows 8.1-tel kapott kísérleti. A dobozból kifogástalanul működik, de valójában nagyon sokat finomhangolhat.
Az első Start Menu trükk, amelyet mindenkinek tudnia kell, hogy átméretezheti! Csak annyit kell tennie, hogy húzza a függőleges vagy vízszintes élet, hogy a kívánt alakúra és méretre váljon!
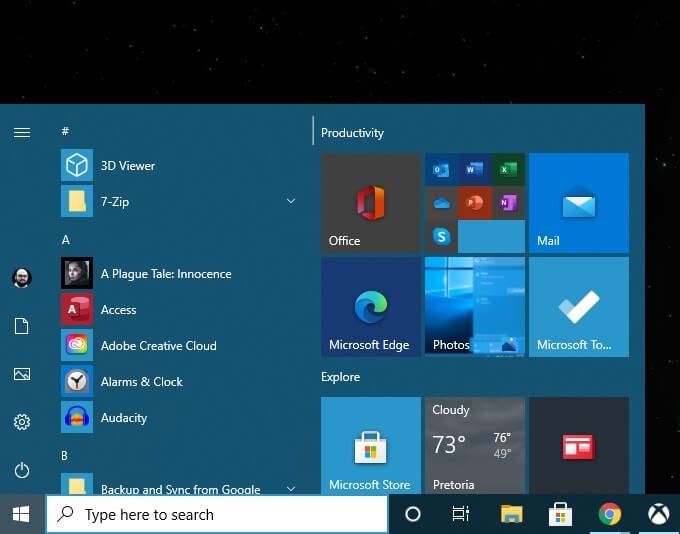
A másik fő trükk a Windows 10 testreszabása a Start saját beállításai menüben található. A Start menü>Beállítások fogaskerék>Testreszabás>Startmenüponton keresztül juthat el.
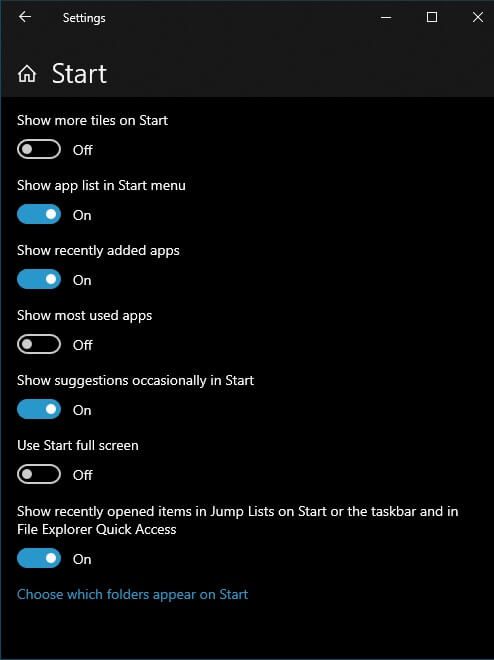
Itt kikapcsolhatja például a javaslatokat, növelheti a megjeleníteni kívánt csempék számát és hamar. Egyszerűen kapcsolja be a kívánt opciókat, és hagyja a többit kikapcsolva.
Magában a Start menüben egyszerűen feloldhatja a kívánt csempéket, ha jobb gombbal rájuk kattint, és a feloldásős>. Ugyanabban a menüben kiválaszthatja az egyes csempék méretének megváltoztatását egy előre beállított választásból.
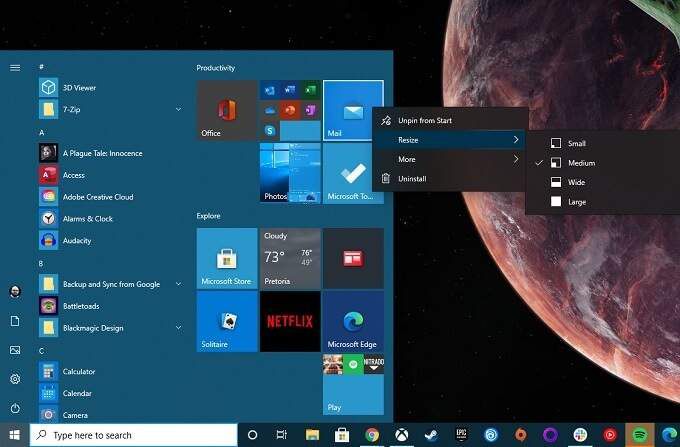
A csempéket közvetlenül a kívánt pozícióba húzhatja. Csempék hozzáadása olyan egyszerű, mint a jobb egérgombbal kattintani bármelyik alkalmazásra a Start menümenüben, majd a Rögzítés indításhozlehetőséget választani.
A Start testreszabásának további módjai Menü, nézze meg a 10 módszer a Windows 10 Start menü testreszabására.
A rendszer betűtípusának megváltoztatása
Windows 10 előtt a Microsoft az alapértelmezett rendszer megváltoztatásának lehetőségét betűtípus. Tehát kiválaszthat egy szabványos betűtípust a Windows számára, amely valóban besorolhatja a dolgokat, vagy ha ilyen hajlamos, akkor módosítsa Comic Sans-ra, és nevetségessé tegye a rendszerét.
Míg a Microsoft elvette a rendszer megváltoztatásának lehetőségét betűtípus, akkor is megteheti manuálisan! Az egyetlen probléma az, hogy ez magában foglalja egy egyéni rendszerleíró fájl létrehozását, amelyet a rendszer nyilvántartásával egyesít, hogy életbe lépjen. Ha pontosan csinálod, akkor nincs probléma. Ha valahogy összezavarodik, akkor azt a problémát nézheti, hogy megpróbálja visszahúzni a rendszert egy olvashatatlan betűtípussal, vagy manuálisan visszavonja a beállításjegyzék módosítását.
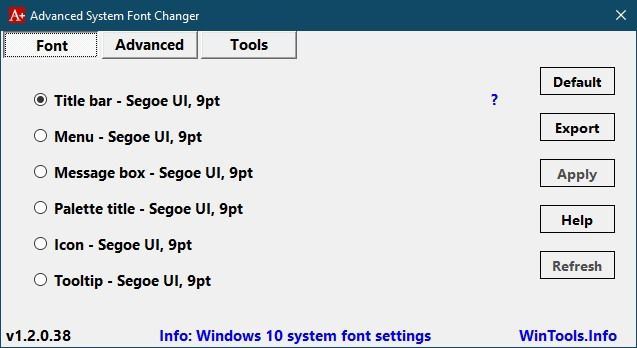
Szerencsére egy nagylelkű fejlesztő jónak látta, hogy Haladó rendszer Betűváltó t adjon nekünk, amely az összes technikai dolgot a színfalak mögött kezeli. Azzal is indul, hogy lehetővé teszi, hogy biztonsági másolatot készítsen a jelenlegi beállításokról, ha úgy dönt.
Végigfuttattuk a Virustotalon, hogy megbizonyosodjunk arról, hogy semmi csúnya nincs bent, és örvényt adtunk neki. Ez egy egyszerű alkalmazás, amely lehetővé teszi a rendszer betűkészleteivel kapcsolatos bármi gyors módosítását. Amíg a Microsoft vissza nem állítja a betűkészleteink feletti irányítást, az Advanced System Font Changer a javaslatunk.
Windows File Explorer alternatívák
A Windows File Explorer az alapértelmezett alkalmazás, amelyet a Windows 10 rendszerben használunk a fájlrendszer. Nem szabad összetéveszteni az Internet Explorerrel, amely a Microsoft hamarosan elavult webböngészője. Nem szabad összetéveszteni az explorer.exe fájlkal sem, amely a Windows grafikus felülete. Ha bezárja az explorer.exe fájlt, a tálca és az asztal ikonjai eltűnnek!
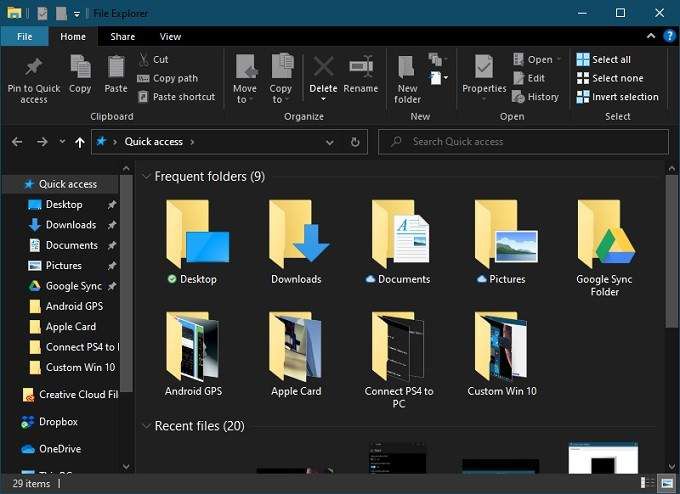
A File Explorer a legutóbbi ismétlések óta hosszú utat tett meg. Például, amikor fájlokat másol a Windows 10 rendszerben, részletes információkat láthat, például az aktuális átviteli sebességet és az áthelyezendő fájlokat.
A Windows régebbi verzióinál előfordulhat, hogy ehhez a funkcióhoz harmadik féltől származó szoftverre van szükség. Tehát a legtöbb ember számára a File Explorer tökéletesen megfelelő. Ha Ön egyike azoknak, akiknek valami másra van szüksége, rengeteg File Explorer alternatívát próbálhat ki.
Valójában annyi lehetőség van, hogy megérdemelt volna egy cikket magának. Látogasson el a A Windows Explorer legjobb Windows Intéző-cseréi ra, és nézze meg, mit kínál.
Adjon hozzá egy macOS-stílusú dokkot
Az olyan operációs rendszerek, mint a Windows 10 és a macOS, nem félnek ellopják egymás legjobb ötleteit. Sajnos a macOS egyik népszerű szolgáltatása, a dokkoló, nem alkalmas arra, hogy a Microsoft lemásolja. Persze beállíthatja a tálcát úgy, hogy automatikusan elrejtse és rögzítse a gyakran használt alkalmazásokat. Ez azonban nem teljesen azonos a dokkolóval!

Jó hír, hogy vannak fizetett és ingyenes külső dokkok is a Windows 10 rendszerhez. A legtöbbjük nem kap már frissült, például a népszerű Rakétadokk. Úgy tűnik azonban, hogy még a régebbi alkalmazások is rendben működnek. Ha hajlandó fizetni néhány dollárt, prémiumokat kaphat, amelyeket fenntartanak. Ha valóban dokkolót szeretne a Windows 10 rendszerhez, nézze meg a 5 nagyszerű app-dokk listát .
A Windows módosítása külső gyártmányú bőrökkel
A Windows segítségével megváltoztathatja nézd meg valamennyire, de ahogy eddig láttad, alapvetően a háttérképekre, a színekre és néhány más felületes alapra korlátozódik. Ezután vannak olyan harmadik féltől származó alkalmazások, amelyek lehetővé teszik a Windows újbóli programozását, egyéni widgetek hozzáadását és általában a dolgok megjelenésének és működésének megváltoztatását.
Windows felhasználók számára a legjobb alkalmazás, amelyet javasolni tudunk, a Esőmérő, amely egy nyílt forráskódú platform, ahol bárki létrehozhat bőrt a Windows számára. Ezek az olyan egyszerű kütyükből állnak, mint ezek:

Hihetetlenül bonyolult nagyjavításokhoz, amelyek jelentős mennyiségű beállítást és időt igényelnek a munkához. Az, hogy mennyi vagy kevés erőfeszítést akarsz fektetni, rajtad múlik, de a Rainmeter megadja neked a szükséges eszközöket.
Egyedi külső kagylók
Rengeteg lehetőség van a testreszabásra Windows 10, de egyikük sem engedi meg igazán megváltoztatni a felület működését. A Windows 10 használata során interakcióba lép az operációs rendszer „shell” néven ismert részével.
Az operációs rendszer másik fő része a „kernel”. A kern az operációs rendszer valódi magja, és ez vezérli mindent, futtatja a szoftvert és általában a rendszert működteti. A shell az a felület, amely a parancsokat a rendszermagra fordítja.
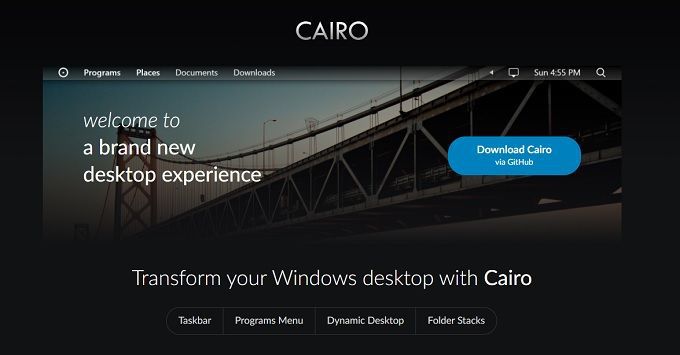
A Windows 10 héját teljesen ki lehet kapcsolni valami másra, ami jobban megfelel az ízlésének és igényeinek. Az olyan operációs rendszereken, mint a Linux, a felhasználók úgy cserélnek héjat, ahogy a többiek cserélnek kabátot, de a legtöbb Windows-felhasználó valószínűleg meglehetősen radikális módosításnak tartaná.
Az alternatív héj leggyakoribb példája valószínűleg Kairó. Ez egy nagy projekt, amely jól támogatott és stabil. Ha nagyon eltérő Windows-élményt szeretne, javasoljuk, hogy kezdje ott.
Mint egy kesztyű
A számítógép alapvető eszköz. Hiába nem hívják „személyi” számítógépnek. Miért ne módosíthatná tehát a munkafolyamatának és a stílusérzékének. Hogy ez csak a Windows szokásos opcióinak néhány módosítása, vagy az operációs rendszer főbb összetevőinek radikális cseréje, teljesen rajtad múlik.