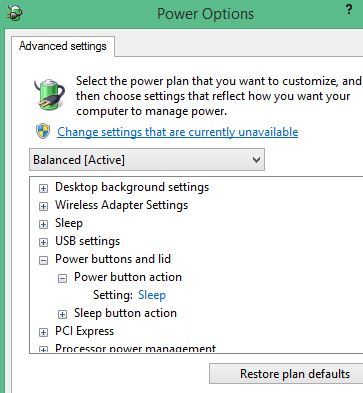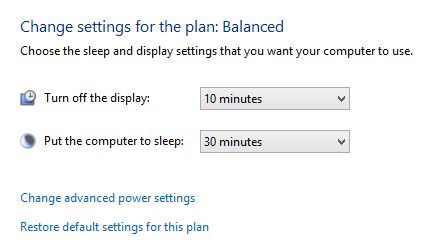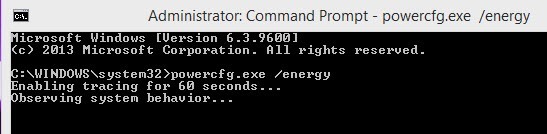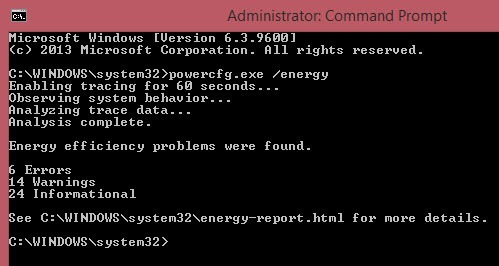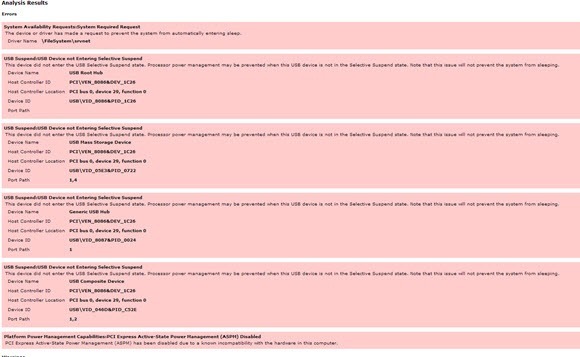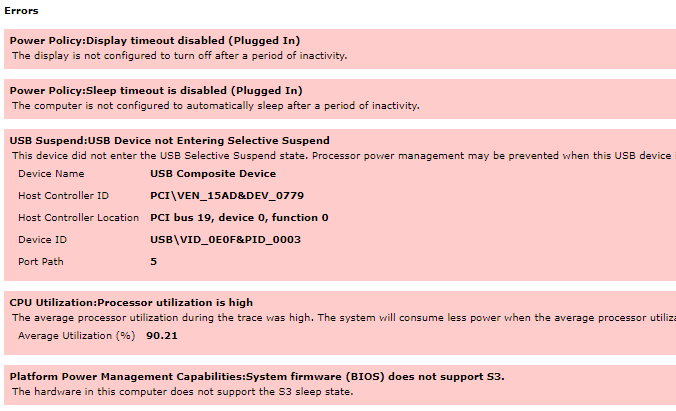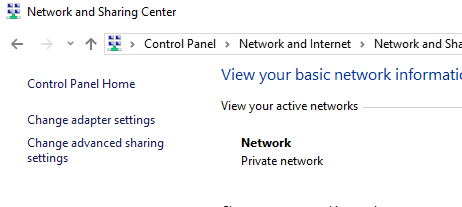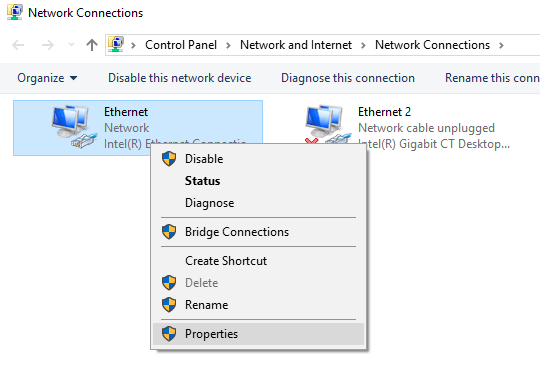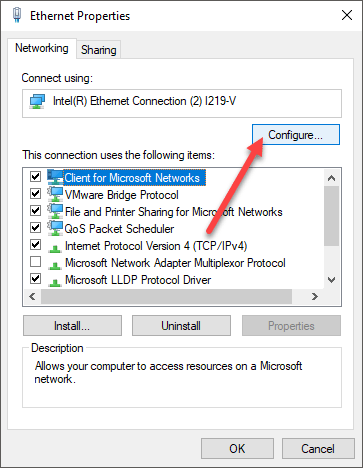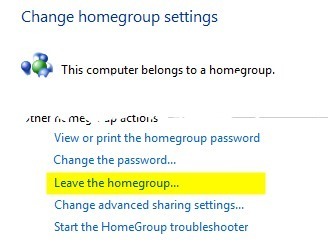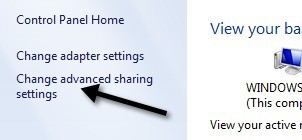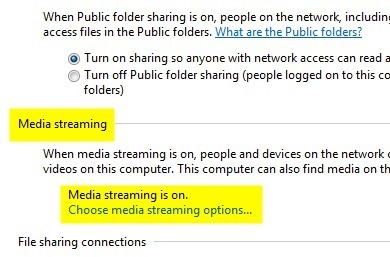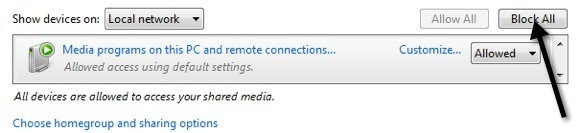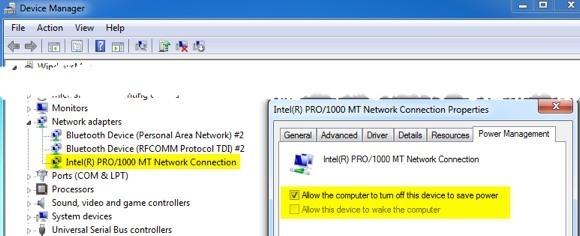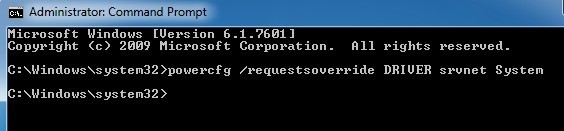Korábban már írt egy cikket a A Windows 7 nem alszik -ről. Az ember azt gondolja, hogy ez a probléma a Windows operációs rendszer legfrissebb verziójában lesz rögzítve: Windows 10. Sajnos ez nem így van. Valójában úgy tűnik, hogy probléma a Windows 10 egyes verzióival.
Miután frissítettem a Windows 10 legújabb verziójára, a számítógép egyszerűen nem alszik! Most hadd tisztázzam egy kicsit. A számítógép aludni fog, ha manuálisan megnyomja a Áramellátásgombot (beállítom, hogy a bekapcsoló gomb leállítsa a számítógépet), vagy válassza a Alváslehetőséget a Start menü
Az alvó probléma a Windows 10 operációs rendszerben az a beállítás, ahol beállíthatja azt az időt, amely után a számítógép automatikusan alvó állapotba kerül. Beállítottam, hogy a számítógép 30 perc múlva aludjon. Ez azonban soha nem történik meg!
Sajnos sok oka van ennek okainak, minden alábbi lehetőségen keresztül, és próbáld ki. Mielőtt megváltoztatnánk a beállításokat, azonban létrehozhatunk egy teljesítményjelentést, amely ha szerencséje van, megmondhatja, mi akadályozza meg a számítógép alvó állapotát.
Áramjelentés készítése
A Windows 10 rendszerben létrehozott teljesítményjelentés néha megmondja, mi akadályozza meg a számítógép alvó állapotát. Futtattam és hasznos információkat kaptam. A teljesítményjelentés futtatásához nyissa meg az adminisztratív parancssort, és írja be a következő parancsot:
powercfg.exe / energy
A futás körülbelül egy percig tart, és miután befejeződött, megmondja, hogy hány hibát és figyelmeztetést talált. Remélhetőleg, ha ez az alvási probléma a Windows 10 gépen van, hibáid lesznek!
6 hibám volt és 14 figyelmeztetésem volt. A hibák valójában az egyetlen olyan rész, amelyet meg kell nézni. A jelentés megtekintéséhez meg kell keresnie a C: \ Windows \ System32 fájlt, és megnyitja az energy-report.html fájlt a böngészőben. Azonban néhány furcsa oknál fogva a fájl nem töltődik be egyetlen böngészőbe sem, amikor megpróbáltam megnyitni a könyvtárból, ezért átmásztottam a jelentést az asztalomra, majd megnyitottam, és jól működött.
Az első hiba az, ami úgy tűnik, hogy a PC alvás problémáit okozza:
Rendszerérvényesítési kérelmek: Kérés
A készülék vagy az illesztőprogram kérte, hogy megakadályozza a rendszer automatikus alvó üzemmódba lépését.
Driver Name \ FileSystem \ srvnet
A jelentés hasznos, mert világosan elmondja, hogy valami megakadályozza-e a számítógép belépését alvó vagy nem. A többi 5 hiba egyértelműen kijelenti, hogy nem akadályozzák meg a számítógép aludását.
Az alábbiakban arról beszélek, hogyan oldja meg az SRVNET hibát, amely a leggyakoribb hiba, amely megakadályozza a számítógép alvó állapotát . Azonban az alábbihoz hasonló teljesítményjelentéssel rendelkezhet:
Itt van néhány kérdés. Először is, a számítógép nem alszik, vagy kikapcsolja a kijelzőt, amikor csatlakoztatva van. Ezután van egy olyan USB eszköz, amely nem lép be a szelektív felfüggesztés állapotába, ami megakadályozza a számítógép alvó állapotát.
a számítógép hardverje nem támogatja az S3 alvó állapotot, ami azt jelenti, hogy semmi sem tehet róla. Ha a hardver nem támogatja az alvó állapotot, akkor az egyetlen lehetőség, hogy frissítse a BIOS-t, és reméljük, hogy megjelenik a beállítás.
Hálózati adapter
a háló alvó számítógépe a hálózati kártya. Először frissítse a hálózati kártya illesztőprogramját, és nézze meg, hogy ez javítja-e a problémát. Ha nem, akkor menjen a Vezérlőpultra, kattintson a Hálózati és megosztási központra, majd kattintson az Adapterbeállítások módosításagombra.
>Kattintson az egér jobb oldali gombjával az aktív hálózati adapter (ek) re, és válassza a Tulajdonságoklehetőséget. Ha egynél több aktív hálózati adapter van, akkor mindegyikhez kövesse az alábbi lépéseket.
Kattintson a Beállítás gombra az Ethernet tulajdonságok párbeszédpanel tetején.
Végül kattintson az Energiagazdálkodás fülre, és győződjön meg arról, hogy a Engedélyezze a számítógépet, hogy kikapcsolja a készüléket az energiatakarékosság érdekében
Ez lehetővé teszi a számítógép számára, hogy kapcsolja ki a hálózati adaptert, amikor a számítógép alvó állapotra van állítva. Ha bármilyen más speciális hardvert telepített a rendszereden, kövesse ugyanazt az eljárást az összetevőkhöz.
SRVNET aktív távoli kérés rögzítése
Szóval hogyan oldhatja meg ezt a problémát? Van néhány dolog, amit megpróbálhatsz. Kezdjük a könnyebb dolgokkal, és továbblépünk a technikai megoldásokra. Próbáld ki őket, és ellenőrizd a rendszered minden egyes módszer után, hogy meggyőződjék róla, hogy javította-e az alvó problémát a Windows 10 rendszerben.
1. módszer - HomeGroup
Az első dolog, előre, és távolítsa el magát a Windows HomeGroup-tól, ha esetleg egyhez csatlakozik. Nyilvánvaló, hogy az HomeGroup valamilyen módon sérült vagy rosszul konfigurálható, és a számítógép arra gondol, hogy aktív távoli kérés érkezik a számítógéphez. Ez azt jelenti, hogy soha nem fog aludni.
A HomeGroup elhagyásához nyissa meg a Vezérlőpult>Otthoni csoport. Ezután görgessen lefelé, és kattintson a Hagyja el az otthoni csoportotlinkre. Ha valóban szükséged van egy HomeGroup használatára, akkor el is hagyhatod, és létrehozhatsz egy újat az összes olyan számítógépen, amely a HomeGroup részét képezi. Ez is alaphelyzetbe állítja, és remélhetőleg megoldja a problémát.
2. módszer - Media streaming
A második dolog, amit megpróbálhatsz kikapcsolni a média streaming. A Media Streaming olyan szolgáltatás, amely lehetővé teszi, hogy számítógépét egyfajta helyi médiakiszolgálóvá alakítsa, amely lehetővé teszi az emberek számára, hogy a hálózaton keresztül hozzáférjenek a képekhez, videókhoz és zenékhez. A médiafolyamat kikapcsolásához menjen ismét a Vezérlőpultra, kattintson a Hálózati és megosztási központ(vagy Hálózat és internetlehetőségre, ha nem használja az ikonokat). Ezután kattintson a MódosításSpeciális megosztási beállításoklehetőségre a bal oldali oszlopban.
Most lépjünk le a Médiafolyamatszakaszra, és kattintsunk a Médiamegosztási lehetőségeklinkre.
Most menj tovább, és kattints a jobb felső sarokban található Összes blokkgombra. Ezután kattints az alul lévő OK gombra, és kikapcsolja a média streamingjét.
Próbálja újraindítani a számítógépet, és ellenőrizze, hogy elalszik-e a megfelelő időben. Ha nem olvassa tovább!
3. módszer - Ellenőrizze az illesztőprogramot az Eszközkezelőben
Az SRVNET illesztőprogram általában hálózati kapcsolatban áll. Ez lehet távoli hálózati kapcsolatok, amelyeket a fenti két módszerben próbáltunk letiltani, vagy lehet, hogy maga a hálózati kártya a számítógépen. A legtöbb hálózati kártya rendelkezik energiagazdálkodással és Wake-on-Lan lehetőséggel. Az első dolog, amire a hálózati kártya illesztőprogramjának frissítése szükséges, a kártya gyártójának webhelyéről töltse le.
Ezután menjen az Eszközkezelőlehetőségre, és bontsa ki a Hálózati adapterek, majd kattintson a jobb egérgombbal a hálózati kártyára és válassza a Tulajdonságoklehetőséget a tulajdonságok párbeszédpanel megjelenítéséhez.
Most a megváltoztatni kívánt vagy megnézni kívánt beállítások két helyen találhatók. Vagy a Speciális fülön a Tulajdonságok mezőben vagy az Energiagazdálkodáslapon. Ha nincs az Energiagazdálkodás fül, akkor kattintson a Speciális gombra, és legyen egy tulajdonság a Energiatakarékos üzemmódnevű listacsomagban, vagy valami hasonló.
Győződjön meg róla, strong>Engedélyezze a számítógépet, hogy kikapcsolja ezt a készüléket az energiatakarékosság érdekében. Ha az A készülék ébresztése a számítógépenengedélyezve van, lépjen előre, és törölje a jelölőnégyzetből, és nézze meg, hogy ez megoldja-e a problémát.
4. módszer - Override SRVNET
Az utolsó dolog, amit tehetünk, egyszerűen felülírja az SRVNET-t az operációs rendszerben. Ez azt jelenti, hogy ha vannak távoli kapcsolatok a számítógéppel, egyszerűen felül lesznek engedve, és a számítógépet aludni fogják. Ez alapvetően lehetővé teszi a számítógép alvó távoli távoli megnyitását a rendszeren.
Ehhez adminisztrátori parancssort kell megnyitni és be kell írnia a következő parancsot:
powercfg /requestsoverride DRIVER srvnet System
A számítógépnek mindenképpen aludnia kell ezen a ponton, ha más nem működik! A parancs nem okozhat problémát a számítógéppel, de ha valami ilyesmit talál, akkor visszavonhatja a fenti parancsot:
powercfg /requestsoverride DRIVER srvnet
Ha még mindig mivel a Windows 10 gép alvó problémái vannak, közölje velünk a megjegyzésekben, hogy mit próbált, és milyen a beállítása. Remélhetőleg ez az útmutató a legtöbb felhasználó számára megoldja a problémát. Enjoy!