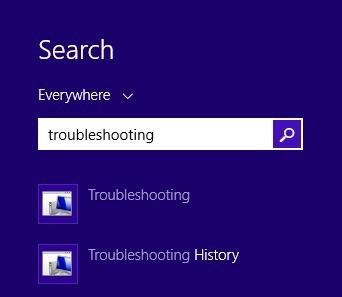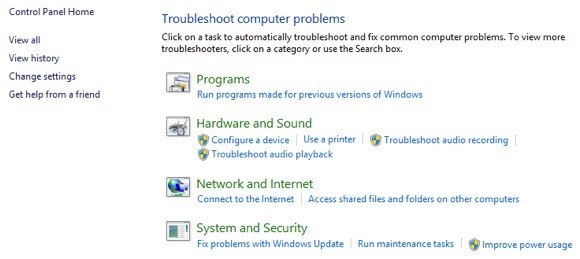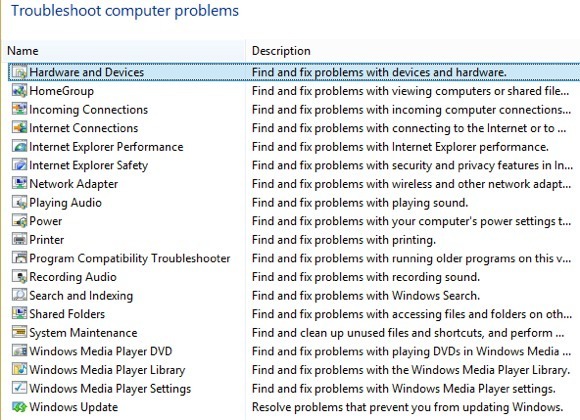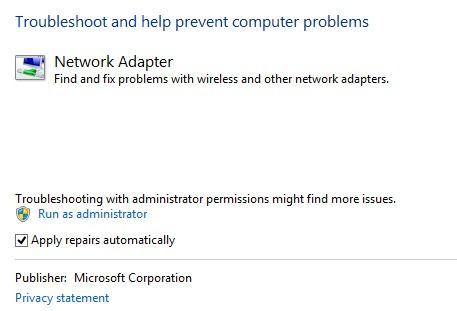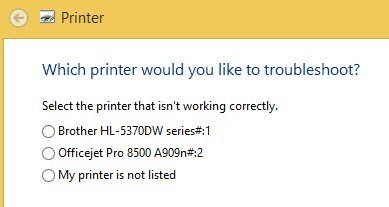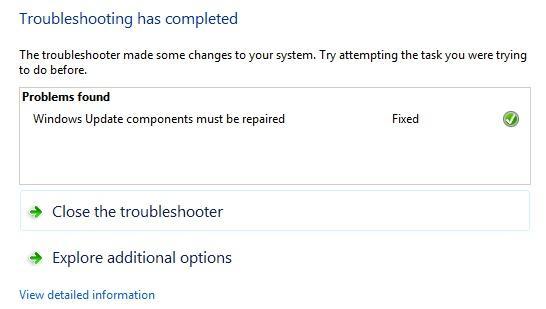A mai cikk egy gyors tipp a Windows 8.1-es problémáinak elhárításánál, amelyet biztosan a Microsoft fényes új operációs rendszerének használatával futtat. A legtöbb probléma azonban nem igényel biztonságos üzemmódba való belépés vagy 10 lépést útmutató a WiFi problémák rögzítéséhez.
A Microsoft szintén okosabb és sok eszközt és segítséget segíti az operációs rendszert, hogy diagnosztizálja és javítsa a problémákat. Megállapítottam, hogy az ügyfelek tanítása, hogyan használják ezeket a beépített eszközöket, sok időt takarít meg, mivel maguk is képesek a Windows 8.1-es problémák megoldására. Ebben a cikkben fogok beszélni a beépített Windows 8.1 hibaelhárítókról, amelyek segíthetnek a gyakori problémák megoldásában.
A Windows 8.1 hibaelhárítói
Mielőtt megmutatom neked néhányat hibaelhárítók, nézzük meg, hogyan juthat el hozzájuk a Windows 8.1 rendszerben. Először nyissa meg a Charms sávot a Windows billentyű + C megnyomásával vagy az egér mozgatásával a képernyő felső vagy alsó részén. Kattintson a Keresésgombra, majd írja be a keresőmezőbe a hibaelhárításlehetőséget.
az első eredményre Hibaelhárítás, és megjelenik a főablak, ahol elindíthatja a számítógépes programok hibaelhárítását. A fő felület a következő kategóriákba sorolható: Programok, Hardver és hang, Hálózat és Internet, Rendszer és biztonság.
a megjelenített listát, vagy a bal felső sarokban található Összes megtekintéselinkre kattint. Hajlamos vagyok erre kattintani, így láthatom az összes lehetőséget.
Amint látja, elég sok hibaelhárító. 5, az internetkapcsolat problémáinak elhárítása, a hálózati adapterek konfigurációjának ellenőrzése, a nyomtatási problémákkal kapcsolatos problémák megoldása, a hangos problémák megoldása, a Windows frissítések problémáinak megoldása és még sok más. Ha rákattint az egyik hibaelhárítóra, az alább látható pop-up párbeszédablak:
Mindegyiknek kicsit
A Windows 7 előtt ezek a hibaelhárítók elég haszontalanok voltak, és nem sokat tettek. Azonban, a Windows 7-ről indulva, és különösen a Windows 8 operációs rendszerben, a felhasználók sokféle problémát tudnak megoldani. Ha észlelt egy hibát, a hibaelhárító megpróbálja önmagában megjavítani a problémát. Legtöbbször ez működik, kivéve, ha komoly probléma. Egy Windows 8.1 rendszerű számítógéppel kapcsolatban volt néhány olyan Windows Update hiba, amelyet a hibaelhárító rögzített:
A Részletes információk megtekintéseelemre kattintva megtekintheti, hogy pontosan milyen problémát észlelt és javított. Az én esetemben úgy tűnt, hogy a Windows Update egyik összetevője helytelenül van beállítva.
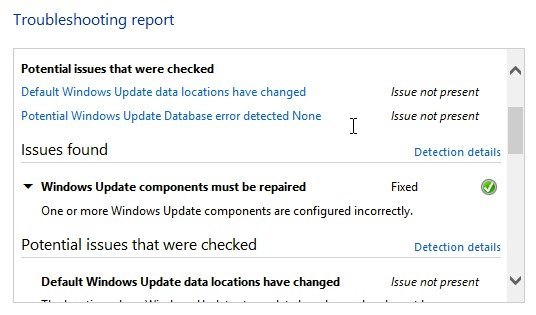 Ez a lényeg! A Windows 8.1 rendszerbe beépített hibaelhárítók használata mindig jó első lépés. Ha a hibaelhárító nem működik, itt az ideje, hogy elinduljon a Googling körül egy megoldásért, de remélhetőleg nem leszel túl. Enjoy!
Ez a lényeg! A Windows 8.1 rendszerbe beépített hibaelhárítók használata mindig jó első lépés. Ha a hibaelhárító nem működik, itt az ideje, hogy elinduljon a Googling körül egy megoldásért, de remélhetőleg nem leszel túl. Enjoy!