A Windows frissítéseit közvetlenül az operációs rendszerbe beépített Windows Update segédprogrammal kell telepíteni. De mi van, ha nem működik? Ha A Windows nem frissül vagy nem lát néhány olyan Windows frissítést, amelyről tudnia kell, hogy van ott, akkor van néhány alternatív módszer a telepítésre.
A Windows frissítésének első módszere, amelyet A nézet harmadik féltől származó programokat foglal magában. Annak ellenére, hogy nem a Microsoft hozta létre, továbbra is az összes helyes frissítést közvetlenül a vállalattól nyújtja, tehát nem kell attól tartani, hogy nem fognak működni vagy rosszindulatúak lesznek. Ezek a Windows Update eszközök a számítógépen megnyitott programok, amelyek megvizsgálják a hiányzó frissítéseket, és szuper könnyű módszert kínálnak a telepítésre.

A Windows telepítésének másik módja A frissítéseket a hivatalos Windows Update eszköz vagy harmadik fél által készített frissítés nélkül a Microsoft webhelyén történő kereséssel végezzük. Kifejezetten a frissítések keresésére készített keresőeszközzel rendelkeznek.
Ez a technika nem olyan zökkenőmentes, mert tudnia kell, hogy melyik frissítésről hiányzik, hogy tudja, melyiket töltse le, de működik és garantálja az eredeti frissítéseket.
A Windows kijavítja a biztonsági réseket, javítja a teljesítményt és új funkciókat kínál. Mindig a legjobb, ha az összes frissítést megkapja, hogy a számítógép a lehető legjobb legyen, legalábbis a Windowshoz kapcsolódó javítások és frissítések szempontjából.
Hogyan frissítsük a Windows rendszert egy Harmadik fél programja
Az OUTDATEfighter egy olyan program, amely a szoftver naprakészen tartása -re specializálódott. Ellenőrzi a számítógépen az elavult programokat, és egyszerű módon frissíti azokat a legújabb verziókra.
In_content_1 all: [300x250] / dfp: [640x360]->Különleges ez a szoftverfrissítő, hogy magában foglalja a Windows Update segédprogramot is, amely a Windows frissítését ugyanolyan egyszerűvé teszi, mint a többi program frissítését.
A következő teendők:
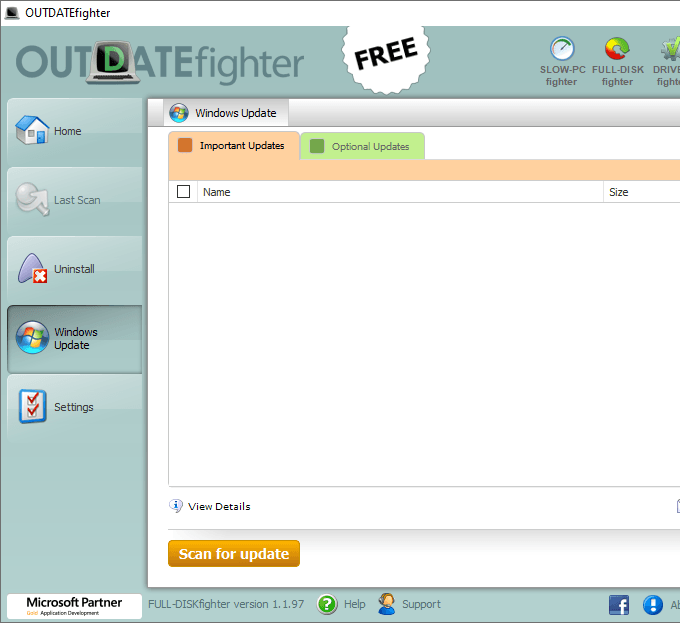
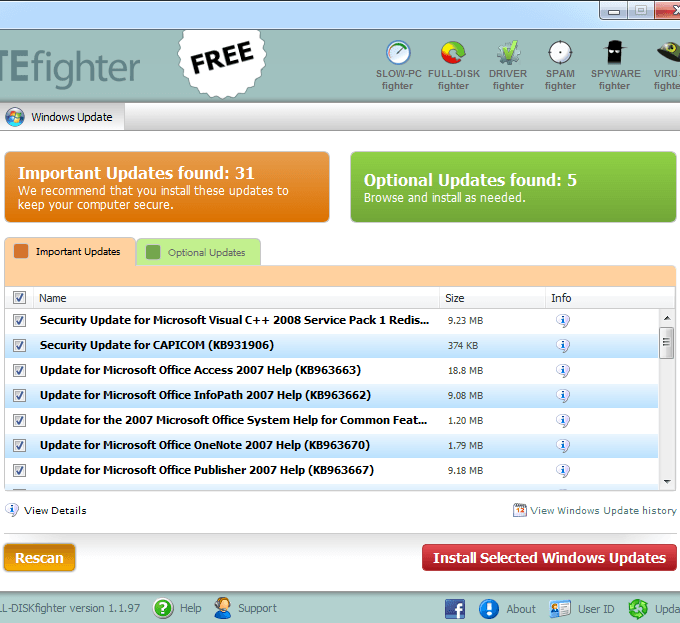
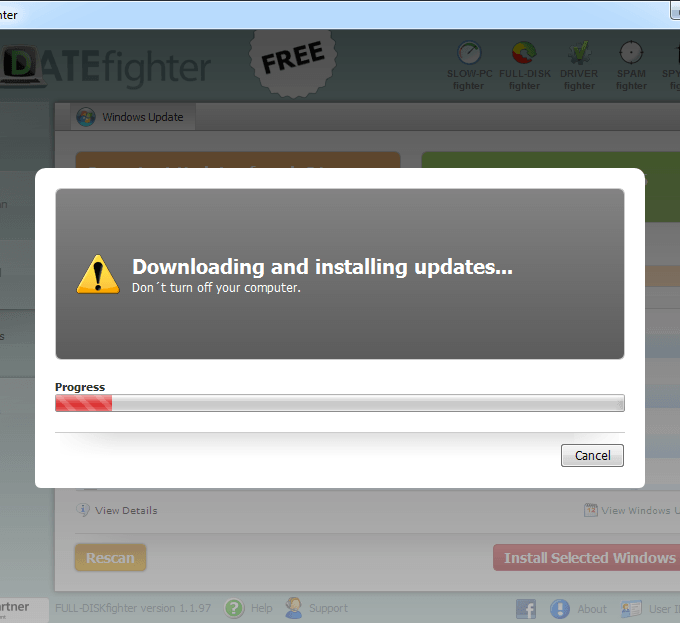
A Windows frissítéséhez használható harmadik féltől származó Windows Update eszköz a Windows Update MiniTool. Ennek az opciónak néhány további lehetősége van, mint amit az OUTDATEfighterben talál, de nem kell ezeket használni. A frissítések megtalálása és alkalmazásuk még mindig nagyon egyszerű és egyszerű.
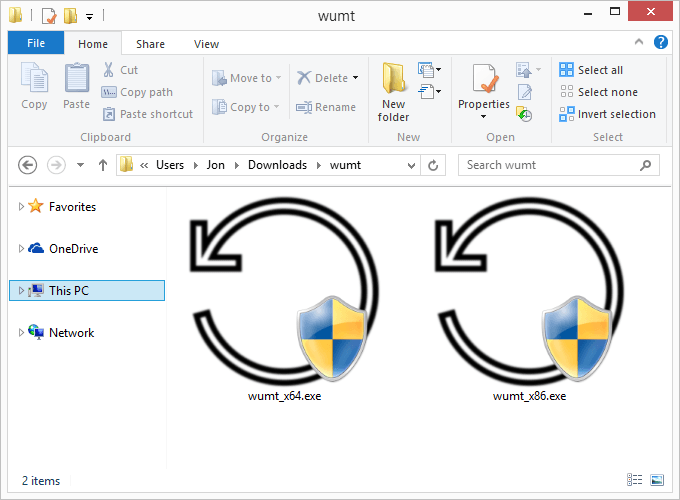
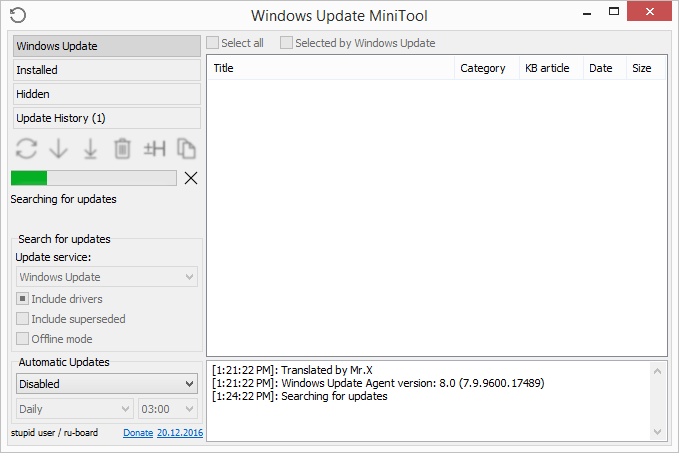
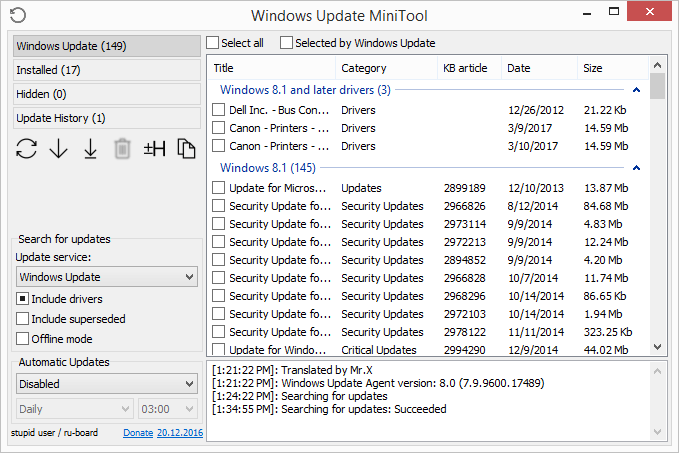
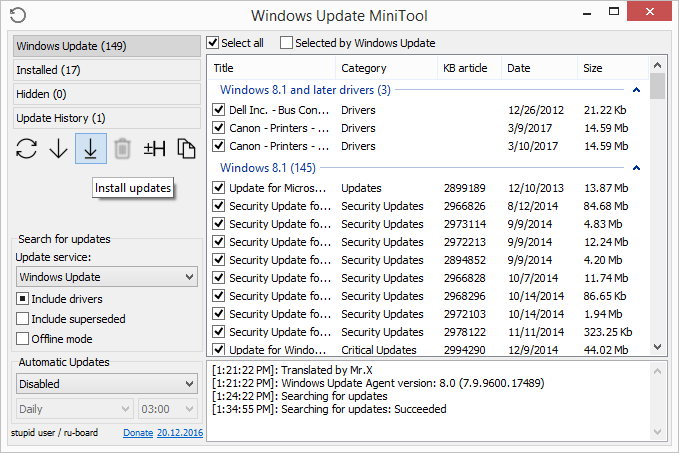
A Windows frissítések letöltése a Microsoft webhelyéről
A Microsoft alternatív Windows Update segédprogramot is kínál, de nem olyan egyszerű a használata . Ahelyett, hogy a számítógépen ellenőrzi a szükséges frissítéseket, böngészhet a Microsoft frissítési katalógusában, és manuálisan letöltheti a Windows frissítéseket. Használatához keresse meg a szükséges frissítést, majd töltse le és telepítse azt.
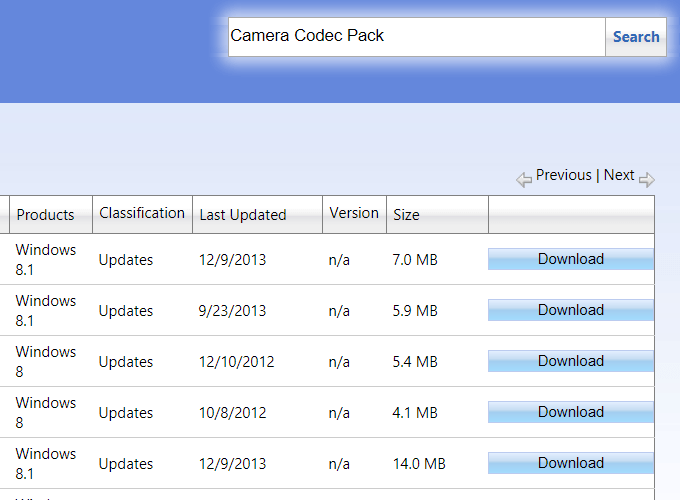
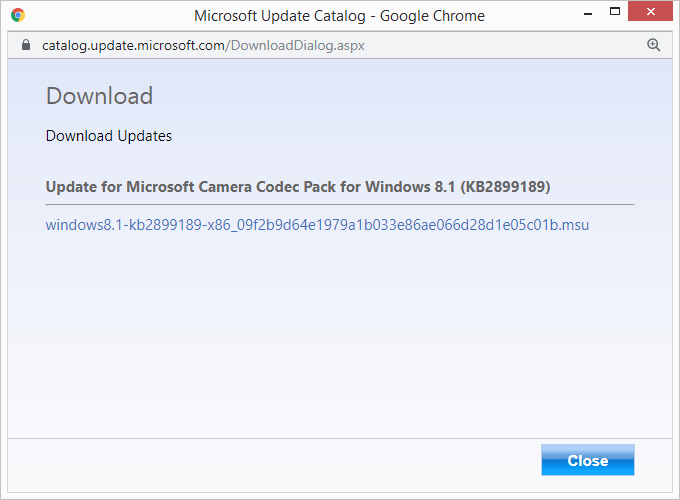
Ha egyszerre több Windows frissítést kell telepítenie, a frissítési katalógus használata nem jó ötlet. Mint tudod, minden fájlt külön kell letölteni, majd manuálisan telepíteni.
Az oldal tetején található két harmadik féltől származó Windows Update eszköz sokkal jobb tömeges letöltéssel / frissítéssel, és biztosítja, hogy minden szükséges frissítést megkapjon a Windows frissítésekor.