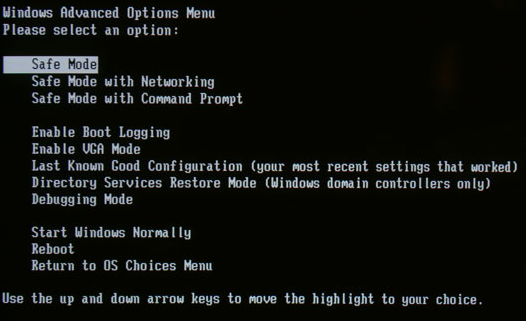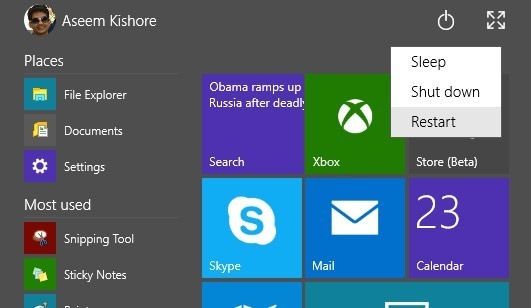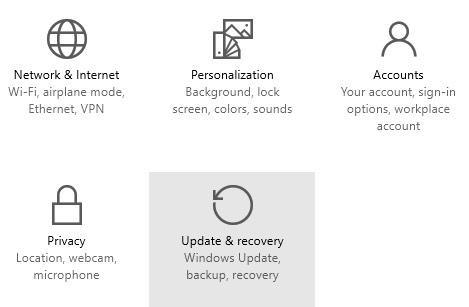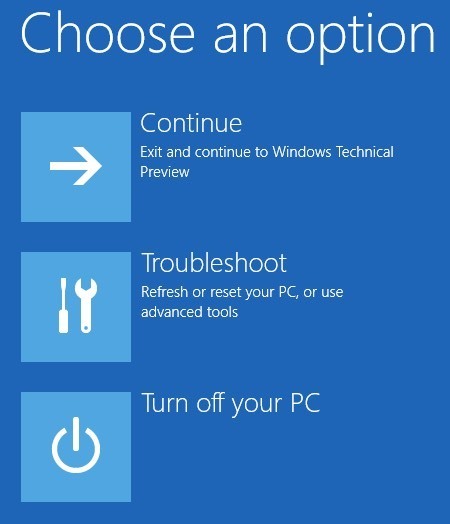Szüksége van biztonságos módra a Windows számítógépen? Ha nem tudja rendszeresen indítani a számítógépet, megpróbálhat biztonságos módot adni, a Windows diagnosztikai módját, amely lehetővé teszi a rendszerindítás megakadályozására szolgáló hibák elhárítását.
Biztonsági módban a Windows csak a legfontosabb szolgáltatásokat és illesztőprogramokat annak érdekében, hogy működjön. Az összes többi normál Windows beállítás és a program indítása le van tiltva annak érdekében, hogy a felhasználó meg tudja oldani a problémát a számítógéppel.
Ebben az útmutatóban megyek át a lépések, Windows XP, Vista, 7, 8.1 és Windows 10 esetén.
Vegye figyelembe, hogy ha telepített egy illesztőprogramot, vagy csak nemrég konfigurálta a számítógépet, akkor próbáld meg kipróbálni a "Last Known Good Konfiguráció", mielőtt biztonságos módba lépne a Windows 7, Vista és XP rendszerben.
Az utolsó ismert konfiguráció betölti a Windows legutolsó működő verzióját. Azonban minden alkalommal, amikor bejelentkezik a számítógépre, ezért ha probléma merülne fel, akkor próbálja ki ezt az opciót, MIELŐTT újra bejelentkezni a számítógépre.
A Windows 8 és a Windows 10 operációs rendszerben az utolsó ismert opció már nem szerepel. Ehelyett más opciók is vannak, mint a Frissítés, Visszaállítás (Reset), Visszaállítás stb. A Windows 8/10-es részben további részletek találhatók.
Emellett vegye figyelembe, hogy háromféle Biztonságos Módot, olvassa el az alábbi leírást, hogy kitalálja, melyik a legjobb az Ön számára.
Biztonságos mód- Az alapvető lehetőség, amely a Windowsot grafikus felületen töltődik be, és általában a legtöbb ember meg kell választania a számítógép hibaelhárításakor.
Biztonságos mód a hálózattal- Ha biztonságos módban van szüksége az internethez vagy a hálózathoz, akkor ez a lehetőség. Ez a mód akkor hasznos, ha az internetkapcsolatot igénylő probléma megoldásához frissítéseket, illesztőprogramokat vagy egyéb fájlokat kell letöltenie a probléma megoldásához.
Biztonságos mód parancssort - Ez az üzemmód csak az MS DOS parancssori promptra fog betöltődni. Ez akkor hasznos, ha DOS parancsot kell futtatnia, mint a fixboot vagy a chkdsk.
Biztonságos mód Windows XP / Vista / 7 alatt
A Windows XP, Vista vagy újraindítja a számítógépet, majd nyomja meg és tartsa lenyomva a "F8 billentyűt, majd megjeleníti a" Windows speciális beállítási menü„. A nyílgombokkal görgessen le a "Biztonságos módelemre, majd nyomja meg a Bebillentyűt.
Megjegyezzük, hogy néha, ha megnyomja és lenyomva tartja az F8 billentyűt, egyes számítógépek csipognak bosszantóan, ezért ebben az esetben egyszerűen csak tartsa az F8 billentyűt folyamatosan a rendszerindítási idő alatt.
Ha még mindig nem képes bejutni a biztonságos módba, megpróbálja megölni a számítógép tápellátását, hogy kikapcsolja, majd kapcsolja vissza. Ha a Windows váratlanul kikapcsol, akkor rendszerint automatikusan elindítja az Advanced Boot Options (Fejlett Boot Options) menüt. Ha ez nem működik, elolvashatja az előző bejegyzést biztonságos módba lép, ha az F8 nem működik -en. Ez a módszer azonban megköveteli, hogy be tudjon jelentkezni a Windows rendszerbe, hogy megmondja, hogy a következő újraindításkor biztonságos módba lép.
Biztonságos mód Windows 8/10-ben
A Windows 8 és a Windows 10 rendszerben a biztonságos módba való belépés folyamata teljesen más. Az F8 billentyű már nem működik, mert a rendszerindítási folyamat túl gyors.
Az egyetlen módja a biztonságos módba való belépéshez a Rendszer-helyreállítási beállításokkülönféle hibaelhárítási feladatok, beleértve a biztonságos módban való elindítást.
Már írtam, hogy a indítsa el a Windows 8 Rendszer-helyreállítási beállítások képernyőjét hogyan működik, de a folyamat enyhén eltér a Windows 10 rendszerhez, ezért megemlítem itt . A Windows 10 rendszerben kétféle módon juthat el a helyreállítási beállítások képernyőjére. Először is kattints az új Start gombra, amely újra egy másik formában van, majd tartsa lenyomva a SHIFT billentyűt, és kattintson a bekapcsológombra.
A SHIFT billentyű lenyomása közben kattintson a Újraindításgombra. A másik módszer ugyanaz, mint a Windows 8, de csak egy kicsit másnak tűnik. Kattintson a Start gombra, majd a fent látható módon kattintson a Beállításokgombra.
Ezzel új Beállításokpárbeszédablak jelenik meg, amely lényegében felváltja a PC Settings párbeszédpanelt a Windows 8-ban. Itt a Frissítés & amp;
Most látni fogja a számítógép frissítésének lehetőségét, mindent újratelepít vagy újraindulhat fejlett indítási módban.
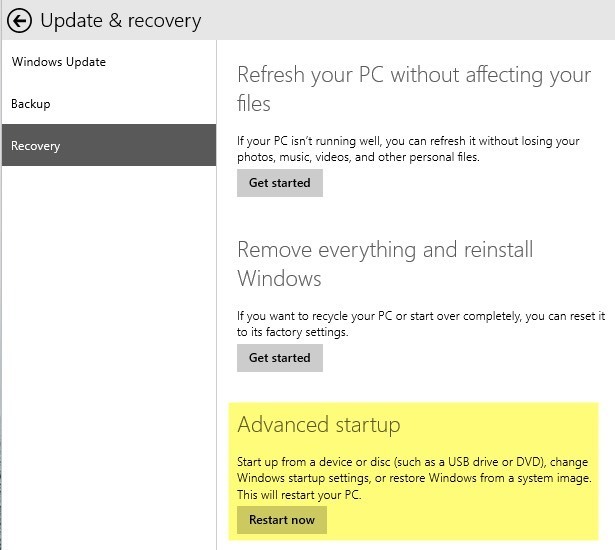
Ezen a ponton a Windows 8 vagy a Windows 10 Biztonságos üzemmódba lépésének folyamata megegyezik. Most három lehetőség közül választhat: Folytatás, Hibaelhárításés A számítógép kikapcsolása.
Most kövesse a a Windows 8 biztonságos módba való indítása cikkem utasításait. Alapvetően kattintson a Hibaelhárítás gombra, és menjen innen. A Windows 8 és a Windows 10 is sokkal okosabbak, mint a korábbi verziók, és rendszerint visszakapja a helyreállítási opciókat, ha észlel egy problémát a rendszerindítás közben.
Ha bármilyen kérdése van a biztonságos módban történő bejutással bármilyen verzióban a Windows-ból, ossza meg véleményét. Enjoy!