Bosszantó, ha véletlenül bezárja a lapokat és elveszíti a böngészett weboldalakat, ha elfelejtette könyvjelző őket.
Szerencsére a legtöbb, ha nem az összes böngésző rendelkezik olyan funkciókkal, amelyek lehetővé teszik az Ön által korábban megtekintett webhelyek újbóli megnyitását és az imént bezárt lapok visszaállítását egy hibás egérkattintás segítségével.

A zárt böngésző lapok újbóli megnyitása Chrome, Safari, Edge és Firefox böngészők
A zárt lapok újbóli megnyitására többféleképpen is lehetősége van a böngészőben. Ezek a módszerek a következők:
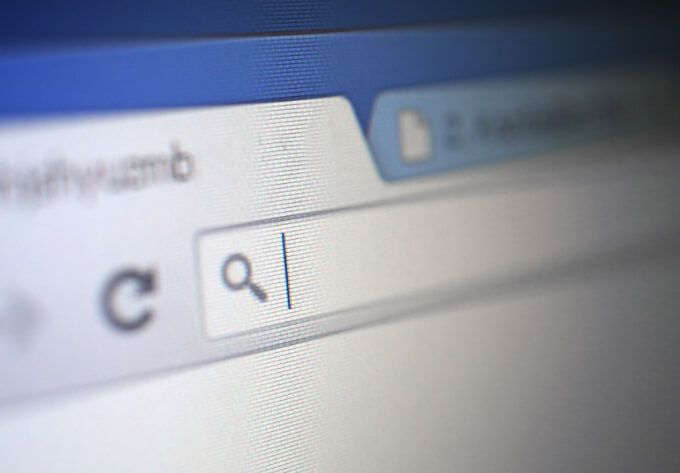
Zárt lapok újbóli megnyitása a Google Chrome-ban
A zárt lapok újbóli megnyitásának számos módja van a Google Chrome-ban, beleértve a billentyűparancsokat, a zárt lap újbóli megnyitását vagy a böngésző előzményeinek használatát.
Billentyűparancsok használata
A zárt lapot újra megnyithatja a Chrome-ban a következő billentyűkombinációval.
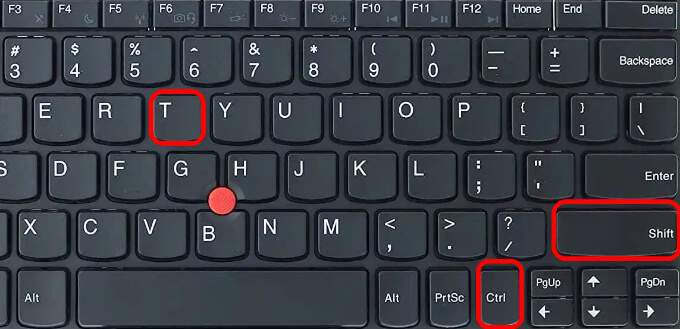
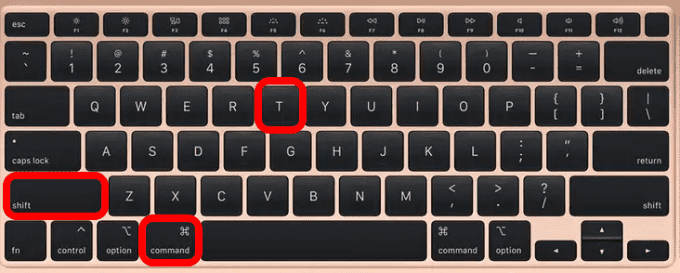
Megjegyzés: Ha egyszer megnyomja a billentyűparancsot a számítógépén, megjelenik az utolsó bezárt lap. Addig nyomja a gombokat, amíg meg nem kapja a kívánt lapot.
A Zárt lap újbóli megnyitása funkció használata
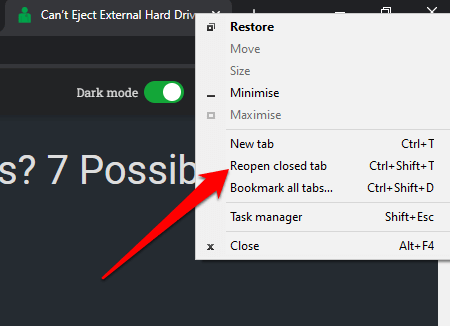
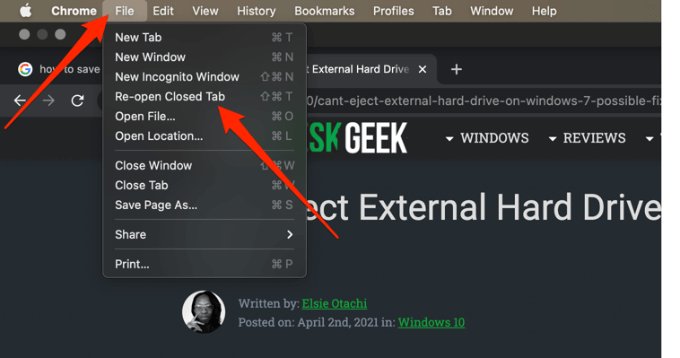
A böngésző előzményeinek használata
Bejárhatja a böngésző előzményeit, és ellenőrizheti az elmúlt órában, napban, hétben vagy hónapban meglátogatott webhelyeket.
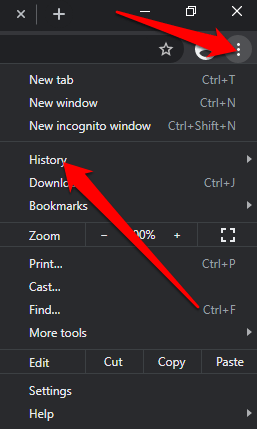
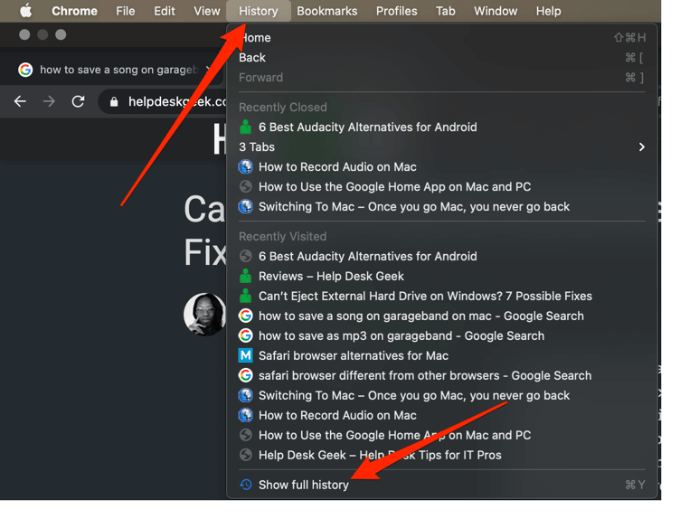
Zárt lapok újbóli megnyitása a Safari-ban
Mac gépen újból megnyithat egy zárt fület egy billentyűparancs segítségével, a Zárt visszavonása fül funkcióval, vagy áttekintheti a böngészési előzményeket a keresett lap megtalálásához.
Billentyűparancs használata
Használja a következő gyorsbillentyűket Command+ Shift+ Tzárt lap újbóli megnyitásához, vagy nyomja meg a Ctrl+ Zbillentyűkombinációt.
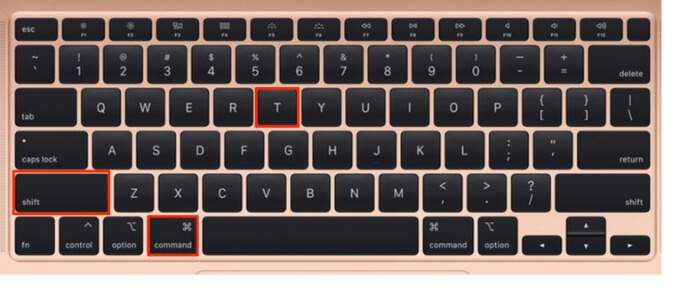
A menüsor használata
A menüsor A Mac számos funkciót kínál, beleértve a Zárt lap visszavonása funkciót.
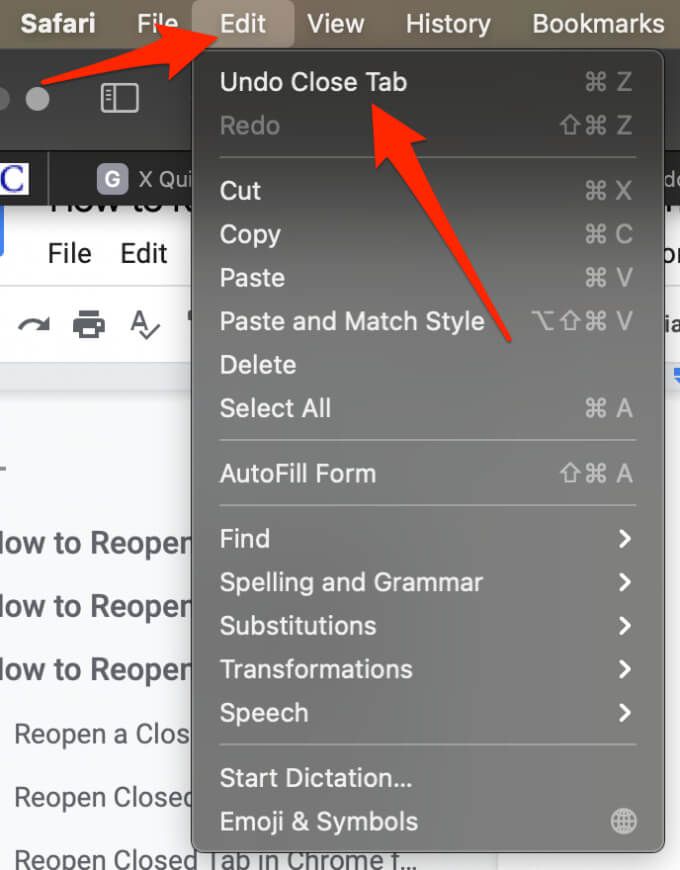
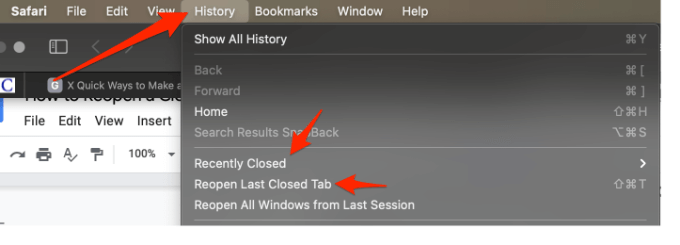
A böngésző előzményeinek használata
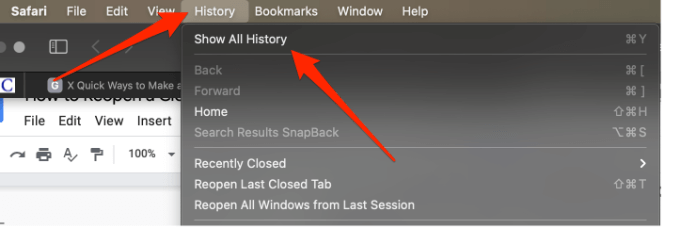
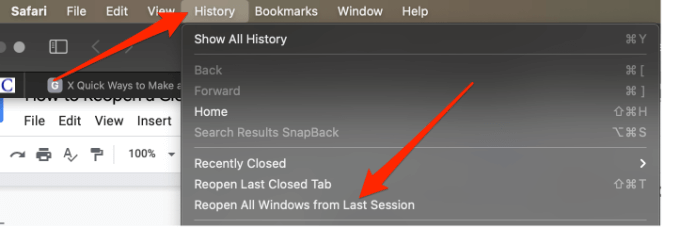
Hogyan nyitható meg újra Zárt fül az élben
A zárt lapokat a pontos sorrendben nyithatja meg amelyben bezárta őket a Ctrl+ Shift+ Tparancsikon használatával.
A menüsáv használata
Beállíthatja az Edge böngészőt, hogy a böngésző minden indításakor megnyissa a korábban bezárt lapokat. Így könnyen folytathatja onnan, ahol abbahagyta.
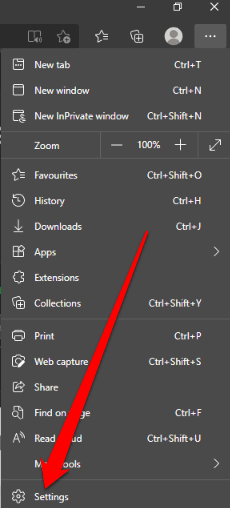
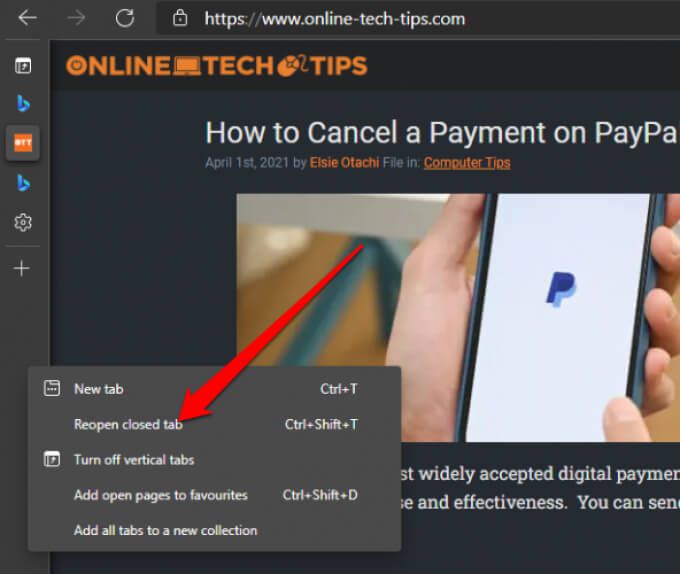
Ha szeretné megtekinteni a böngészési előzményeket, nyomja meg a CTRL + H billentyűkombinációt a megnyitáshoz az Előzmények fülre, és keresse meg a nemrég bezárt lapokat.
Megjegyzés: Ezek a lépések nem működnek, ha inkognitómódot használ.
Zárt lap újbóli megnyitása a Firefoxbanős>
A zárt lap újbóli megnyitása a Firefoxon elég egyszerű. Használhatja a billentyűparancsot vagy a menüsor Undo Closed fül funkcióját.
Billentyűparancs használata
A menüsor használata
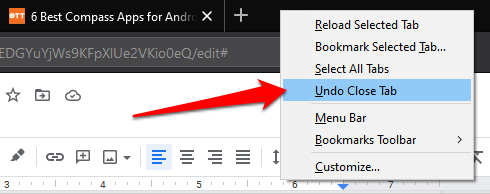
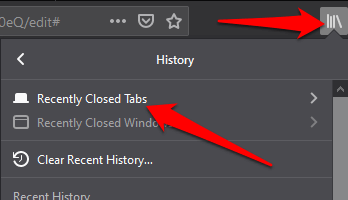
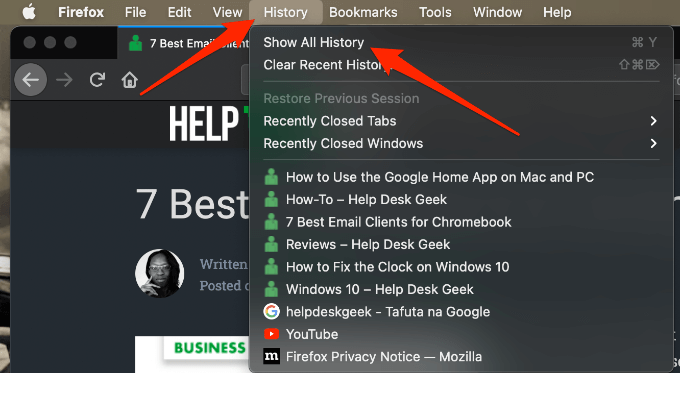
Reméljük, hogy ez az útmutató segített a zárt lapok újbóli megnyitásában Windows vagy Mac rendszeren.
Ha Chrome-ot használ, nézze meg útmutatónkat a a lapok mentése a Chrome böngészőben oldalon.