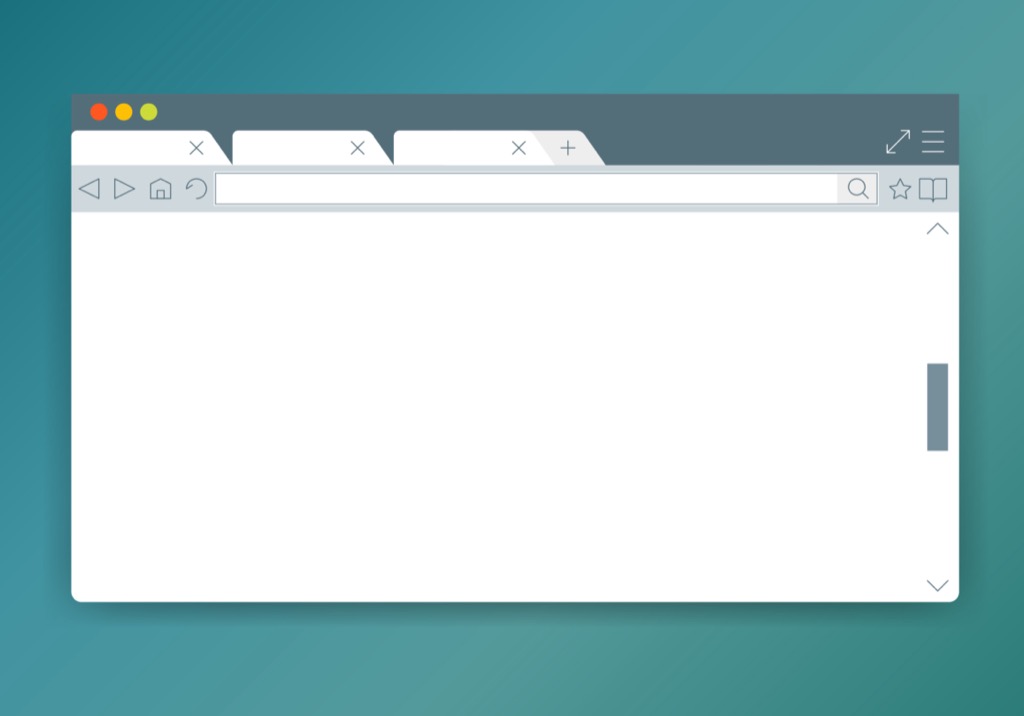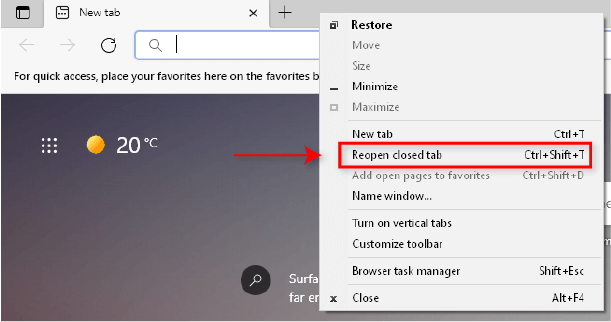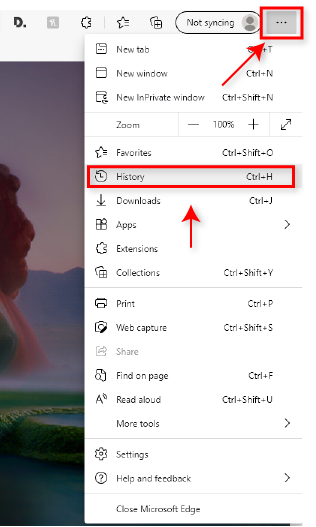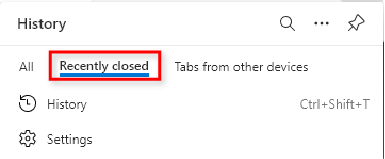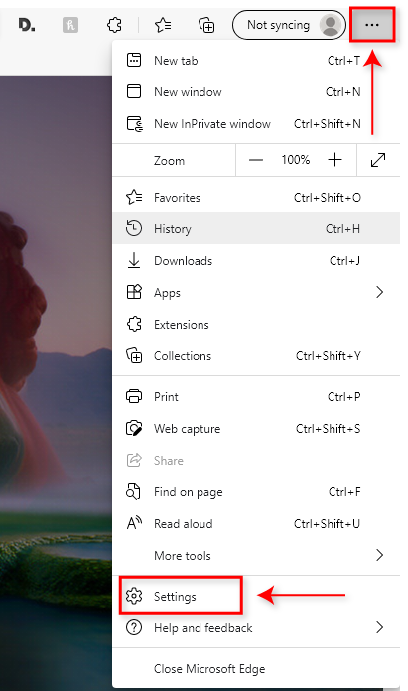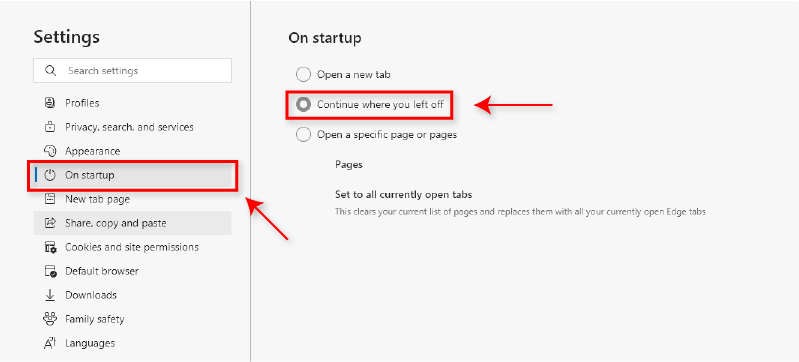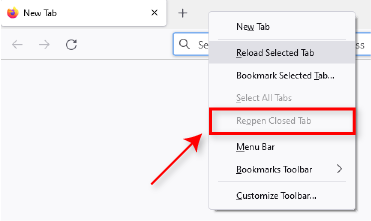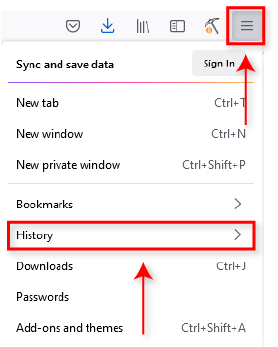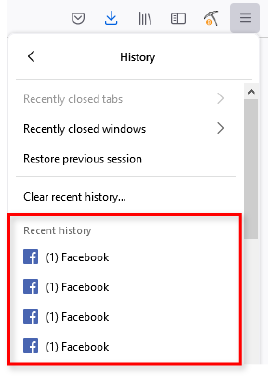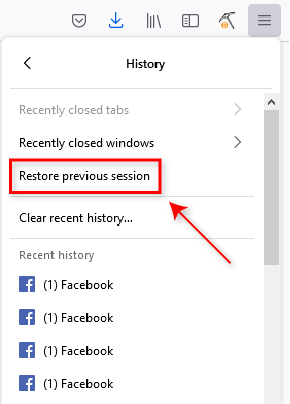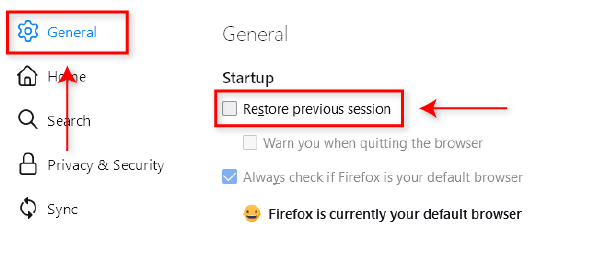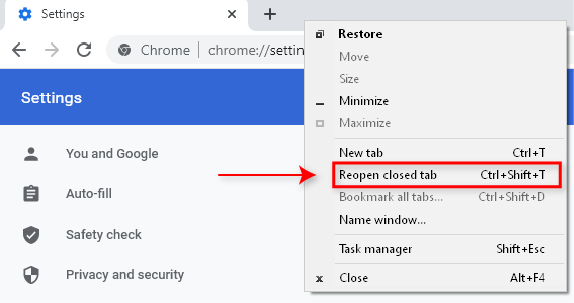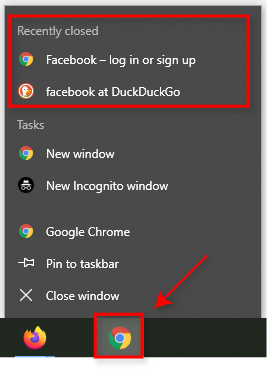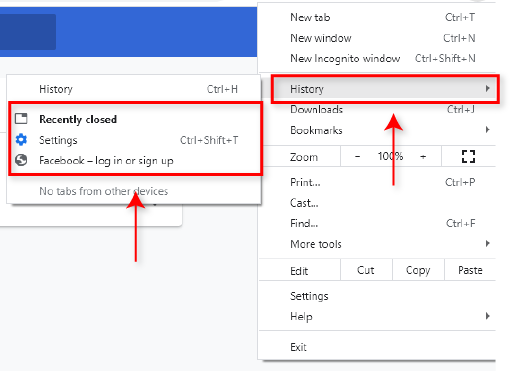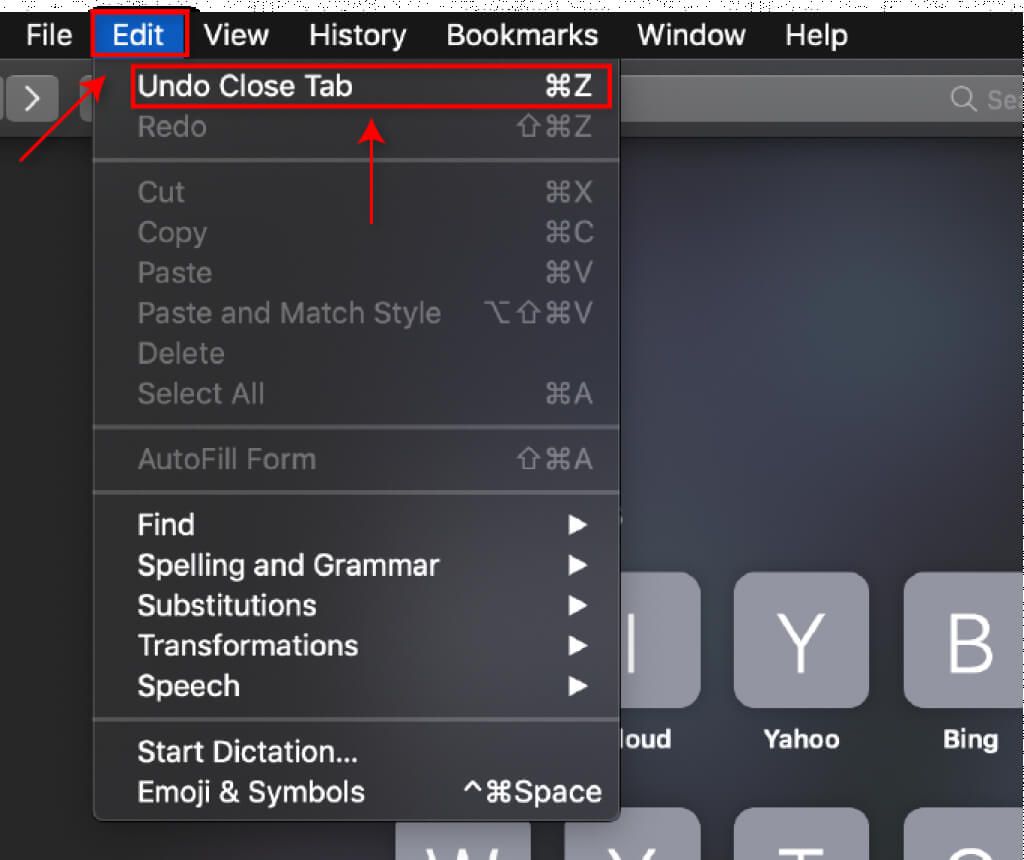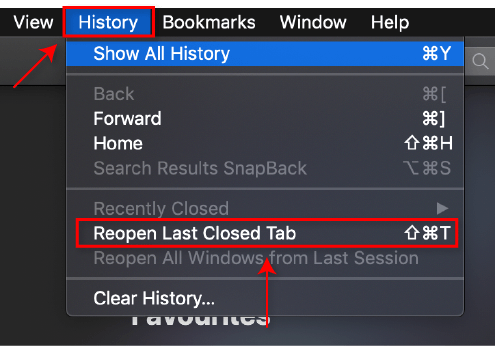Ahányszor bezártam a böngészőt vagy a számítógépet, elfelejtve, hogy több tucat nyitott lap határok vannak a kínoson. Néha órákig tartott a kutatás, hogy újra megtalálja az összes lapot.
A legtöbb böngésző most olyan funkciókat tartalmaz, amelyek lehetővé teszik a zárt lapok gyors helyreállítását. Ha nem volt ezzel tisztában, olvassa el, hogyan lehet visszaállítani a zárt lapokat bármely webböngészőben.
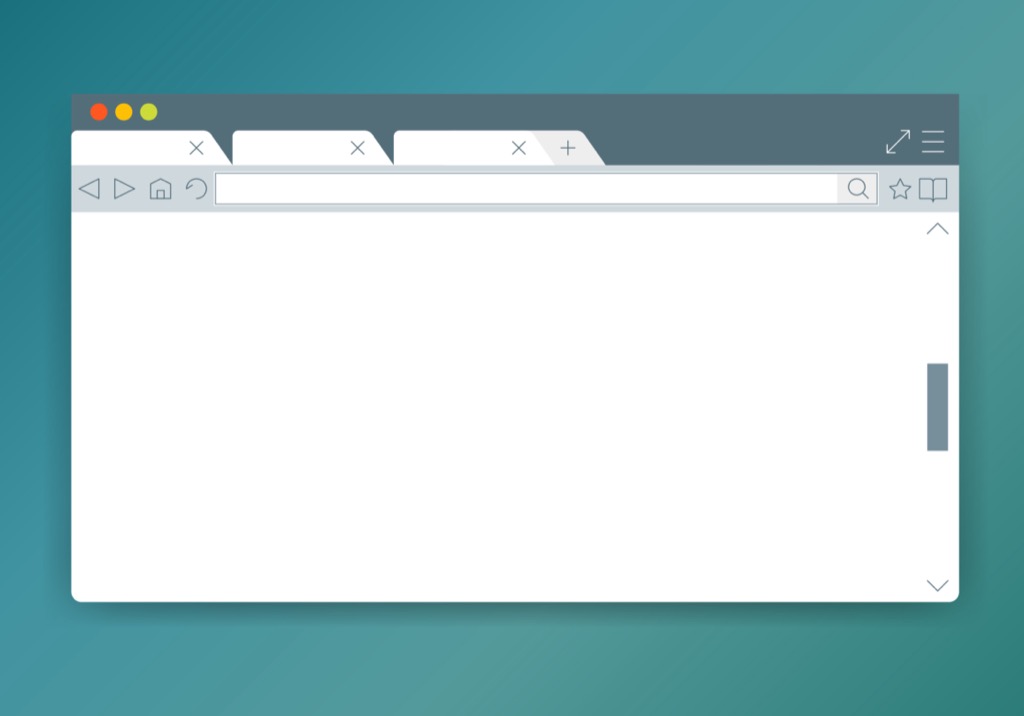
1. Microsoft Edge
Kövesse az alábbi lépések egyikét a lapok újbóli megnyitásához a Microsoft Edge alkalmazásban.
Egykattintásos módszer
Kattintson jobb gombbal az ablak tetején lévő lapsávra.
Válassza a Zárt lap újbóli megnyitásalehetőséget.
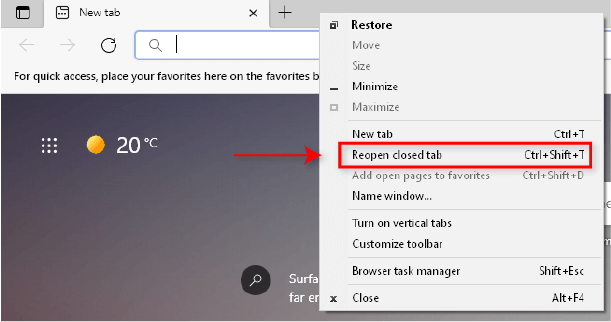
Válassza tovább a Nyissa meg újra a Zárt lapot annyiszor, ahányszor vissza kell állítania a megfelelő lapot.
Ellenőrizze előzményeit
Indítsa el a Microsoft Edgealkalmazást.
Kattintson a három pontra az ablak jobb felső sarkában.
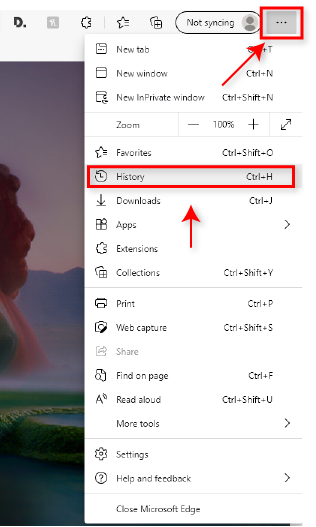
Válassza az Előzmények, majd a Nemrég bezártlehetőséget.
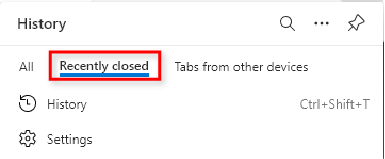
Válassza ki a kívánt webhelyet.
Megjegyzés: Ez a Microsoft Edge esetén is működik az Android rendszeren.
Indítsa el a Microsoft Edge -t újra megnyitott lapokkal
Ha szeretné bezárni az Edge -t és újra megnyitni a korábban megnyitott lapokkal, használja ezt a beállítást.
Indítsa el a Microsoft Edgealkalmazást.
Kattintson az ablak jobb felső sarkában található három pontelemre.
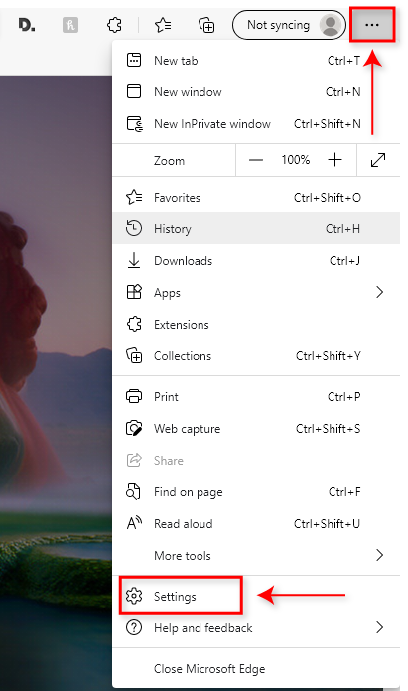
Válassza a Beállítások, majd az Indításkorlehetőséget a bal oldali kézi menü.
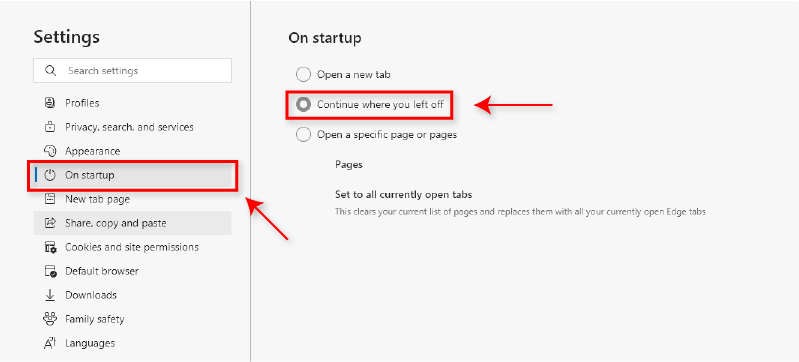
Válassza a Folytatás onnan, ahol abbahagytalehetőséget.
A Microsoft Edge megnyitásakor a rendszer automatikusan újratölti a megnyitott lapokat, amikor korábban bezárta a böngészőt.
2. Mozilla Firefox
A zárt lapok helyreállítása a Firefox mappában nagyon hasonló a Microsoft Edge -hez.
Egy kattintásos módszer
Kattintson a jobb gombbal az ablak tetején található füleksávra.
Válassza a Zárt lap újbóli megnyitásalehetőséget.
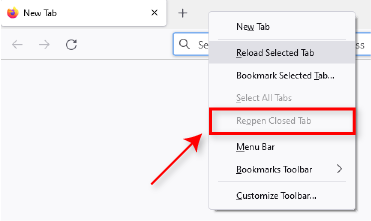
Válassza tovább a Nyissa meg újra a Zárt lapot annyiszor, ahányszor szükséges a megfelelő lap helyreállításához.
Előzmények ellenőrzése
Indítsa el a Mozilla Firefox böngészőt.
Kattintson a a menügombot az ablak jobb felső sarkában.
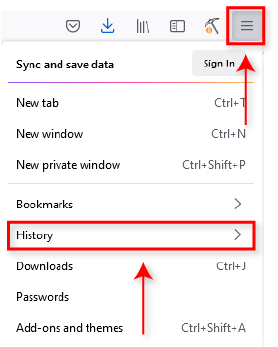
Válassza az Előzmények, majd a Nemrég bezárt Windowslehetőséget.
Válassza ki a kívánt webhelyet.
Alternatív megoldásként válassza ki a webhelyet a Legutóbbi előzményekalatt.
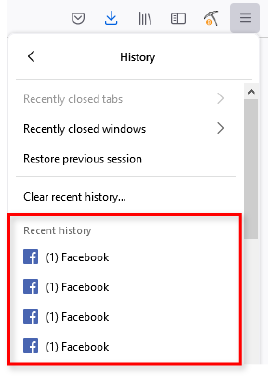
Az előző munkamenet visszaállítása
Indítsa el a Mozilla Firefox alkalmazást.
Kattintson az ablak jobb felső sarkában található menügombra.
Kattintson az Előzményekelemre, majd válassza az Előző munkamenet visszaállításalehetőséget.
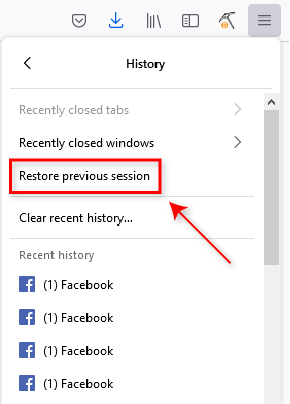
Indítsa el a Mozilla Firefoxot az előző munkamenettel
Indítsa el a Mozilla Firefox alkalmazást.
Kattintson az ablak jobb felső sarkában található menügombra, és válassza a Beállításoklehetőséget.
Válassza az Általánoslehetőséget.
Az Indításalatt kattintson az Előző munkamenet visszaállításalehetőségre.
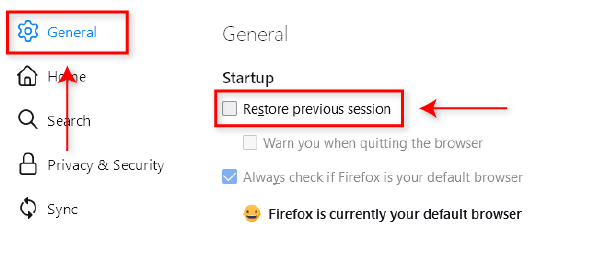
A Firefox most automatikusan újratölti a korábban bezárt lapokat.
3. Google Chrome
A Google Chrome négy egyszerű módot kínál nyissa meg újra a zárt lapokat.
Egy kattintásos módszer
Kattintson a jobb gombbal az ablak tetején található füleksávra.
Válassza a Zárt lap újbóli megnyitásalehetőséget.
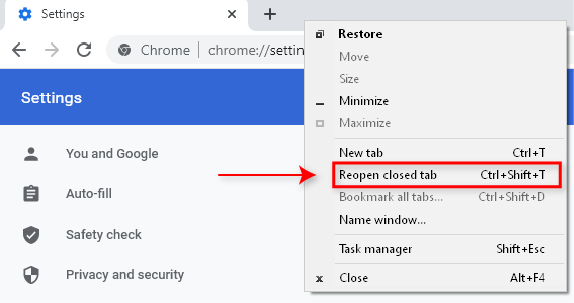
Folytassa az Újranyitás kiválasztásával zárt lap, ahányszor vissza kell állítania a megfelelő lapot.
Gyorsparancs
Ha a Google Chrome nyitva van, egyszerűen nyomja meg a Ctrl + Shift + Tbillentyűkombinációt nyissa meg újra a korábban bezárt lapot.
Kattintson a jobb gombbal a tálca ikonjára
Ha a Chrome nyitva van, kattintson a jobb gombbal a Chrome-ra ikona tálcán.
Az előugró ablak tetején megjelenik a Nemrég bezárt.
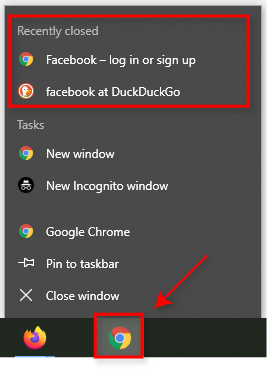
Válassza ki a kívánt webhelyet.
Ellenőrizze előzményeit
Válassza ki a három függőleges pontota jobb felső sarokban ablak.
Válassza az Előzményeklehetőséget, majd válassza ki a kívánt webhelyet a Nemrég bezártalatt.
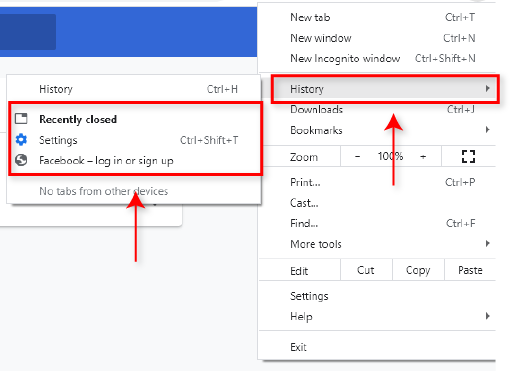
4. Safari
A Safari kissé eltér a többi böngészőtől, de ugyanolyan egyszerű a zárt lapok helyreállítása.
Egy kattintásos módszer
Válassza a Szerkesztéslehetőséget, majd válassza a Bezárás visszavonása lapot.
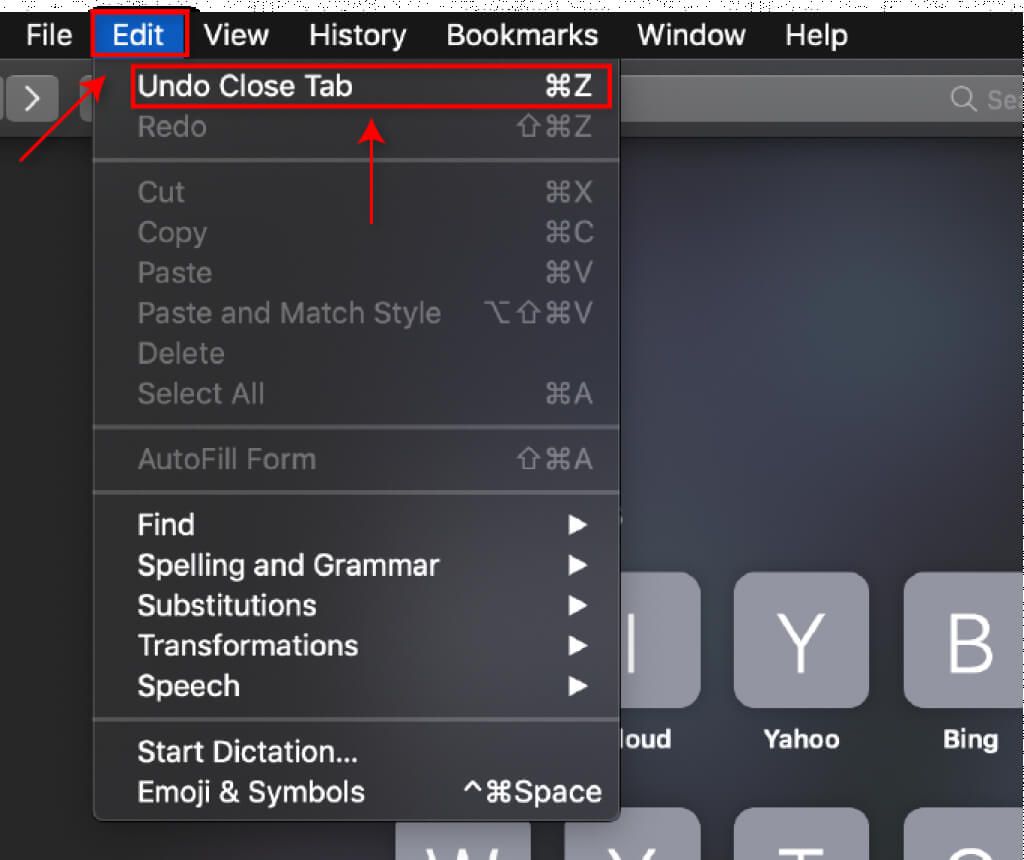
Parancsikon módszer
Használja a Command + Taz utolsó zárt lap újbóli megnyitásához.
Ismételten nyomja meg a parancsikont, amíg a kívánt lap újra megnyílik.
Új lap ikon
Indítsa el a Safarialkalmazást.
Tartsa lenyomva az Új Tabikont (a pluszszimbólum az ablak jobb felső sarkában).
A legördülő menüben a Nemrég bezárt lapokjelenik meg.
Válassza ki a kívánt webhelyet.
Ellenőrizze előzményeit
Indítsa el a Safarialkalmazást.
Válassza ki a Előzményeklap, majd válassza az Utolsó bezárt lap újbóli megnyitásalehetőséget.
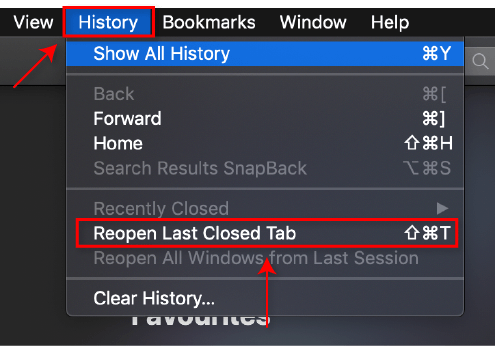
Válassza ki a kívánt webhelyet.
Ha ezek a módszerek nem működnek, Safari javítása, majd próbálja újra.
Soha többé ne veszítse el lapjait
Mindenki járt már ott, de szerencsére most könnyű nyissa meg újra a zárt lapokat bármely aktuális webböngészőben. Ha van más tippje, ossza meg velünk az alábbi megjegyzésekben!
Kapcsolódó hozzászólások: