Tehát el szeretné kezdeni a videószerkesztést az Adobe Premiere programmal, amely a legjobb választás a videószerkesztők számára bármilyen tapasztalati szinten. Megvásárolja és letölti a programot, kinyitja azt, de aztán hirtelen megijedt a felismerés, hogy nem igazán tudja, mit kell tennie, vagy hol kezdje.
Hamarosan rájössz, hogy nincs ok megrémülni. Bármi is legyen az indulás iránti ok, akár YouTube-csatorna -et indít, akár az első rövidfilmet szerkeszti, látni fogja, hogy ha megismeri a programot, úgy tűnik, hogy a szerkesztési ideje repülni.
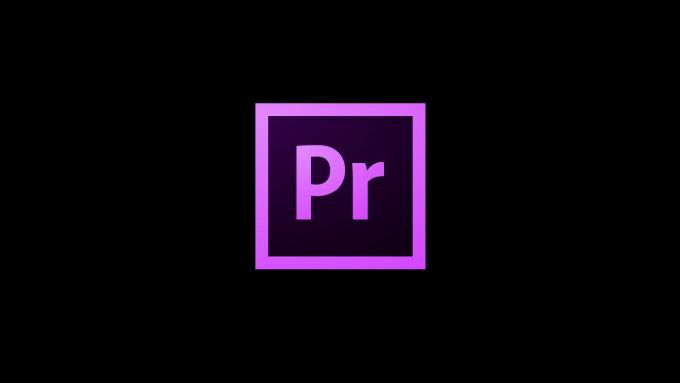
Ha követi az Adobe Premiere oktatóprogram mutatásait, akkor minden készen áll arra, hogy a média magabiztos szerkesztését megkezdje. Ezenkívül könnyebben építhet fel tudásaira, miután lebontotta az alapokat. Ne feledje, hogy a Premiere-hez hasonló programok esetében egynél több módszer van mindent megtenni, tehát ne érezd, hogy mindig tartsd magad ezeknek a speciális módszereknek.
Új projekt indítása
Ha megnyílik az Adobe Premiere, néhány lehetősége van a kezdőképernyőn. Elindíthat egy új projektet, megnyithatja egy éppen dolgozó projektet, vagy megtekintheti a legutóbbi megnyitandó projektek listáját.
Ha feltételezzük, hogy a semmiből indul, akkor az Új projektelemre kattintva egy ablakba juthat, ahol kiválaszthatja a projekt beállításait. Zavarosnak tűnhet, de itt van az egyes részek lebontott változata.

Először ott van a projekt neve és a hely, ahol kiválasztja a menteni kívánt projektet. Aztán ott van a Videoleképezés és -lejátszás, amellyel számítógépe feldolgozza a készített videót, és valós időben lejátssza Önnek a végső eredményt.
In_content_1 all: [300x250] / dfp: [640x360]->Az, amelyet választott erre az opcióra, meghatározza, hogy a videó milyen gyorsan jelenik meg és kerül lejátszásra. A rendelkezésre álló lehetőségek a számítógép grafikus kártyájától függenek, de a Merkury Playback Engine GPU gyorsítás (Open CL)a legtöbb számítógép támogatja és ajánlott.
Ezután kiválaszthatja, hogy a mutató melyik mutatójában jelenik meg a videó, akár a időkód, akár a keretek(nem kell aggódnia a lábak és a keretek miatt) kivéve, ha 16 vagy 35 mm-es kamerával készített felvételt). A Időkódsegítségével rögzítheti és rögzíti a videó minden képkockáját. Ez az opció javasolt, mivel megmutatja, mennyi ideig jelenik meg a videó, és megkönnyíti az egyes keretek megtalálását.
A Hangmegjelenítési opció valóban arra vezet, hogy mennyire pontosan szeretné szerkeszteni az audiofájlokat, ám a Hangmintaopció rendben van, hacsak nem kell szerkessze az audiót milliszekundumig.
A Rögzítési formátumszakasz nem fontos, kivéve, ha közvetlenül az Adobe Premiere-be rögzíti a videót, ebben az esetben választhatja, hogy digitális videóval vagy nagyfelbontású videóval fényképez-e.
A videó és a hang beillesztése
A projektbeállítások megadása után a fő munkaterületre kerül. Megváltoztathatja a munkaterület megjelenését úgy, hogy mozgatja az egyes paneleket, vagy a felső ablaktáblán a Ablak>Munkaterületeklehetőséget választja, és az előzetesen létrehozott egyiket választja. Ebben a cikkben a Szerkesztésmunkaterületet fogjuk használni.

Az első dolog, amit meg akar tenni, az összes média betöltése, amelyet használ a projektbe. Először keresse meg a Médiaböngészőta bal alsó mezőben. Innentől közvetlenül a számítógépről kereshet médiát.
Ha megtalálta a kívánt videót vagy hangot, rákattintva megjelenik a fenti Forrásablakban. Ebben az ablakban a Megjelölésés a Megjelöléseszközökkel (a zárójel alakú ikonokkal) kivághatja a kívánt részeket, és beillesztheti az idővonalba (a jobb alsó panelen). a forrásvideó alatt.)

A videó beillesztéséhez húzza a videót a forrásablakban lévő videó alatti Csak videóikonra, vagy húzza a videót egyenesen a média böngészőből, ha a teljes videót és az esetleges audiót akarja.
Alternatív megoldásként a Beszúráseszközt (a forrásvideó jobb alsó sarkában lévő harmadik) eszköz segítségével beszúrhatja a videót, bárhol is van a jelölő az idővonalban.

Az audio ugyanúgy működik, ha megkeresi és beilleszti a sorozatba, ha külön audio fájlok vannak, például zene vagy hanghatások. Ha csak magát a videót akarja venni, akkor egyszerűen húzza a Csak audióikont a projektbe.
Magyarázott alapvető Adobe Premiere eszközök>Videoszerkesztés során az Adobe Premiere által kínált eszközök lesznek a legjobb barátaid. A programban sokféle eszköz található, de itt található az alapvető eszközök magyarázata, amelyeket valószínűleg leggyakrabban használ.

Kiválasztó eszköz
Ez az ikon mutat mutatóként. Ez a legfelső eszköz a sorozatok melletti mezőben. Ez az eszköz lehetővé teszi a videó vagy audio kiválasztását az idővonalban, vagy a gombok és opciók kiválasztását az interfészen belül. A jobb egérgombbal kattintással is kattinthat a külső médiára az ütemtervében, és húzással létrehozhat egy választómezőt több klip kiválasztásához.

Műsorszámválasztás Előre + Vissza eszköz
Ez a következő ikon a Kiválasztó eszköz alatt, amelyet négyzet és nyíl jelöl. Előfordulhat, hogy az ikon jobb alsó sarkában van egy kis háromszög.
Ez azt jelenti, hogy az ikonra kattintva és lenyomva tartva elérheti az ehhez kapcsolódó egyéb eszközöket. Ezzel a Track Select Forwardeszközzel, amely egy teljes sávot előre mozgathat az idővonalában, vagy a Track Select Backwardeszközzel, amely ellentétesen működik.
Ripple Szerkesztő eszköz
Ezzel felhasználhatja a klipek be- és kimeneti pontjainak kivágására, a gördülő szerkesztés eszköz, hogy egyidejűleg szerkeszthesse az egyik klip kimeneti és egy másik pontját a hiányosságok kiküszöbölése érdekében.
Ezen eszköz alatt van A Stretch értékeis, ha fel kell gyorsítania. vagy lelassíthatja a teljes klipet. Az eszköz használatához rákattinthat és húzhat a Be vagy Ki pontokból. Nem fog vágni semmit a klipekből, csak felgyorsítja vagy lassítja a képkocka sebességét.
Borotvaeszköz
Ez a borotva alakú ikon. Ezzel az eszközzel bármikor könnyedén levághatja a klipeket.

Type Type
Ez az eszköz, amely T nagybetűnek tűnik, lehetővé teszi, hogy közvetlenül kattintson a videó lejátszására, és egyszerű szöveget hozzon létre. . Kattintson és tartson is a Függőleges típuseszköz eléréséhez, amely függőleges szövegmezőt hoz létre.

Ezekkel az eszközökkel az egérmutatót rájuk húzva zárójelben betű jelenhet meg az eszköz neve mellett. Az eszköz ehhez a billentyűzetéhez kapcsolódik, így ezekkel a gyorsbillentyűkkel gyorsan hozzáférhet.
Alapvető hangszerkesztő eszközök
A Premiere nemcsak rendelkezik eszközökkel a videó szerkesztéséhez, hanem számos hangszerkesztési lehetőség is rendelkezésre áll arra az esetre, ha valamilyen módon manipulálni.
Miután beillesztette a hangot az idővonalba, szerkesztheti ugyanúgy, mint a videó szerkesztésekor, ugyanazokkal az eszközökkel. Ezen túlmenően vannak megjelölt audiohatások, amelyek javítják a projekt hangjait.
A hozzáféréshez kattintson a munkaterület tetején található Effektusokfülre. Ennek a jobb oldalon kell megnyitnia az Effektusok panelt, és innen léphet a Hanghatásokoldalra. Bármelyik alkalmazásukhoz húzza egyszerűen a választott hatást a hangklipre.

Rendkívül hasznos hatás a DeHummer és a DeNoise hatások. Ha sok háttérzajt észlel a hangklipjében, ezek az effektusok segíthetnek megszabadulni tőle. A Zajcsökkentés / helyreállításalatt található. Miután alkalmazta őket, játszhatsz velük a Effect Controlspanelen, ám ezeknek a legtöbb zajt automatikusan el kell távolítaniuk.
Egy másik jó dolog, amelyet szem előtt kell tartani, az, hogy a hang hangerejét közvetlenül az idővonalából vezérelheti. Ha megnézi a hangklipjét, észreveszi, hogy van egy fehér vízszintes vonal. A hangerő megváltoztatásához húzza ezt a sort fel vagy le. Ha azt szeretné, hogy a hangerő bizonyos pontokban hangos legyen, másokban pedig csendes, akkor erre a Keyframesnevű funkciót használhatja.

Húzza az egyik kört az ütemterv audio szakaszában a görgetősávon, hogy kibővítse. Az audio idővonalától balra egy gyémánt alakú ikont kell látnia. Ha rákattint erre az ikonra, hozzáad egy kulcstartót, és ha legalább kettőt ad hozzá, húzza őket egymástól függetlenül. Ezzel könnyen be- és kikapcsolhatja a hangját.
Cím létrehozása a premierben
Ha részletesebb címeket kell létrehoznia, mint amennyit az egyszerű szöveges eszköz lehetővé tesz, akkor a Legacy TitleA Premiere szolgáltatásban sokkal több eszköz található a címkészítéshez. Egyszerűen kattintson a Fájl>Új>Régi címelemre a létrehozási ablak megnyitásához.

Használja az ablak Típuseszközét a szöveg beírásához. A jobb oldalon lévő Átalakításszakasz alatt megváltoztathatja az elhelyezést, a méretet, az átlátszóságot és egyebeket. A Tulajdonságokalatt számos lehetőség létezik az egyedi cím létrehozására, például ferde, kerning vagy követés hozzáadásával. Megváltoztathatja magát a betűtípust és a méretet is.
Nem csak szöveget hozhat létre, hanem az alak eszközöket is felhasználhatja alapvető alakzatok hozzáadásához a címhez.
A videó megjelenésének megváltoztatása színminősítéssel
Ha azt szeretné, hogy a videód megjelenése következetesebb legyen, könnyen beállíthatja a színt, világítás és egyéb vizuális szempontok a Premiere Lumetri Colorhasználatával. Ezt a Színpanelen találhatja meg.
A Lumetri Colour segítségével számos különféle eszköz áll a rendelkezésére. Az Alapjavításalatt gyors változtatásokat hajthat végre a klip megjelenésének javítása érdekében, például: Fehéregyensúly, Kontraszt, Kiemelések / árnyékokés Fehérek / Fekete. Ha fejlettebb és részletesebb módosításokat szeretne végrehajtani, a többi lehetőség nagyobb szabadságot biztosít.

Ha elárasztja az itt levő eszközök sokasága, akkor is letölthető a LUT-ok és a színes előre beállított fájlok a klipek automatikus színminősítéséhez. Rengeteg ingyenes megtalálható az interneten.
Miután letöltötte egyet, az alapjavítás LUTmenüpontjában vagy a Lumetri Colourder alatt a Kreatív legördülő menüben a Keresse meg őket.
A videó exportálása és renderelése
A szerkesztés megtörtént, és te elégedett az eredménnyel vagy. Tehát hogyan alakíthatja ki a szerkesztett videót megosztható formátumba? Szerencsére az Adobe Premiere megkönnyíti a videó közvetlen megjelenítését közvetlenül a programban, és az exportálást.
A folyamat megkezdéséhez először aktiválja az ütemterv panelt, kattintson rá, majd keresse meg a felső az eszköztáron, és kattintson a Fájl>Exportálás>Médiaelemre. Megjelenik egy képernyő, ahol kiválaszthatja az exportálási lehetőségeket. Először ellenőrizze, hogy exportálja-e az exportálni kívánt szekvenciát. A kék jelölő áttekintésével láthatja, hogy mit exportál.

Ezután kiválasztania kell a formátumot a videó mentéséhez. Kivéve, ha a videót egy bizonyos formátumban kell mentenie, a H.264általában a legjobb minőségű outputhoz ajánlott.
Akkor választhat egy előre beállított beállítást. Ez attól függ, hogyan fogja megosztani a videódat. Vannak olyan előre beállított beállítások, amelyek révén a videót jobban támogathatja a Facebook, a Youtube, a Twitter és a már választható platformok. Vagy választhatja a egyénilehetőséget a saját beállításainak kiválasztásához. Általában azonban a Találat forrása - magas bitrátabeállítás a legtöbb felhasználásra jó.
Ne felejtse el elnevezni a projektjét, és válassza ki, hová szeretné menteni az exportált videót, és hogy a Videó exportálásaés az Exportálás audioellenőrizni, hogy mit akar exportálni.
Ha elkészült, akkor kattintson az alsó Exportáláselemre, és a kész videó elküldésre kerül a választott helyre.