A Windows számos módszert kínál az alkalmazások telepítésére és eltávolítására a számítógépről. Az elfogadás módja az eltávolítani kívánt alkalmazástól függően változik. Ebből az oktatóanyagból megtudhatja, hogyan távolíthat el alkalmazásokat Windows 11 rendszerben.
Hat módszert emelünk ki a nem kívánt harmadik féltől származó és beépített alkalmazások eltávolítására a Windows 11 rendszerben.
1. Távolítsa el az alkalmazásokat a Start menüből
A Start menü az alkalmazások, fájlok, mappák és rendszerbeállítások elérésének elsődleges átjárója a Windows-eszközökön. Az alkalmazások a Windows Start menüjéből is eltávolíthatók.
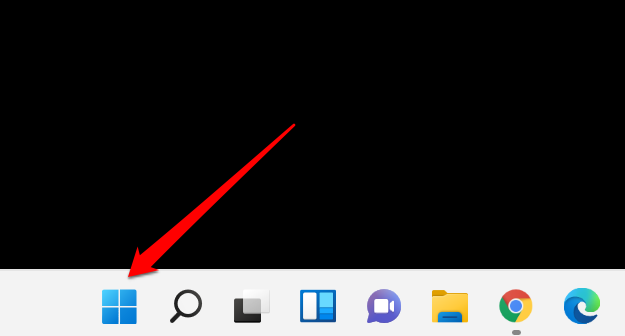

Egyébként válassza az Összes alkalmazás lehetőséget az megjeleníti az összes rendszer- és harmadik féltől származó alkalmazást a Start menüben értékre. Még jobb, ha a gyorsabb eléréshez írja be az alkalmazás nevét a keresőmezőbe.

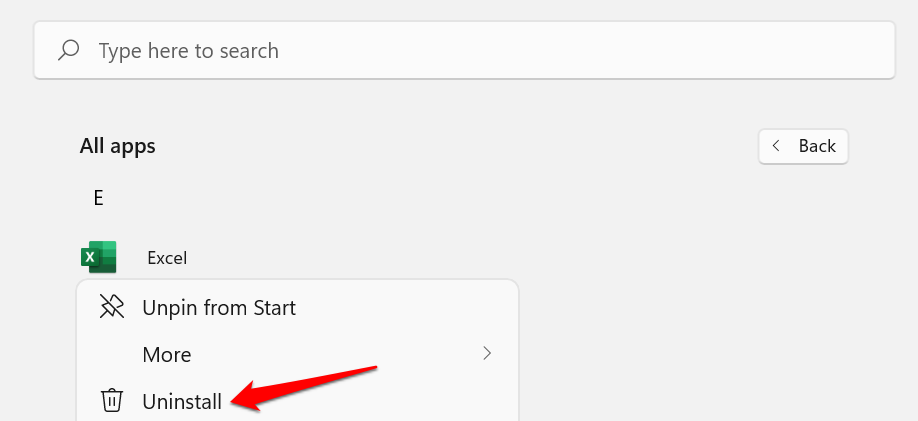
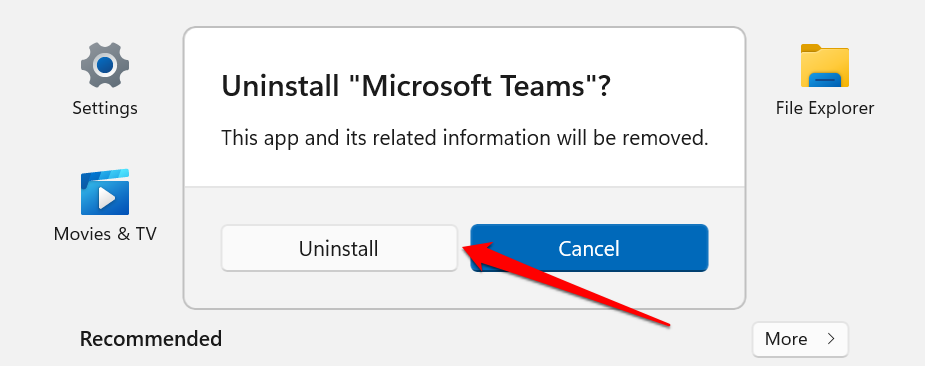
Ha harmadik féltől származó alkalmazást távolít el, akkor a Windows Vezérlőpultjának „Programok és szolgáltatások” szakasza jelenik meg.
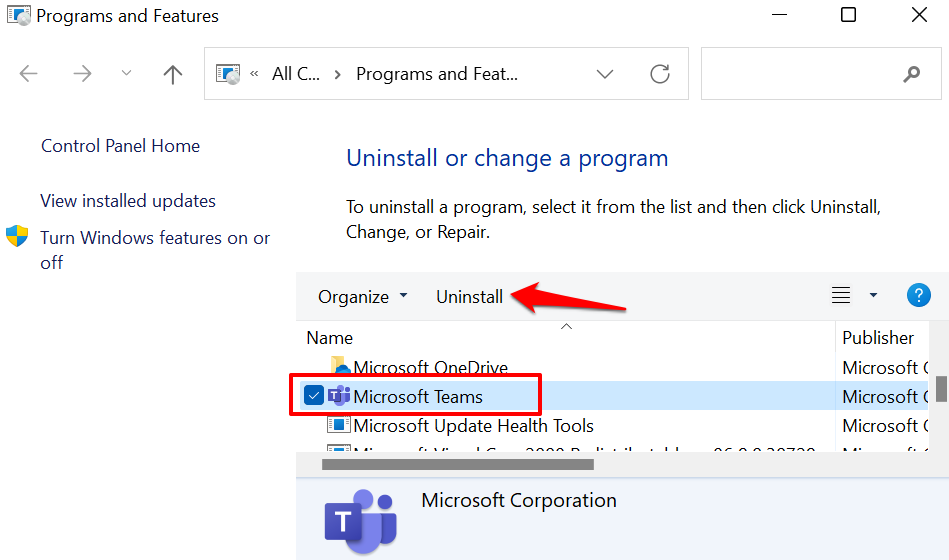
Megjegyzés: A Windows elindíthatja az alkalmazást, és kérheti az eltávolítás megerősítését. Ez az Eltávolítás/Módosítás lehetőséggel rendelkező alkalmazásokra jellemző.

2. Távolítsa el az alkalmazásokat a Beállítások alkalmazásból
Ez egy másik egyszerű út az alkalmazások eltávolításához a Windows 11 rendszerben. Három lépés: nyissa meg az Alkalmazások menüt a Windows Beállítások alkalmazásban, keresse meg az alkalmazást, és távolítsa el.
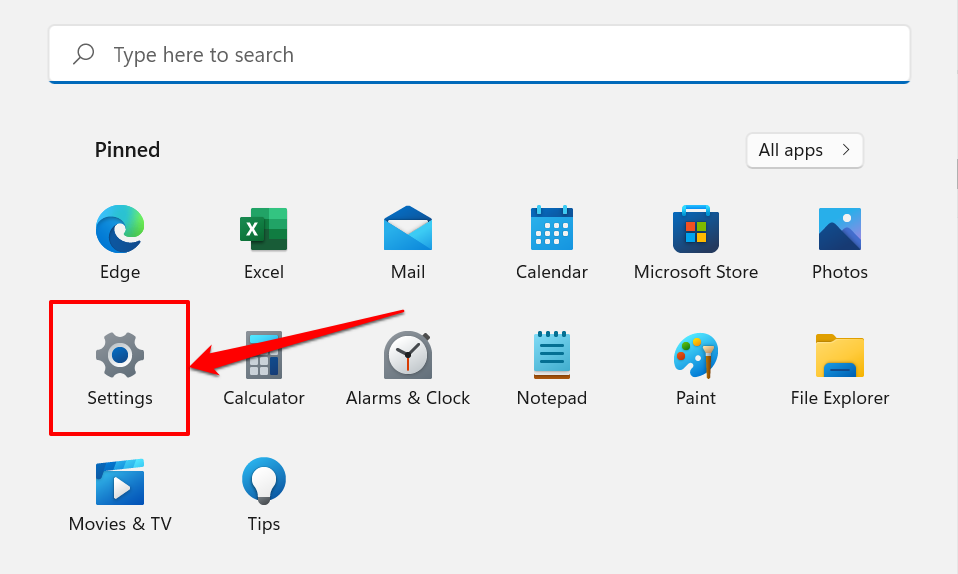
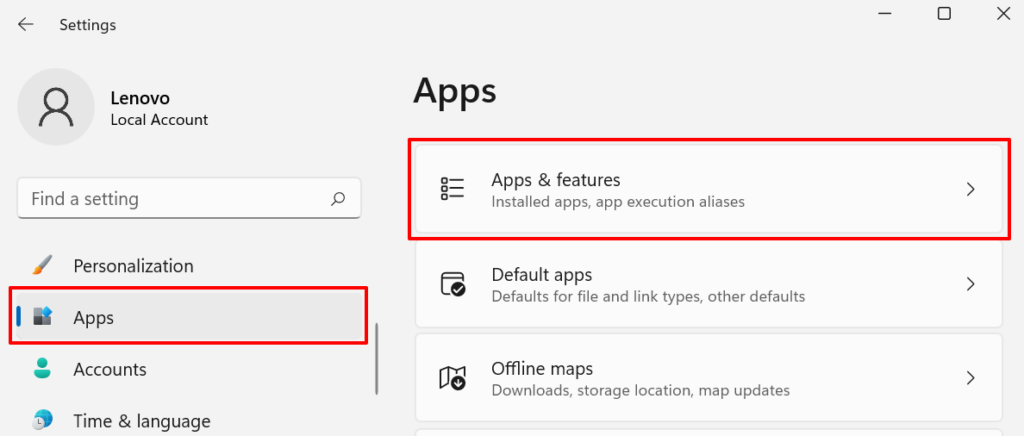
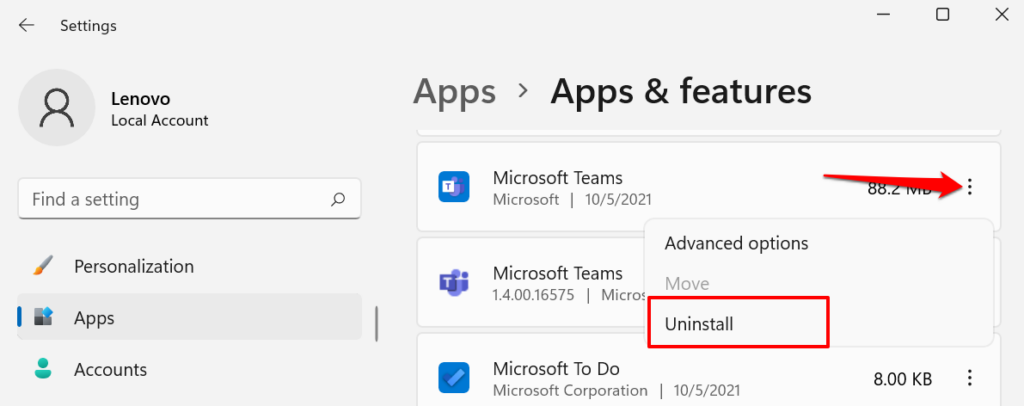
Profi tipp: Az alkalmazás gyors megtalálásához használja az „Alkalmazáslista” fejléc alatti keresőmezőt.

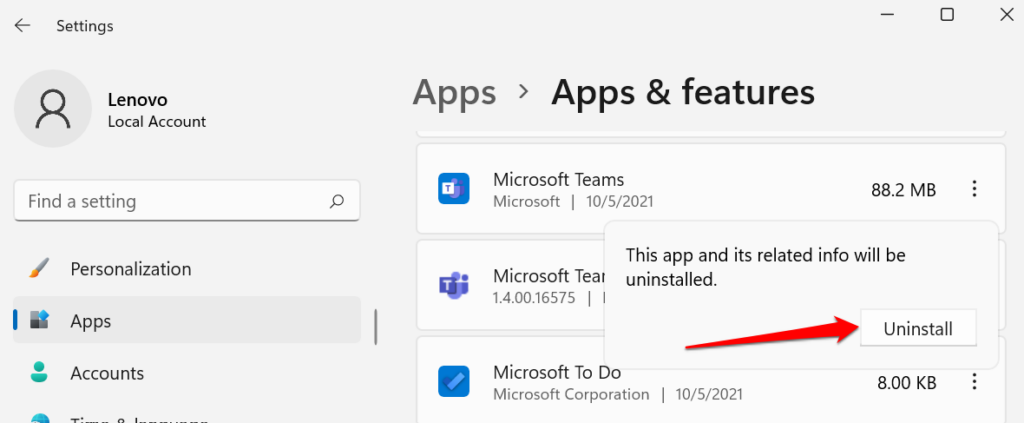
3. Távolítsa el az alkalmazást a Vezérlőpultról
A Vezérlőpult a Windows operációs rendszer egyik összetevője, amely lehetővé teszi a számítógép beállításainak és adatainak módosítását. Így távolíthatja el az alkalmazásokat a Vezérlőpulton keresztül.
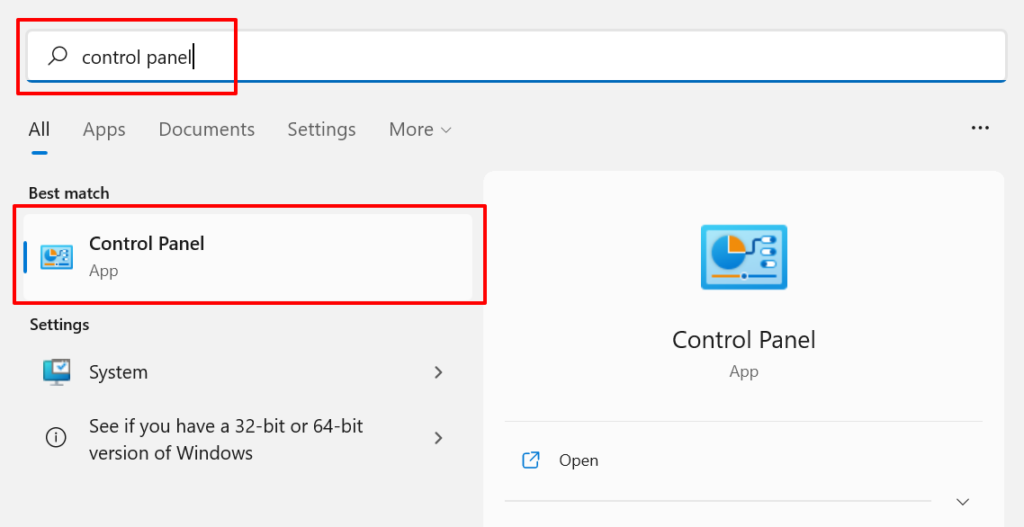
Alternatív megoldásként nyomja meg a Windows billentyűt + R , illessze be az appwiz.cpl fájlt a Futtatás mezőbe, és válassza az OK lehetőséget. >.
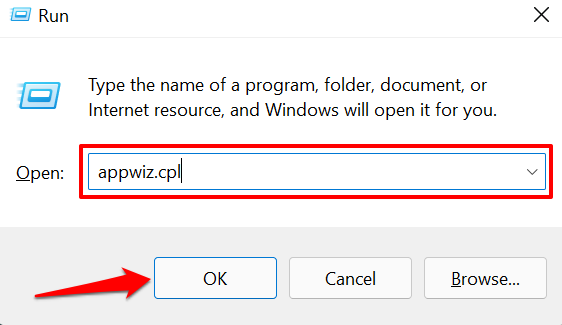

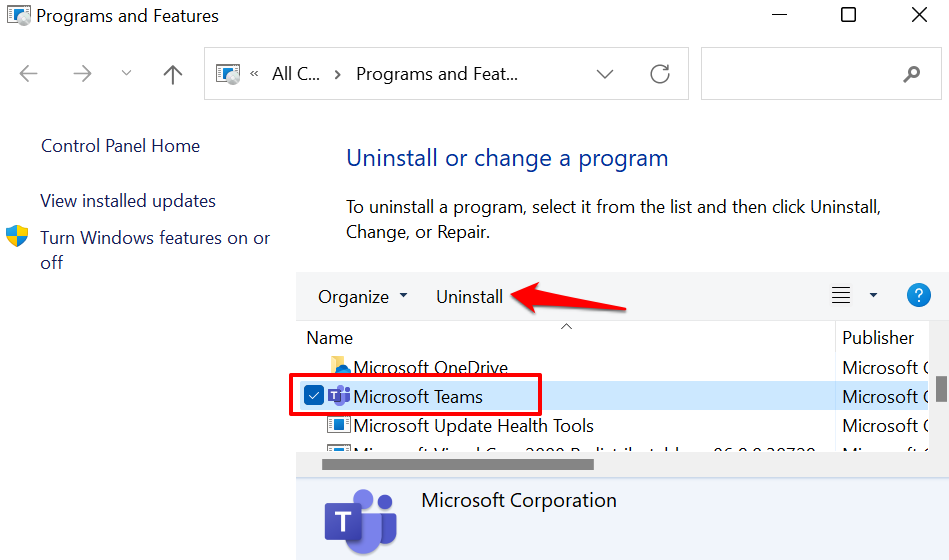
Alternatív megoldásként kattintson a jobb gombbal az alkalmazásra, és válassza az Eltávolítás vagy az Eltávolítás/Módosítás lehetőséget.
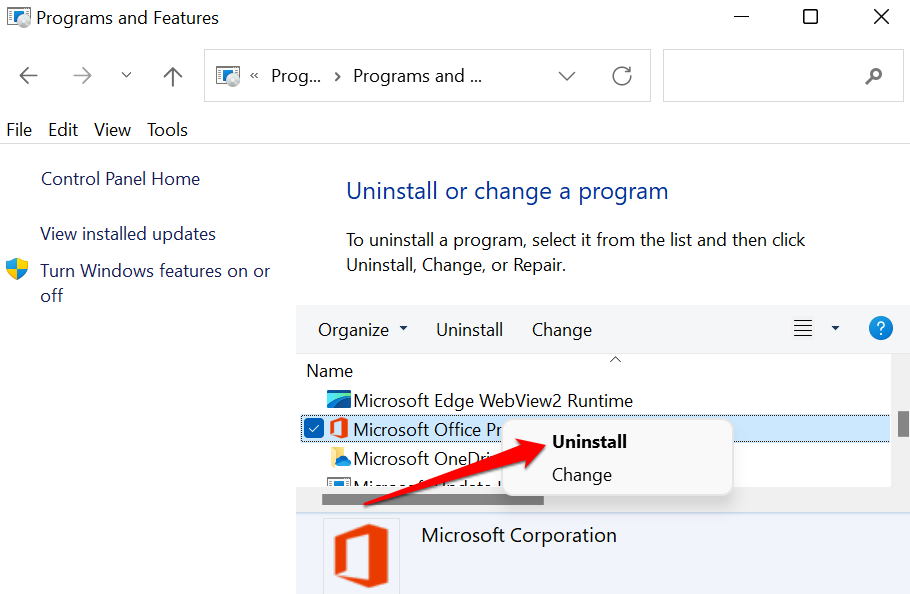
Ne feledje, hogy egyes programok nem távolíthatók el a Vezérlőpultról, különösen a(z) Microsoft Store alkalmazások. Tehát, ha nem talál bizonyos alkalmazásokat a Vezérlőpult alkalmazásban, az azért van, mert a Microsoft Store-ból telepítette őket. Az ilyen alkalmazások eltávolításához lépjen a Start menübe vagy a Windows Beállítások menüjébe.
4. Használja az Eltávolító programokat
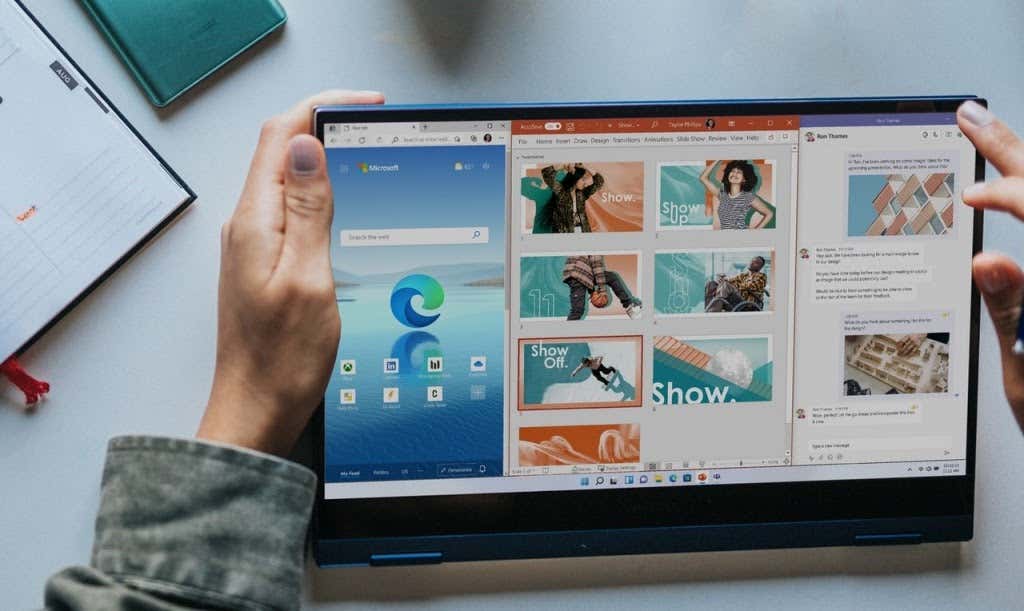 A
A
harmadik fél tároláskezelő és teljesítményoptimalizáló szoftver törölheti a nem kívánt fájlokat és alkalmazásokat a Windows rendszerben. Ezek a segédprogramok hatékonyak, de gyakran erőforrásigényesek, és nem szabad megbízni bennük –sok ok miatt. Csak akkor használja ezeket a harmadik féltől származó programokat, ha kifogy a lehetőségeiből, vagy ha nehezen tud eltávolítani egy makacs alkalmazást..
Az eltávolító programok törölhetik a beépített Windows-alkalmazásokat, a bundleware-eket és a maradék fájlokat, amelyeket a Windows eltávolító nem fogad el. Néhány megbízható Windows-eltávolító program közé tartozik a Revo Uninstaller, az Ashampoo Uninstaller, a Geek Uninstaller stb. Tekintse meg ezt az oktatóanyag a Windows-alkalmazások megfelelő eltávolításához részt, hogy megtudja, hogyan működnek ezek az eltávolítók.
5. Használja az alkalmazás eltávolítóját vagy a termékeltávolító eszközt
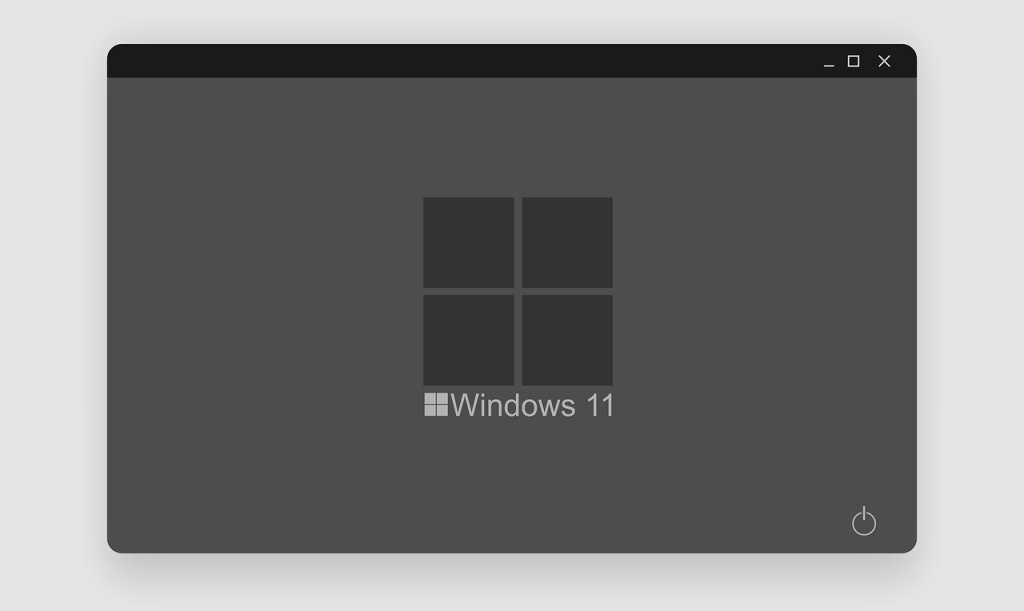
Bizonyos alkalmazásokat a dedikált „eltávolító” programjaikkal is eltávolíthat. Ezek harmadik féltől származó szoftverek, amelyeket egy alkalmazásfejlesztő fejlesztett ki az alkalmazás és annak összes összetevőjének eltávolítására a számítógépről.
Sok A víruskereső szoftverek eltávolítása köztudottan makacs. Ezeknek az alkalmazásoknak a hagyományos módszerekkel történő eltávolítása nem mindig működik a várt módon. Néhány megmaradt fájl és beállításjegyzék-bejegyzés gyakran az eltávolítás után is a számítógépén marad. A legjobb eredmény érdekében használja az alkalmazások eltávolító segédprogramjait, például a Eltávolítókat , az Eltávolítókat vagy az Eltávolítókat .
Nyissa meg az alkalmazásfejlesztő webhelyét, és ellenőrizze, hogy a számítógépéről eltávolítani kívánt programban van-e olyan eltávolító, amely működik a Windows 11 rendszerrel. Töltse le és telepítse eszközére az alkalmazás eltávolító segédprogramját, majd futtassa a fejlesztő utasításai szerint.
6. Távolítsa el a Windows-alkalmazásokat vagy az előre telepített alkalmazásokat a Powershell
segítségévelA Windows 11 néhány Microsoft-alkalmazással rendelkezik, amelyeket nem távolíthat el a Beállítások alkalmazásból, a Vezérlőpultból vagy a Start menüből. A harmadik féltől származó eltávolítók megszabadulni ezektől az előre telepített alkalmazásoktól, de a bloatware-t a Windows Powershell használatával is eltávolíthatja.
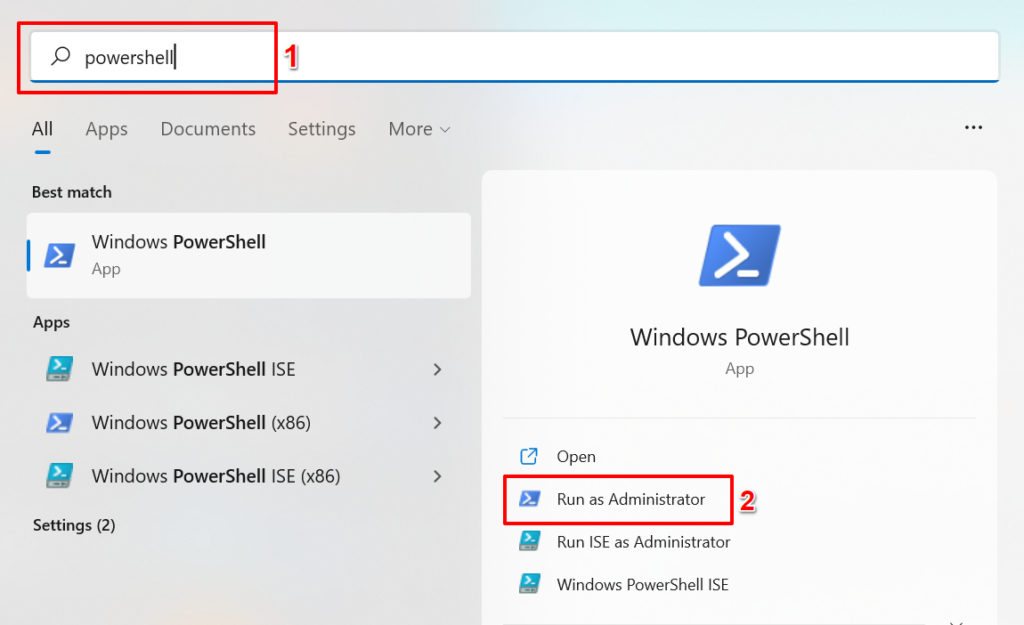

A Windows Powershell létrehoz egy listát a számítógépére előre telepített alkalmazásokról lesz. Folytassa a következő lépéssel, hogy megtudja, hogyan találhat meg és távolíthat el bármilyen alkalmazást.

Tegyük fel, hogy el szeretné távolítani a Fotók alkalmazást, írja be a photos szót a „Keresse meg mit” párbeszédpanelbe, és nyomja meg az Enter billentyűt.
A PowerShell kiemeli a keresésnek megfelelő szövegeket. Jegyezze fel az eredményt a „Név” sorban. Ez az, amire szüksége lesz az alkalmazás eltávolításához.
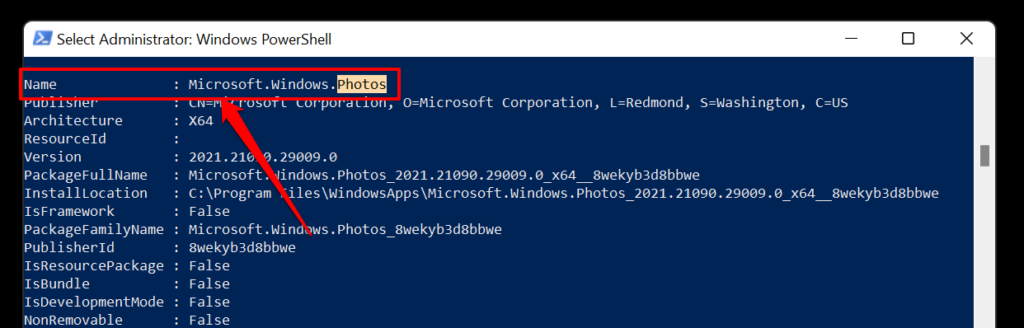
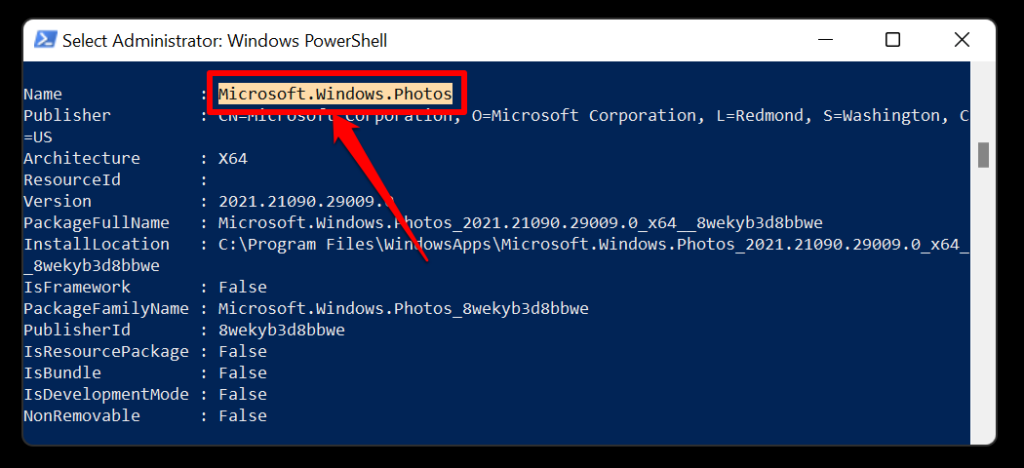
Megjegyzés: Cserélje ki a [Név] elemet az 5. lépésben másolt tartalomra. Tehát a Microsoft Photo alkalmazás eltávolításának parancsa így fog kinézni:
Get-AppxPackage Microsoft.Windows.Photos_2021.21090.29009.0_x64__8wekyb3d8bbwe | Remove-AppxPackage

A LinkedIn, egy másik előre telepített Windows 11 alkalmazás eltávolításához illessze be a Get-AppxPackage 7EE7776C.LinkedInforWindows | Remove-AppxPackage a PowerShell terminálban, és nyomja meg az Enter billentyűt. Megkapod a fúrót.
Várja meg, amíg megjelenik a sikeres üzenet (a művelet körülbelül 5-10 másodpercet vesz igénybe), majd ellenőrizze az eszköz alkalmazáslistáját, hogy megbizonyosodjon arról, hogy az alkalmazást eltávolították-e.
Ha véletlenül eltávolított egy előre telepített alkalmazást, visszaállíthatja az alkalmazást az alábbi parancs futtatásával a PowerShellben:
Get-AppxPackage -AllUsers| Foreach {Add-AppxPackage -DisableDevelopmentMode -Register “$($_.InstallLocation)\AppXManifest.xml”}

Ne feledje, hogy ez a parancs visszaállítja a Windows 11-be beépített összes alkalmazást. Ha tehát eltávolított néhány más alkalmazást a baleset előtt, a fenti parancs futtatása az összes korábban törölt beépített alkalmazást újratelepíti.
Távolítsa el a nem kívánt alkalmazásokat
Ezek a technikák a kívánt eredményeket hozták a Windows 11 rendszerű számítógépünkön. Távolítsa el a harmadik féltől származó alkalmazásokat a Start menüből, a Beállítások alkalmazásból vagy a Vezérlőpult alkalmazásból. A beépített alkalmazásokhoz használjon eltávolító programokat vagy Windows PowerShellt, ha nem szeretne nem megbízható szoftvereket telepíteni a számítógépére.
.