Az idő most minden eddiginél fontosabb. Több ember otthonról dolgozik. De ez kissé kihívást jelenthet a munkatársaival való szinkronizálás terén. „Az atlanti idő szerint vagyok, ők pedig a középső idő szerint, tehát a 8 órájuk az én 10 órám? Mi történik a nyári időszámítással? ”
Ezt már nincs szükség a Google-ra. Megmutatjuk, hogyan lehet további asztali órákat hozzáadni a Windows 10-hez, valamint néhány tippet és trükköt az órákkal és az idővel. nagy ">
Asztali órák hozzáadása a Windows Órához
A Windows rendszerbe beépítve további 2 órát adhat hozzá az órához az rendszer tálca ben. Könnyű megtenni!

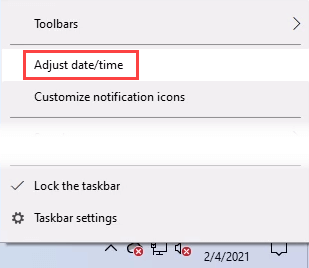
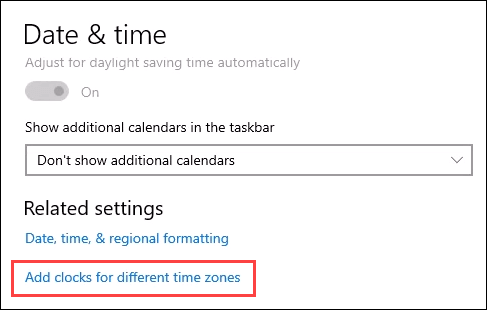

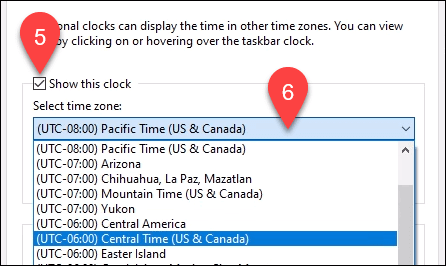
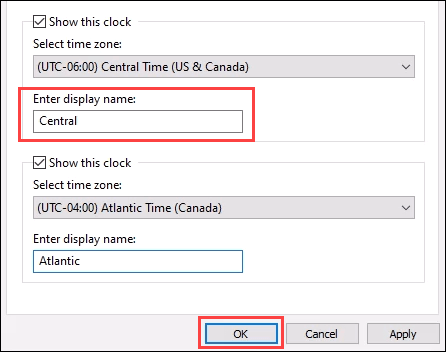
Mostantól mindhárom időzónát láthatja, ha a rendszer óra fölé viszi az egeret, vagy kiválasztja.
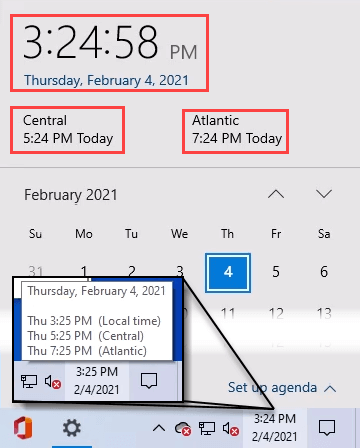
Világóra hozzáadása a Windows 10 rendszerhez
Két időzóna nem elég? Ön átjáró. Szüksége van a Microsoft Alarms & Clockalkalmazásra, és itt olvashatja el, hogyan kell használni.
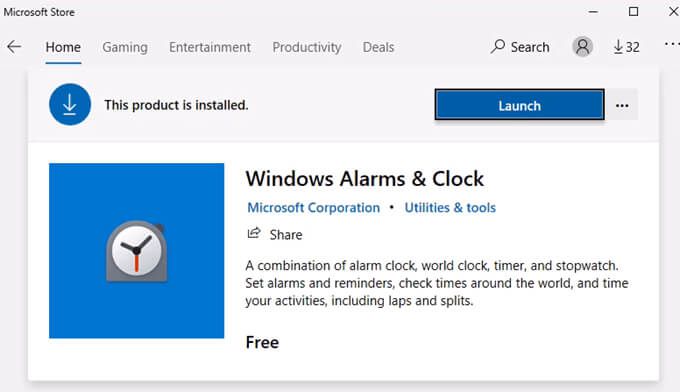
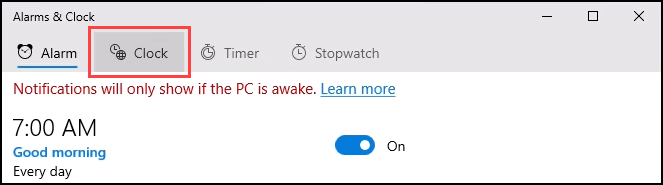
Figyelje meg a zöld fölött az árnyékos területet vonal. Ez az éjszakát jelenti, amely elősegíti a napszak megjelenítését a különböző helyeken.
In_content_1 all: [300x250] / dfp: [640x360]->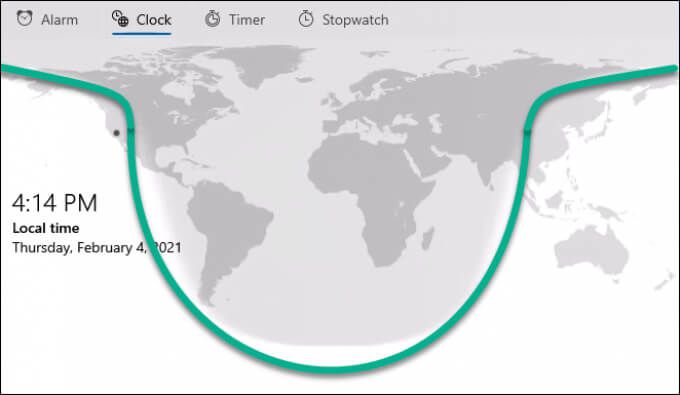
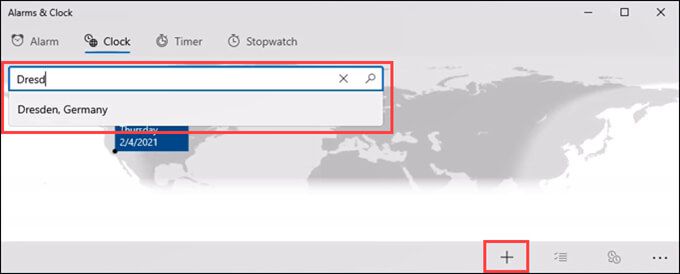
Óra eltávolításához válassza a többszörös kijelölés ikonta jobb alsó sarokban.
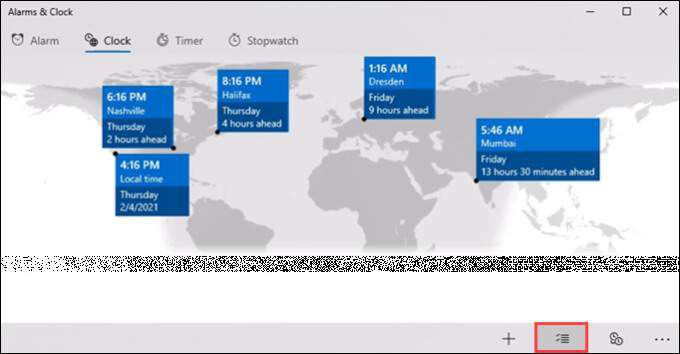
Ellenőrizze az órákat az eltávolításhoz, és válassza a szemetes ikonelemet. Ezek az órák eltűntek.
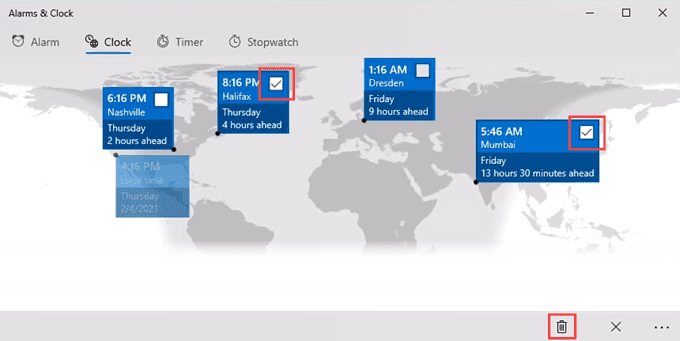
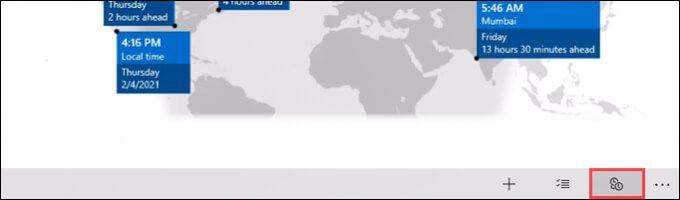
Megjelenik egy időcsúszka. A csúszka közepén található szám a helyi idő szerint jelenik meg. Csúsztassa a sávot balra vagy jobbra egy másik órára, és nézze meg, hogy a többi óra hogyan változik szinkronban.
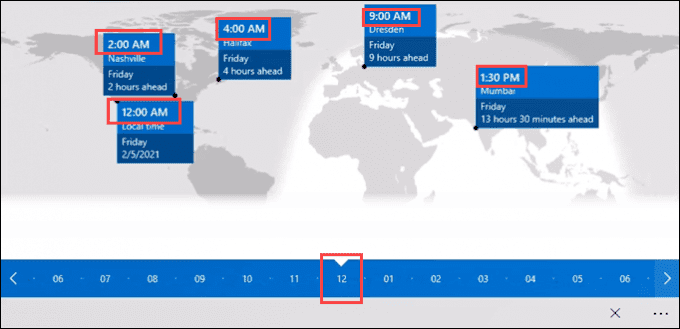
Óraképernyővédő hozzáadása a Windows 10 rendszerhez
A monitort nagyszerű órává változtassa, amikor nem használja. Könnyű és stílusos megtenni. Sok hűvös képernyővédők érhető el. A Fliqlo -t ajánljuk. Miért? Sok óra képernyővédő Flash-alapú, és a Flash most élettartam vége szoftver. De az új Fliqlo képernyővédő óra nem használja a Flash-t. Ráadásul ingyenes. Biztosan látta már.

A Fliqlo elérhető Windows és Mac rendszerekhez, de a kettős képernyős támogatás csak a Mac verzióban érhető el.
Android-widget stílusú óra hozzáadása a Windows rendszerhez
Ha tetszik a kütyü a telefonjához, akkor a kütyü a Windows-ban. A Microsoft a Windows 10 előtt beépített modulokat Asztali modulok néven. A Microsoft biztonsági aggályok miatt eltávolította őket. Tehát más fejlesztők becsapódtak.
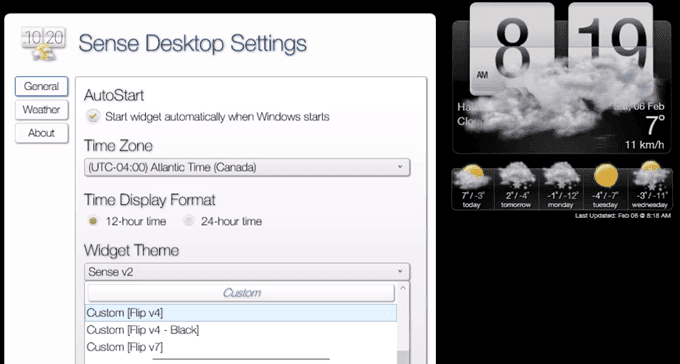
Szeretjük a Sense Desktop -t, a egy alkalmazás a Microsoft Store-ból -t. Meg tudja mutatni az időt, hőmérséklet és időjárás-előrejelzés egy kényelmes widgetben. Ráadásul körülbelül egy tucat téma létezik, így talál egyet, amelyik tetszik. Nem ingyenes, de 99 cent túl sok?
Szerezd meg a legpontosabb időt a Windows 10 rendszerben
Minden nap időben kell lenned, ugyanúgy a számítógépe is, hogy a legjobban működjön. Például, ha tanúsítványhibákat a webböngészőben t kap, ennek oka lehet a rossz idő a számítógépén. Az órát szinkronizálhatja egy időszerverrel.

Az időszerverek olyan számítógépek, amelyek egyetlen feladata a tökéletes idő megtartása és megosztása a világgal. Tökéletes időt tartanak azáltal, hogy szinkronizálják őket egy atomórával. Az atomórák drágák, ezért a kormányok és a nagyvállalatok fenntartják ezek nagy részét.
Szerencsére a Windows 10 alapértelmezés szerint a Microsoft időszervere. De csatlakozhat más időszerverekhez. Ehhez rendszergazdai jogosultságokra lesz szüksége.
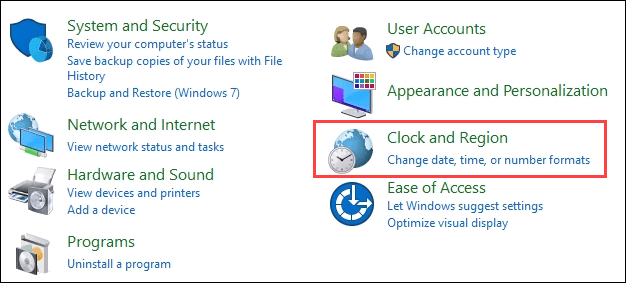
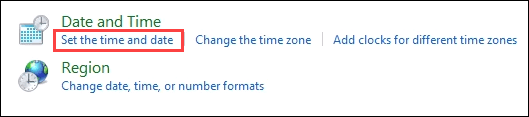
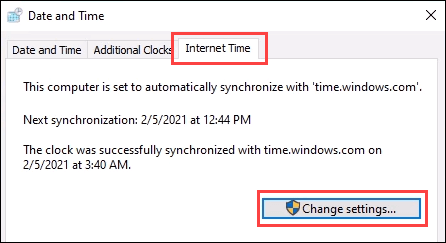
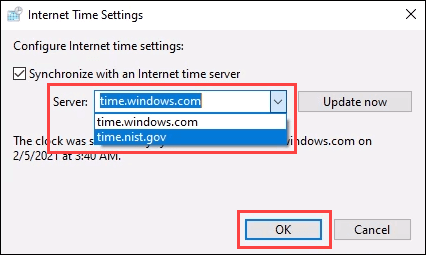
Szükség esetén beírhat egy másik időkiszolgáló címét is. Miután beírta, válassza az OKlehetőséget a beállításához.
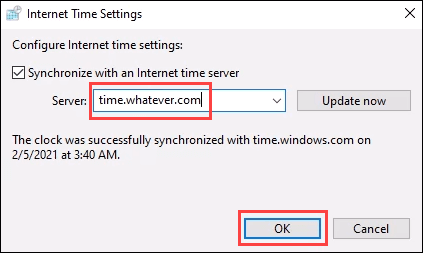
Itt az idő
Ha az idő pénz, akkor az összes új órájával esőt kell tennie! Van kedvenc asztali óra tippje vagy trükkje? Hűvös képernyővédő vagy widget? Mondja meg nekünk a megjegyzésekben.
