Mi történik, ha olyan rendetlen háttérrel rendelkező képet kell használnia, amely nem tetszik? távolítsa el ezt a hátteret vagy átlátszóvá teheti ugyanúgy, mint a kép hátterében található minden nem kívánt részletet, vagy teljesen eltávolíthatja a hátteret, és kicserélheti valamivel másra.
Ha már korábban is használta a GIMP-t, tudja, hogy ez a szoftver rendkívül egyszerűvé teszi a minőségi képek és tervek készítését. Nem kell tapasztalt felhasználónak lenned ahhoz, hogy átlátható hátteret teremts a GIMP-ben. Íme néhány egyszerű módszer, amellyel eltávolíthatja a kép hátterét, vagy átlátszóvá teheti, ha kezdő GIMP felhasználó.
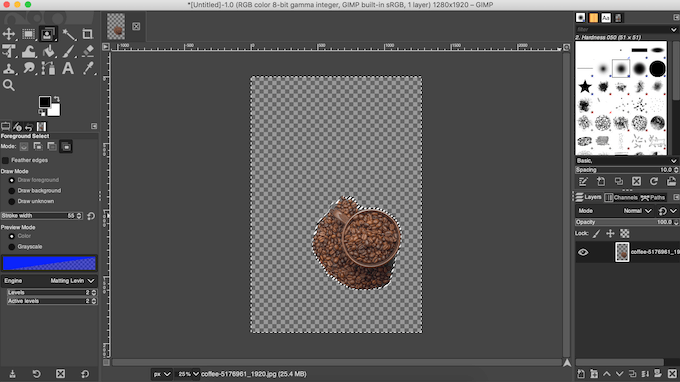
Átlátszó háttér létrehozása a GIMP-ben
A kép típusától függően a GIMP néhány különböző eszközzel rendelkezik amellyel átlátszóvá teheti a hátteret. Némelyiket könnyebben lehet használni, míg másoknak egy kis tapasztalatra van szükségük a GIMP-vel kapcsolatban. Válassza ki a megfelelő módszert, és nézze meg, hogy működik-e a képével.
A komplex kép háttér átlátszóvá alakítása
A GIMP-ben az átlátható háttér létrehozásának egyik legegyszerűbb módja a Fuzzy Select eszköz használata. Lehetővé teszi a kép területeinek kiválasztását a szín hasonlósága alapján. Ez nagyon jól fog működni, ha a kép hátterének különböző színei és struktúrája van, amelyeket törölnie kell.
A kép háttérének átlátszóvá tételéhez a Fuzzy Select használatával kövesse az alábbi lépéseket.
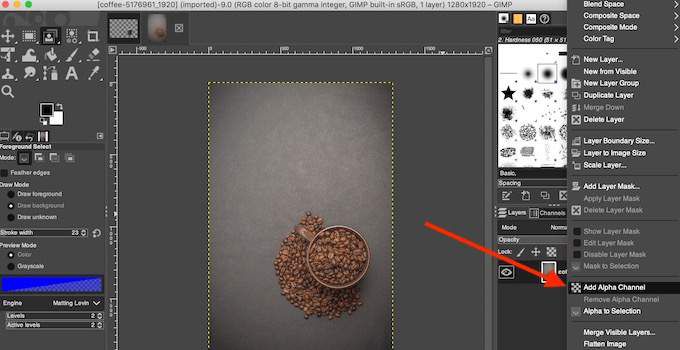
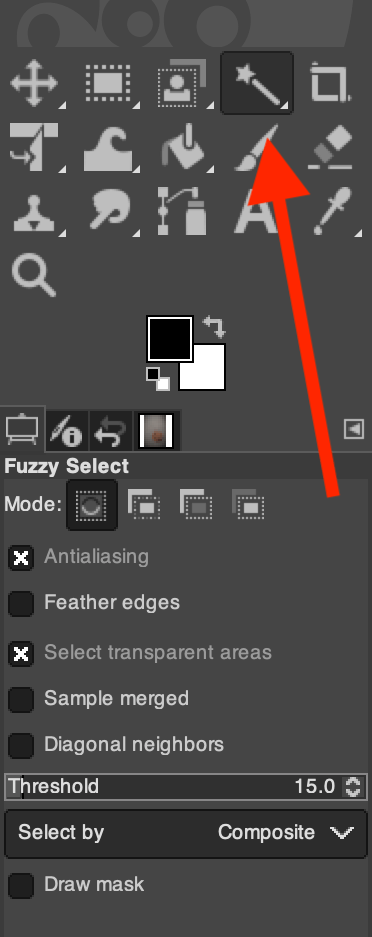
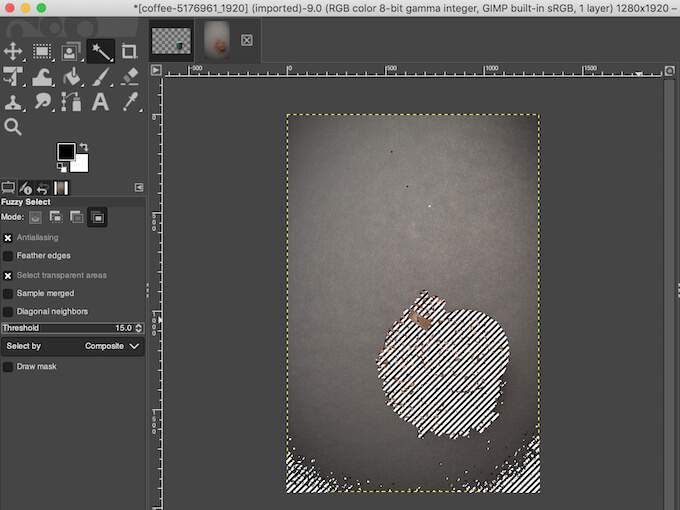
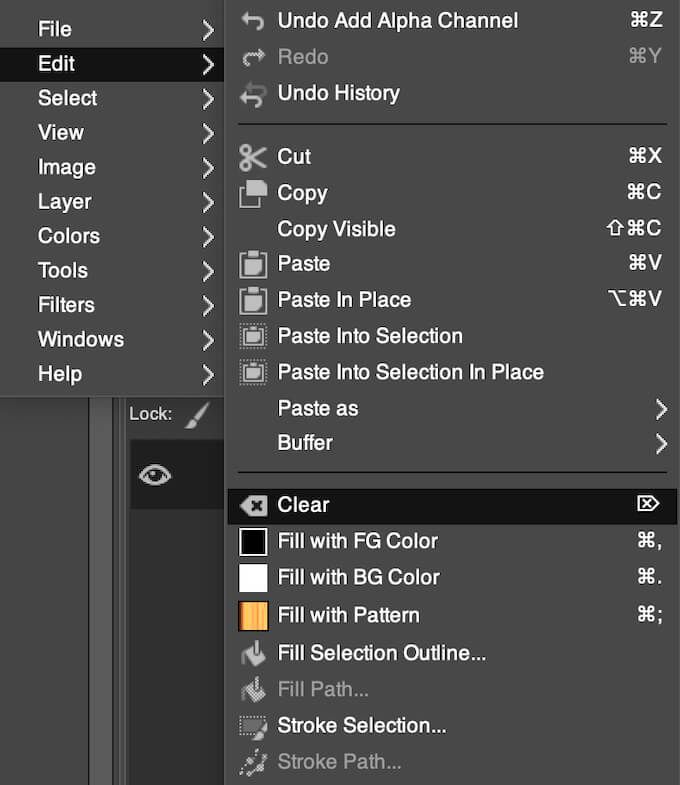
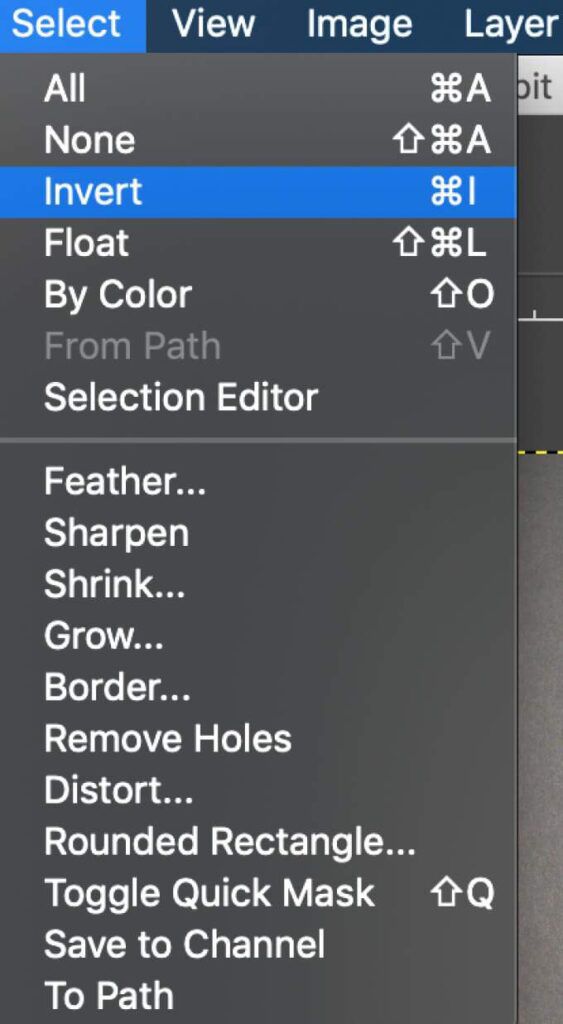
Lehet, hogy meg kell ismételnie ezt a folyamatot, ha képének összetett háttere van, különböző színekkel, objektumokkal és struktúrákkal.
Egyszínű háttér átlátszóvá alakítása
Az átlátszó háttér létrehozásának másik egyszerű módja a GIMP-ben a Kiválasztás szín szerint eszközzel. Ez a módszer akkor tökéletes, ha a kép szilárd háttérrel rendelkezik, amely egyetlen színből áll. A Szín alapján történő kiválasztás intelligens választást is használ, amely másodpercek alatt eltávolítja a kép hátterét.
Ha átlátszó hátteret szeretne létrehozni a Kiválasztás szín szerint, kövesse az alábbi lépéseket.
- Nyissa meg a képét a GIMP-ben.
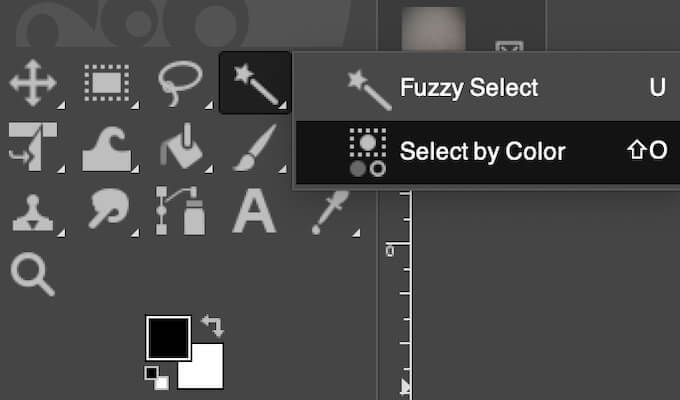
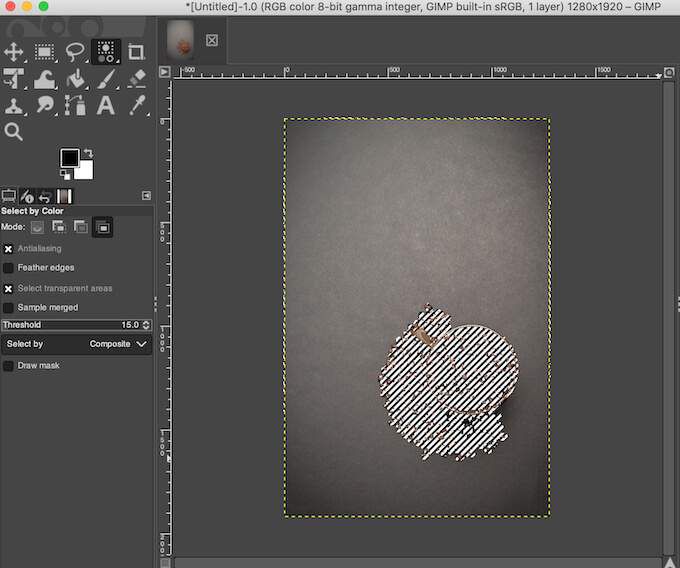
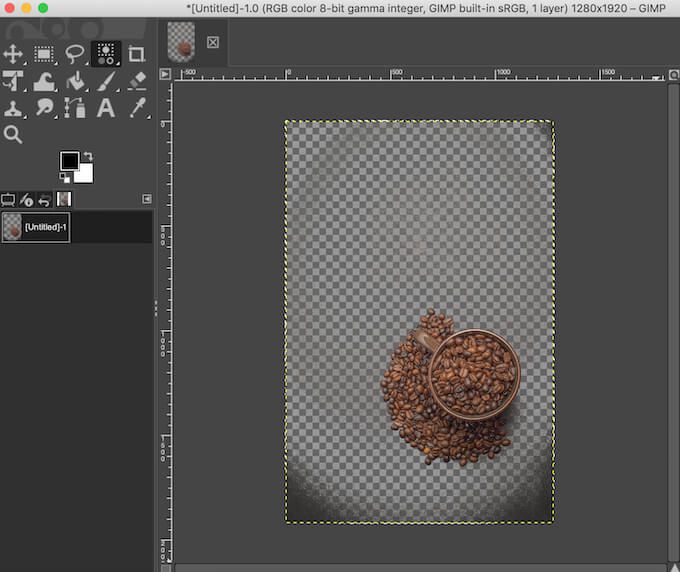
A Fuzzy Select alkalmazáshoz hasonlóan, a háttér helyett a kép témájából is létrehozhat kijelölést. Ezután lépjen a Kiválasztás>Invertáláselemre, és távolítsa el a hátteret a Törlés(Windows esetén) vagy a Szerkesztés>
Hogyan lehet a kép hátterét áttetsző témával átvilágítani
Ha olyan képpel dolgozik, amelynek sok apró részletű témája van , például hajszálakat vagy ruházati cikkeket, amelyeket nem szeretne kivágni, használja az Előtér kiválasztása eszközt a háttér eltávolításához és átlátszóvá tételéhez.
Átlátszó háttér létrehozásához a GIMP-ben az Előtér kiválasztása használatával , kövesse az alábbi lépéseket.
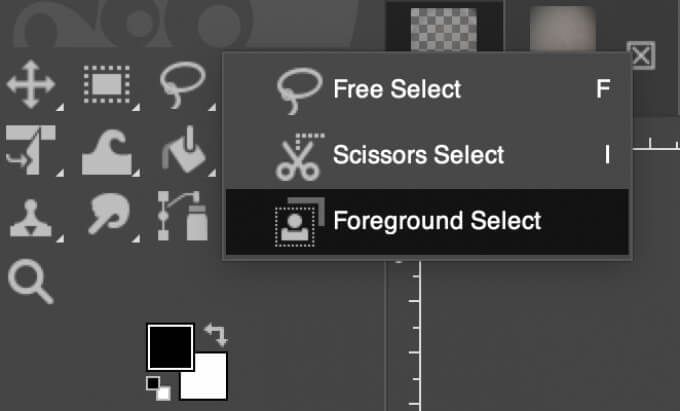
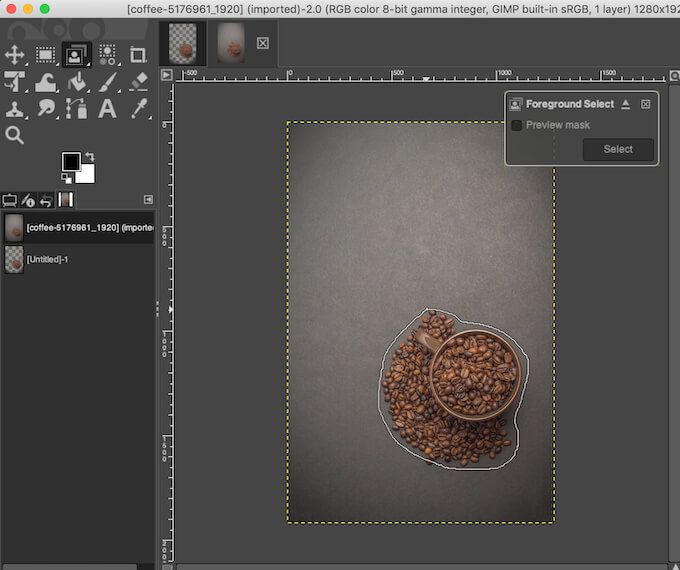
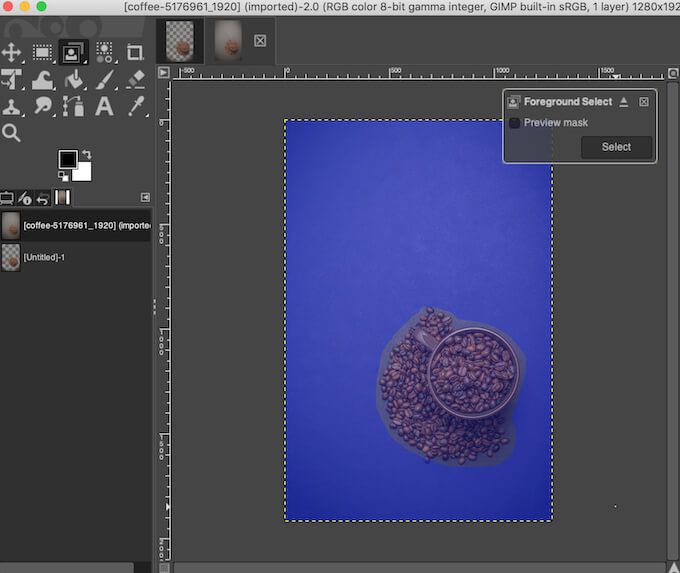
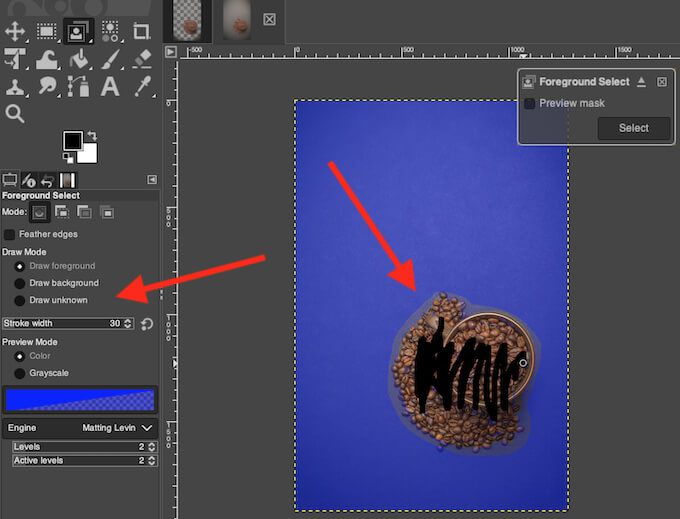
Ha a témában van egy olyan terület, amelyet nem szeretne kiválasztani (vagy átlátszóvá akar tenni a háttérrel együtt), akkor a Rajz A képernyő bal oldalán található módválassza a Háttér rajzolásalehetőséget, és az ecsettel körvonalazza a területet. Az Ismeretlen rajzolásmód kiválasztásakor a kép bármely külön területét hozzáadhatja a témához, ha nem szeretné, hogy a többi háttérrel együtt átlátszóvá váljon.
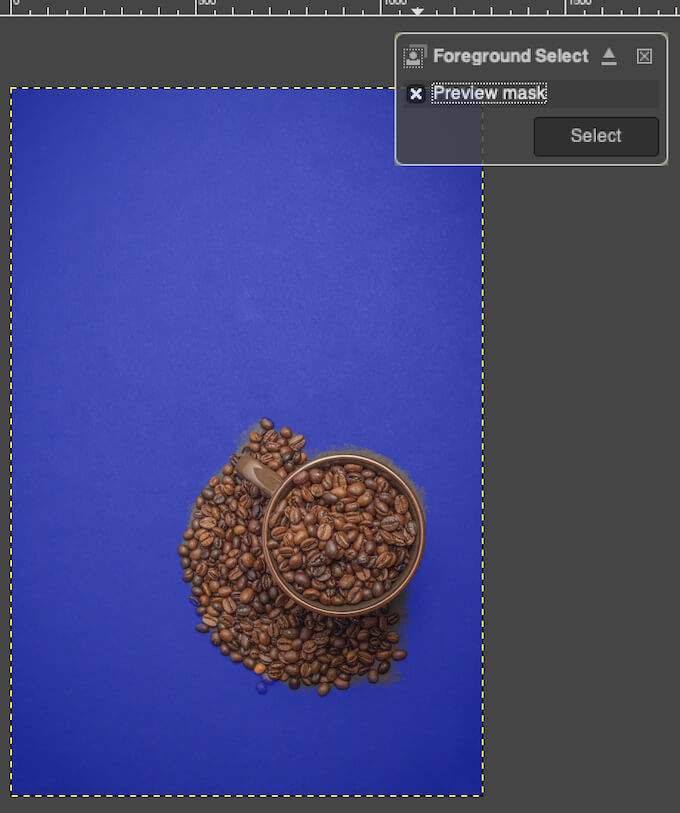
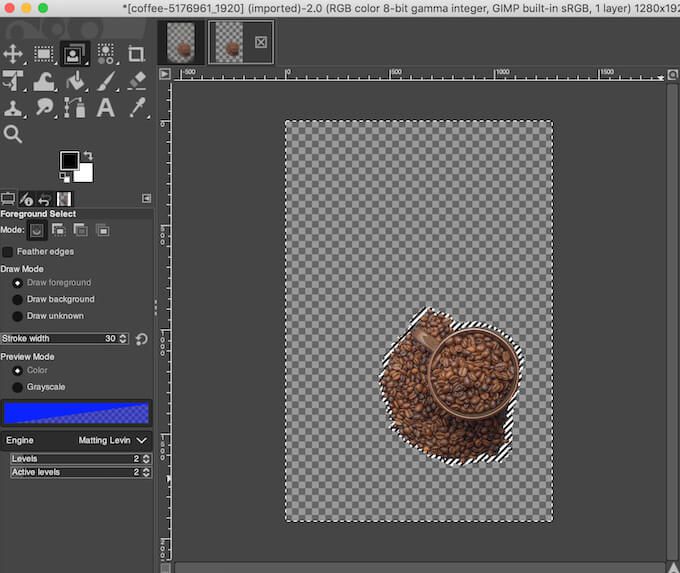
Ismerje meg a háttér átlátszóvá tételének új módjait
A GIMP segítségével szinte bármilyen típusú háttér könnyen eltávolítható. Annak ellenére, hogy itt csak a kezdőbarát módszereket ismertettük, miután jobban megismerte a szoftvert, azt tapasztalja, hogy a GIMP több olyan eszközzel rendelkezik, amelyek segítségével szerkesztheti a kép hátterét.
Ha nem rajong a GIMP-be, használhat különböző szoftvereket is, például a Photoshopot a kapcsolja átlátszóvá a fényképek hátterét -hez .
Használta a GIMP-t átlátszó háttér előtt? Melyik módszert használta? Ossza meg tapasztalatait a GIMP-ben végzett munkával kapcsolatban az alábbi megjegyzések részben.