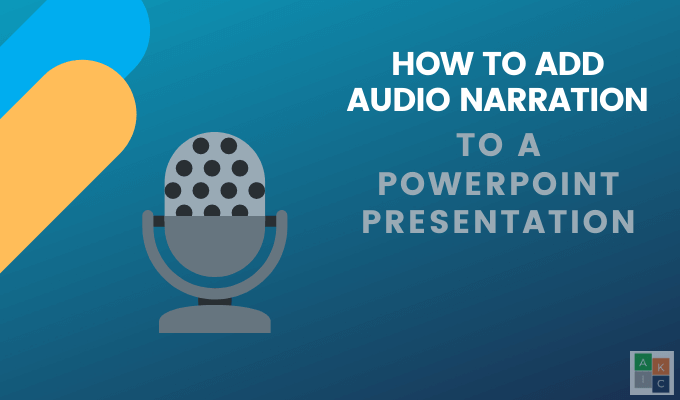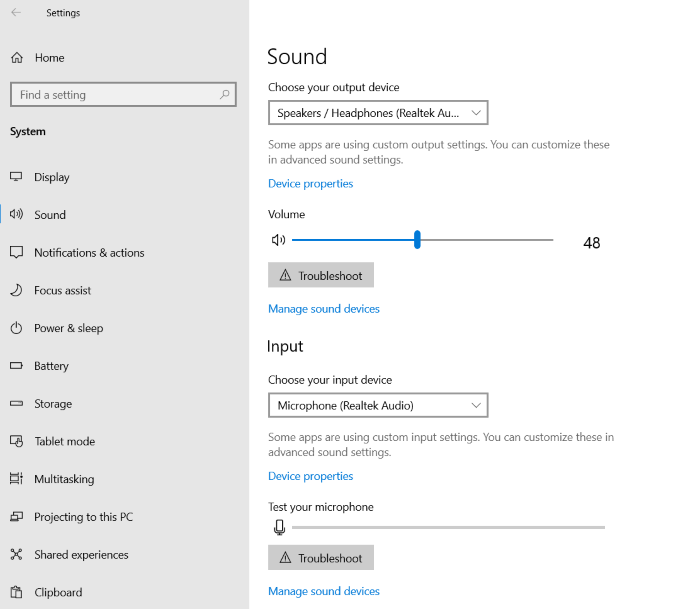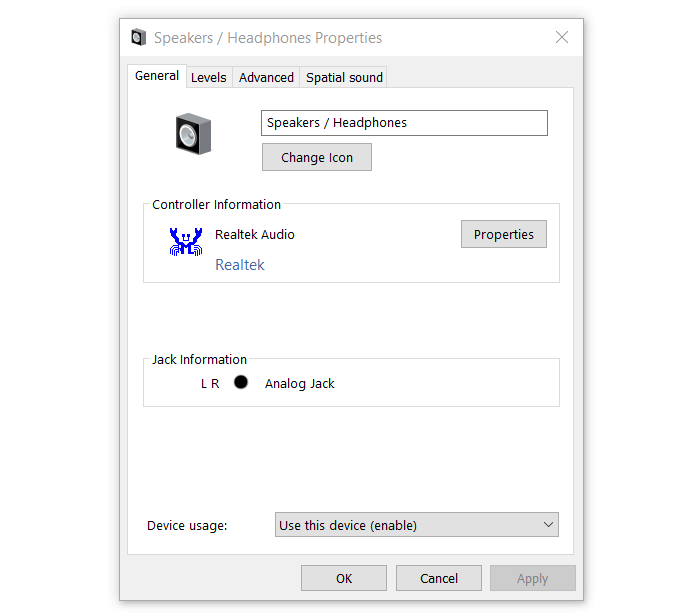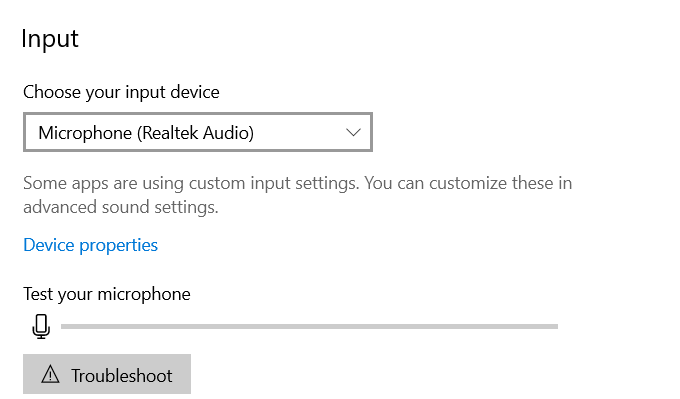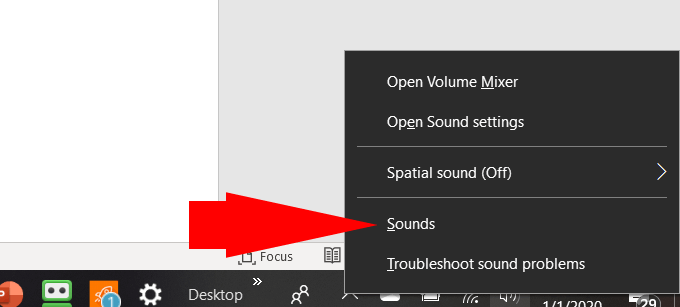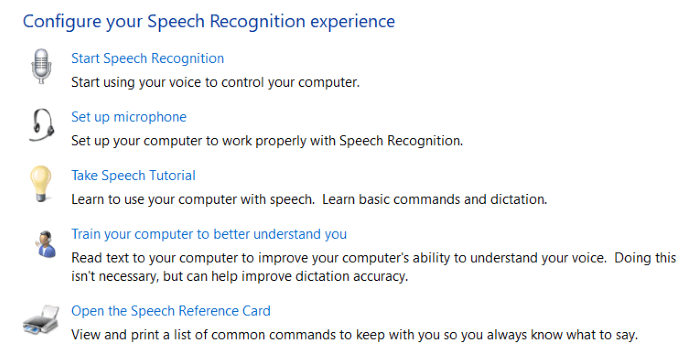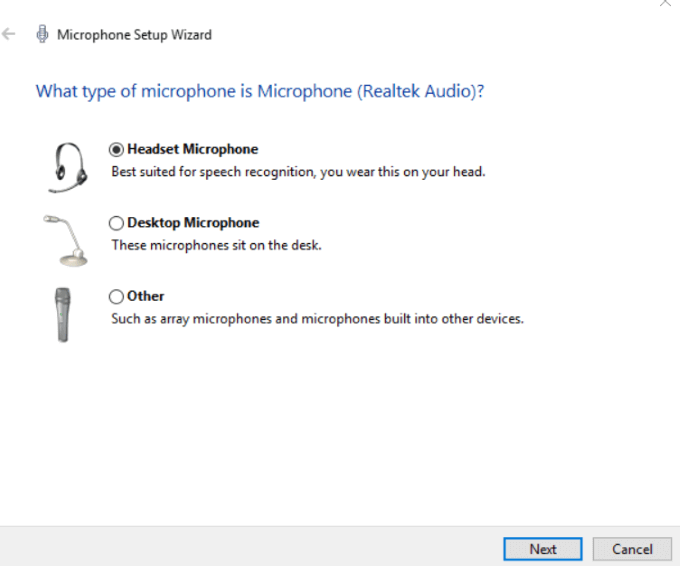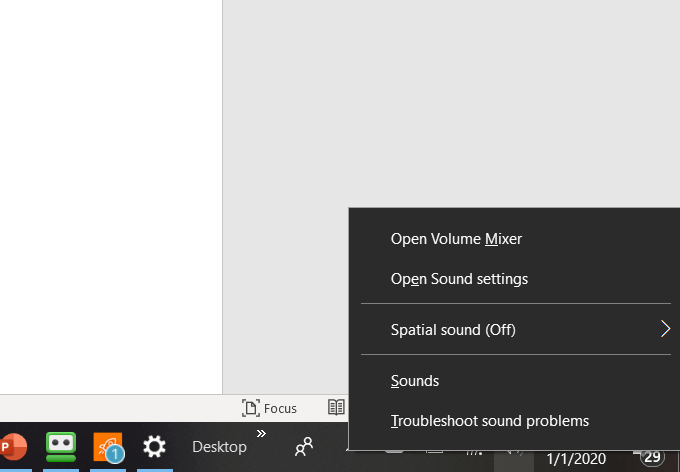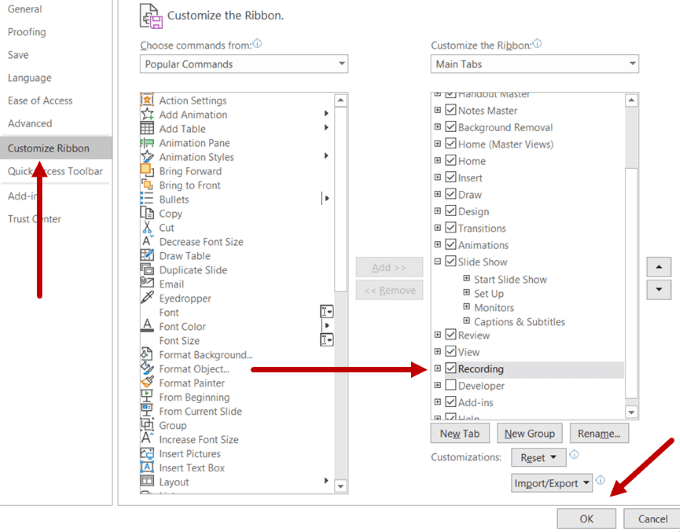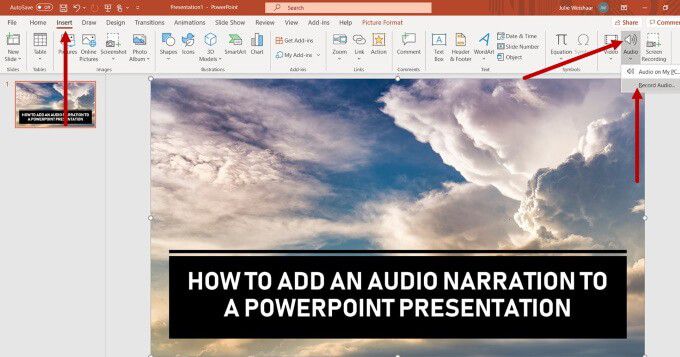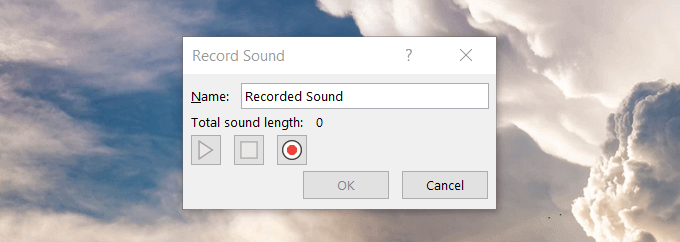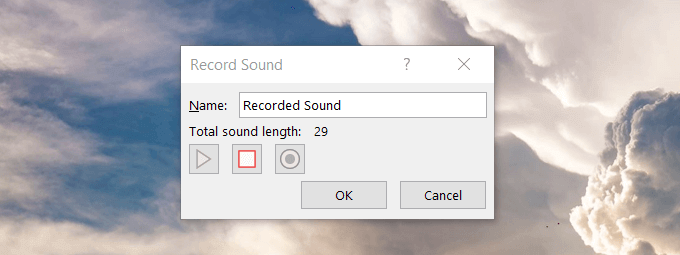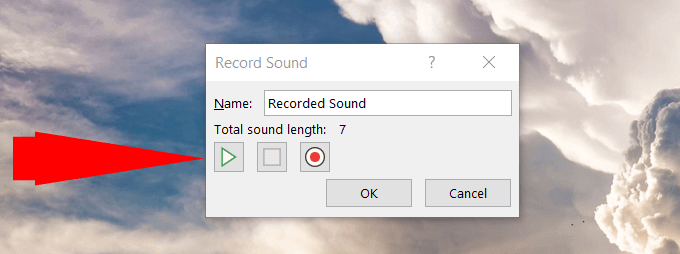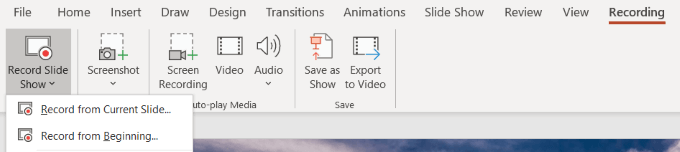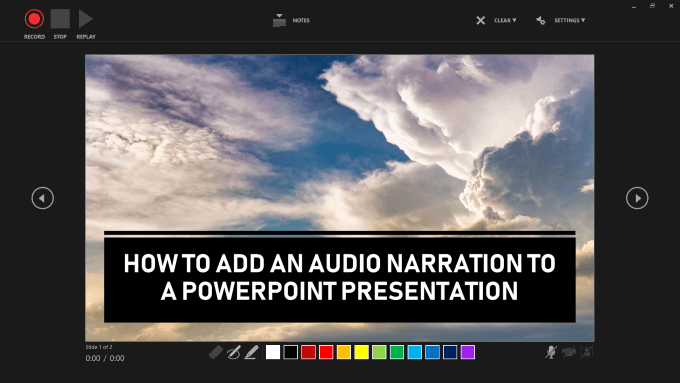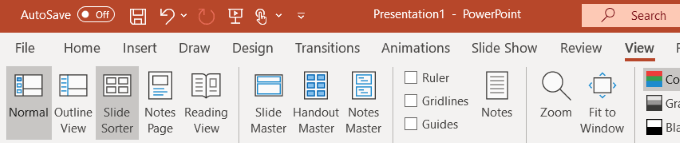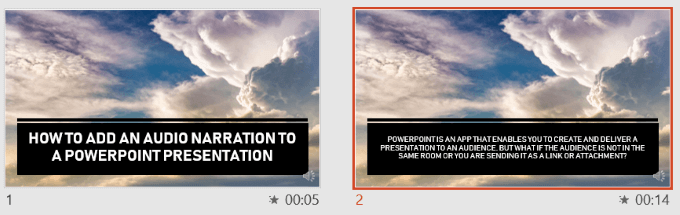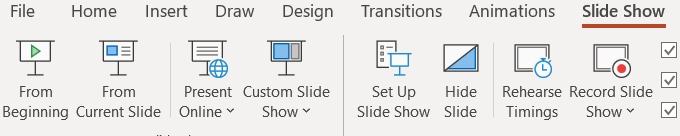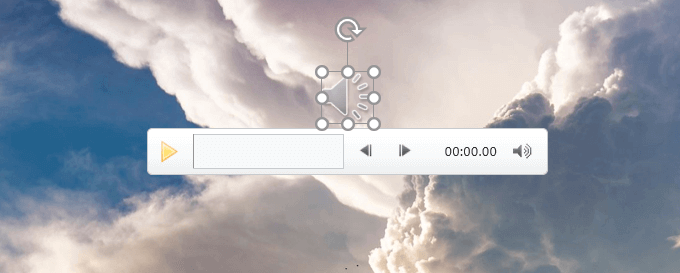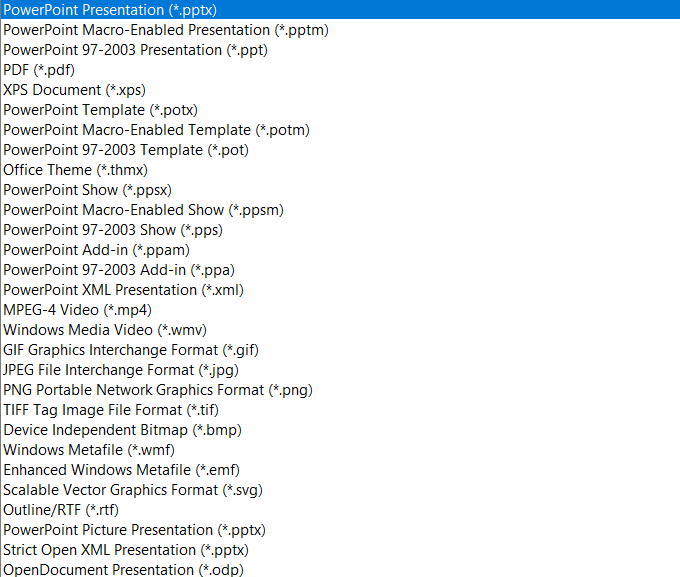A PowerPoint egy olyan alkalmazás, amely lehetővé teszi egy vonzó bemutató létrehozását és továbbítását a közönség számára. De mi van, ha a közönség nem ugyanabban a helyiségben van, vagy linket vagy mellékletként küld el?
Ezért hasznos és hasznos a hangos elbeszélés hozzáadása a PowerPoint diák időzítéséhez. Az elbeszélést a bemutató belsejéből rögzítheti úgy, hogy lejátssza, amíg a nézők figyelik. A beszédbeszélés hozzáadásával a Powerpoint bemutatás vagy videó -hez örökzöld önálló tartalommá válik.
Ez a cikk azt tárgyalja, hogy miként adhat hozzá hangos elbeszélést a Windows 10 Powerpoint bemutatásához.
Tesztelje alapértelmezett mikrofonját
Az első dolog, amire szüksége van, egy működő mikrofon. A legtöbb számítógép ma beépített mikrofonnal rendelkezik. Ha a számítógép alapértelmezett mikrofonját kívánja használni, akkor nem kell további lépéseket tennie a mikrofon hozzáadásához.
Ugyanakkor ellenőriznie kell, hogy működik-e és elég hangos-e a meghallgatáshoz. Az alapértelmezett mikrofon beállításához ellenőrizze, hogy működik-e. A tulajdonságok testreszabásához kövesse az alábbi lépéseket.
Indítsa el a Beállításokgépelését a keresősávba.
Kattintson a Rendszer >Hang
A Bemenetalatt keresse meg a mikrofon konfigurálásának lehetőségeit. Az alapértelmezett mikrofon hozzárendeléséhez kattintson a Válassza ki a bemeneti eszköztalatt található legördülő menüre.
Ha csak egy mikrofonja van, akkor nem lehet választani. További mikrofonbeállítások megnyitásához kattintson a Készülék tulajdonságai>Kiegészítő eszközbeállításoklehetőségre.<ábra osztály = "lusta aligncenter méret nagy">
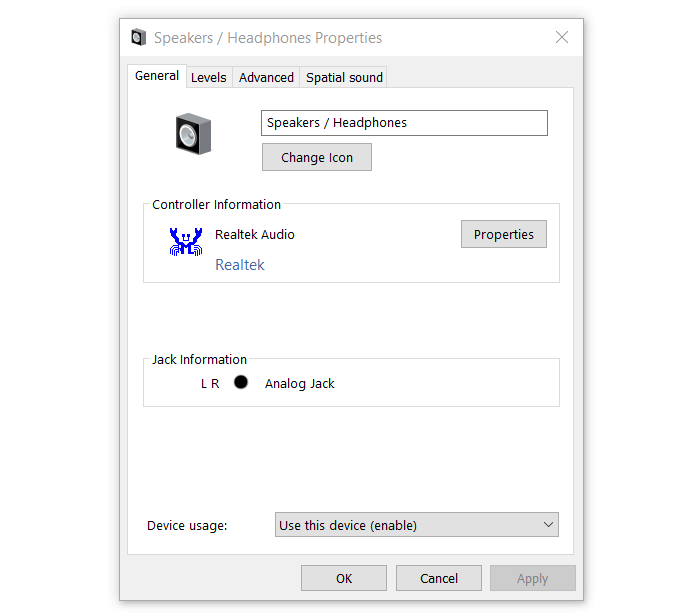
A mikrofon teszteléséhez menjen vissza a Bevitelszakaszhoz. Ha nem működik, akkor a Hibaelhárításgomb segítségével próbálhatja megoldani a problémát.
<ábra osztály = "lusta igazítócenter mérete -large ">
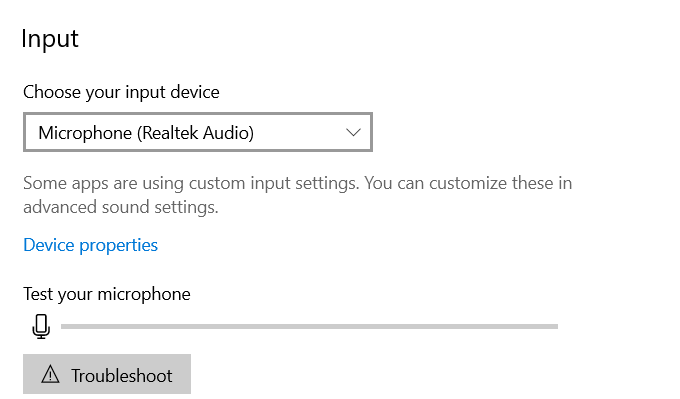
USB-mikrofon telepítése
engedélyezze a mikrofont, először csatlakoztassa az USB mikrofont a számítógéphez. Ezután kattintson a jobb gombbal a kötet ikonjára a tálcán.
Kattintson a Hangok
A Felvétellapon válassza ki a beállítani kívánt mikrofont, majd kattintson a Konfigurálásgombra.
A Beszédfelismerés élményének beállításaalatt kattintson a Mikrofon beállításaelemre.
Amikor a telepítővarázsló elindul, válassza ki a mikrofon típusát telepíted, és rákattintasz a Next.
A következő képernyőn tippeket talál a mikrofon használatához, valamint szöveget olvashat a beállítások teszteléséhez.
Kövesse a varázsló utasításait és tesztelje a mikrofont, hogy megbizonyosodjon arról, hogy megfelelően működik-e.
Az USB-mikrofon beállítása bemeneti eszközként
Ha külső USB-mikrofont szeretne használni, éppen beállította az elbeszélés rögzítését. , be kell állítania bemeneti eszközként.
Kattintson a jobb gombbal a tálca jobb oldalán található hangerő ikonra, majd kattintson a Hang megnyitásabeállításokra.
A Hangbeállítások ablakban görgessen le a Bevitelpontra, és jelölje be a Válassza ki a bemeneti eszköztmezőt.
Válassza ki az USB-mikrofont bemeneti eszközként.
Rehearse & Jegyzetek felvétele
Most, hogy a mikrofonja állítsa be és tesztelje ahelyett, hogy beugrott volna, és elkezdené a felvételt, szánjon időt arra, hogy gyakorolja azt, amit mondani fog.
Jegyzeteket készíthet, írhat ki egy forgatókönyvet, és gyakorolhatja az időzítéseket az időmegtakarítás érdekében, minimalizálja a hibákat, és győződjön meg arról, hogy a hangja zavartalan és természetes.
Most már készen áll a felvétel megkezdésére.
Kapcsolja be a Felvétel lapot (Office 365)>
A Felvétel fül bekapcsolásához keresse meg a Fájlelemet, kattintson a Beállítások>Szalag testreszabása>Felvétel>OK
Audiobeszéd rögzítése egy dián
A legegyszerűbb módja annak, hogy hangot adjunk a A PowerPoint bemutatása egyszerre csak egy diát rögzít.
Először válassza ki azt a diát, ahova hozzá szeretné adni a hangot.
Keresse meg a Beszúrás>Hang>menüpontot. Hangfelvétel.
Válasszon egy nevet a hangátvitelhez, és cserélje ki a Felvett hangnevet.<ábra class = "lusta aligncenter méret nagy">
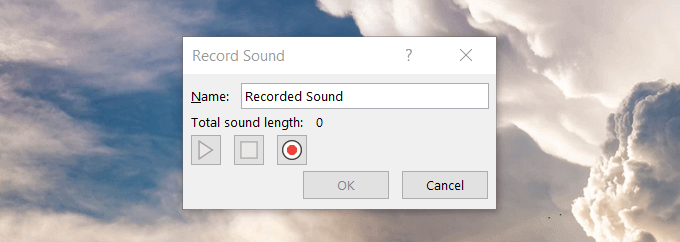
Hangbeszéd rögzítése egy teljes diavetítéshez ( Office 365)
Kattintson a Felvételelemre a felső navigációban, majd a Diavetítés rögzítéselehetőségre.<ábra class = "lusta aligncenter méret nagy">
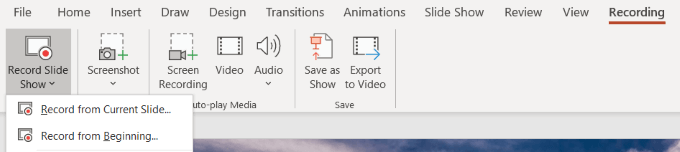
<ábra osztály = "lusta aligncenter méret nagy">

<ábra osztály = "lusta aligncenter méret nagy">
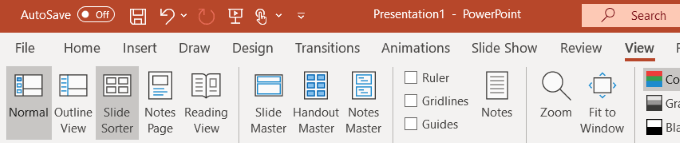
A dia előnézete Megjelenítés
A diavetítés előnézete, animációk és időzítések (a felvétel megkezdése előtt beállított) előnézetéhez kattintson a felső sáv Diavetítéslehetőségére. navigáció. Győződjön meg arról, hogy a Kezdőlap lapon van.
Válassza a A kezdetekbőlvagy a Aktuális diábóllehetőséget.
Egyetlen hang hallása csúsztassa el, lépjen a Normal nézetbe, kattintson a hangikonra, majd a Lejátszásgombra. Ne feledje, hogy a rögzített animációk nem jelennek meg, amikor egyetlen diáról tekintik meg az előnézetet.
A diaidőzítések kézi beállítása
Kézzel beállíthatja a diaidőzítések szinkronizálását a elbeszéléseid. Ehhez válassza a diat a Normál nézetalatt, majd kattintson a Átmenetekelemre.
A Időzítés csoportbanjelölje be a Előzőjelölőnégyzetet a Előre lépésrészben.
Adja meg, mennyi ideig azt szeretné, hogy a dia a képernyőn maradjon, mielőtt a következőre lépne. Ezt minden olyan diára tegye, amelyhez kézi időzítést szeretne használni.
Az előadás közzététele megosztáshoz
A prezentációt Powerpoint-ként mentheti. Mutassa meg (.ppsx) vagy egy videót, hogy megossza másokkal. Amikor a néző megnyitja a diavetítés fájlt, akkor diavetítés módban azonnal megnyílik.
A bemutató mentéséhez menjen a Fájl, a Mentés máskéntelemre, és válassza a a formátum a legördülő menüből.
<ábra osztály = "lusta aligncenter méret nagy">
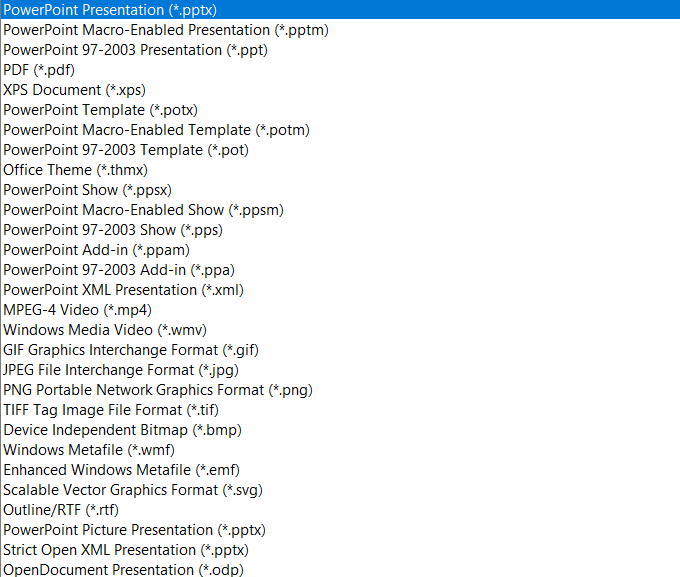
Ha az előadása hatalmas, és e-mail mellékletként szeretné elküldeni, akkor előfordulhat, hogy tömörítenie kell a fájlt. Egy jobb megoldás az, ha feltölti a Dropbox, a OneDrive vagy a Google Drive-ra, és elküldi a linket a kívánt címzetteknek.
Kapcsolódó hozzászólások: