Problémái vannak a Mac számítógépén a AirDrop egy iPhone-ról keresztül küldött képek vagy dokumentumok fogadásával? Számos ok, például a Bluetooth-hoz és a Wi-Fi-hez kapcsolódó csatlakozási problémák, megakadályozhatják az AirDrop megfelelő működését.
Végig kell járnia a következő hibaelhárítási módszerek listáját, és képesnek kell lennie az AirDrop nem iPhone-tól Mac-ig dolgozik.

A Mac kompatibilitásának ellenőrzése
Az iPhone csak 2012-ben vagy később bevezetett Mac-re tud AirDrop-ot szállítani (a 2012-es Mac Pro kivétel) . Ezenkívül a Mac-nek legalább OS X 10.10 Yosemite szoftvert kell futtatnia.
Nyissa meg az Applemenüt, és válassza a About This Maclehetőséget, hogy ellenőrizze a Mac modelljét és az operációs rendszer verzióját.

A Bluetooth és a Wi-Fi engedélyezése (Mac és iPhone)
Engedélyeznie kell a Bluetooth-ot és a Wi-Fi-t mind a Mac-en, mind az iPhone-on, hogy az AirDrop problémamentes legyen. Az eszközöket azonban nem kell Wi-Fi hálózathoz csatlakoztatnia.
Bluetooth és Wi-Fi engedélyezése Mac rendszeren
Nyissa meg a Bluetooth és a Wi-Fi állapot menüi a Mac menüsorán vagy a Vezérlőközponton keresztül. Ezután kapcsolja be a Bluetoothés a Wi-Fifunkciót.
In_content_1 all: [300x250] / dfp: [640x360]->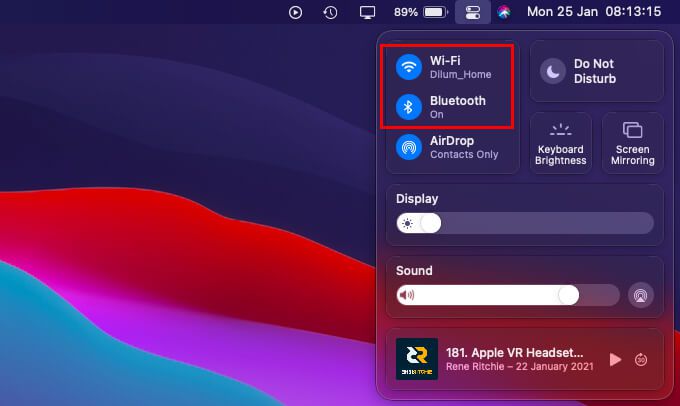
A Bluetooth és a Wi-Fi engedélyezése iPhone-on
Nyissa meg az iPhone Vezérlőközpontját úgy, hogy lefelé csúsztat a képernyő jobb felső sarkából. Ha Touch ID-vel rendelkező iPhone-t használ, húzza felfelé az ujját a képernyő aljától. Ezután kapcsolja be a Bluetoothés a Wi-Fifunkciókat.
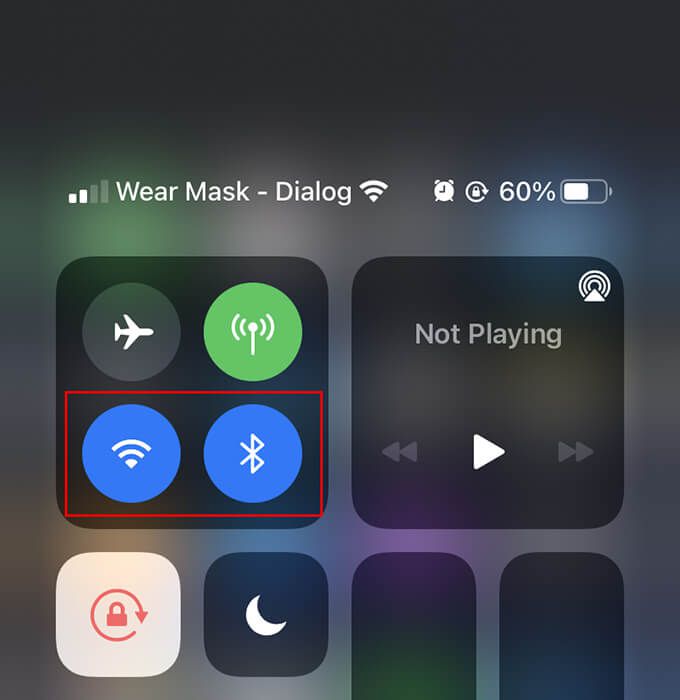
Közelebb hozza a Mac és az iPhone
Mind a A Mac-nek és az iPhone-nak legalább 30 méterre kell lennie egymástól. Ha nem, akkor a fájlok meghiúsulhatnak az átvitel során, még akkor is, ha az iPhone észleli a Mac számítógépét.
Tiltsa le a személyes hotspotot iPhone-on
Ha az iPhone-nak aktív személyes hotspotja van, próbálja meg kikapcsolni. Nyissa meg iPhone-ján a Vezérlőközpontot, nyomja meg hosszan a Cellularikont, és állítsa a Personal Hotspotértéket Not Discoverableértékre.
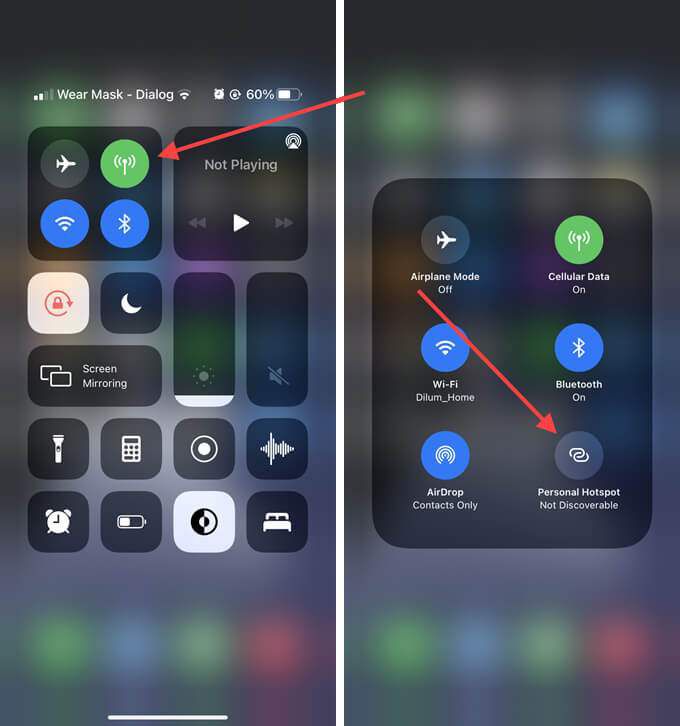
Nyissa meg a Finder ablakot Mac rendszeren
Néha az AirDrop nem fog beindulni a sebességfokozatba a Mac gépén, hacsak nem nyit meg egy AirDrop ablakot. Ehhez egyszerűen nyissa meg a Findert, és válassza az AirDropelemet az oldalsávon. Ezután küldje el újra a fájlokat az iPhone készülékről.
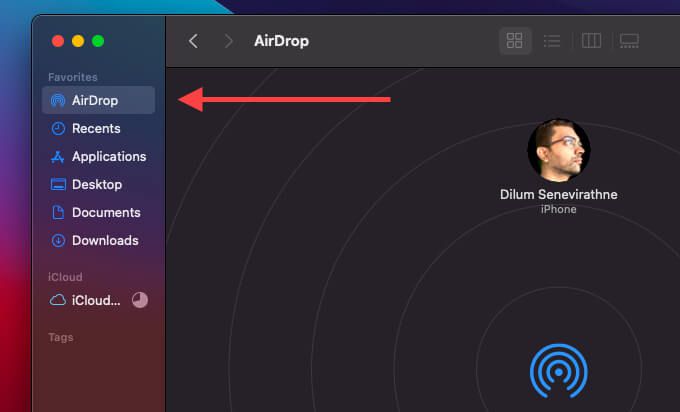
A Ne zavarjanak kikapcsolása Mac rendszeren
Be van kapcsolva Ne zavarj a Mac gépén? Ez nemcsak az AirDrop-értesítések működését gátolja, hanem a felfedezhetőséggel kapcsolatos problémákat is okozhat.
Nyissa meg a Mac Vezérlőközpontját, és tiltsa le a Ne zavarjanakfunkciót. Ha macOS Catalina vagy korábbi verziót használ, akkor a kikapcsoláshoz meg kell nyitnia az Értesítési központot.
Az AirDrop beállítása mindenki számára Mac-en
Alapértelmezés szerint a vételi engedély az AirDrop-ban van beállítva. csak a névjegyekhez. Ha saját tulajdonában lévő iPhone-ról próbál fájlt küldeni Mac számítógépére, az nem okozhat problémát.
Ha azonban fájlt akarsz kapni valaki más iPhone-járól, akkor a legjobb, ha ezt mindenkire módosítod, még akkor is, ha megvan a személy a Kapcsolatok alkalmazásban. Ehhez nyissa meg az AirDrop ablakot. Ezután állítsa az Engedje meg, hogy felfedezzem:lehetőséget Mindenkiértékre.
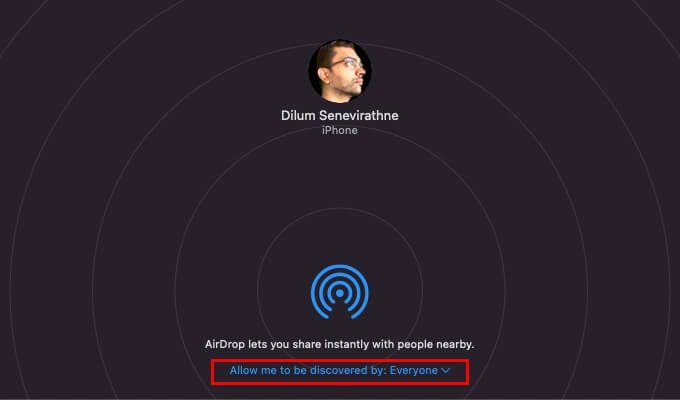
Ha ez sikerült is, ne felejtse el visszaállítani a Csak névjegyek névre annak elkerülése érdekében, hogy később az AirDrop-kérelmek bombázzák őket.
Kapcsolja ki / be a Wi-Fi-t és a Bluetooth-ot (Mac és iPhone)
Próbálja meg letiltani és újra engedélyezni a Bluetooth-ot mind a Mac, mind a Mac számítógépen. iPhone. Ez gyakran gondoskodik kisebb technikai hibákról, amelyek megakadályozzák az AirDrop fájlok küldését vagy fogadását.
A Wi-Fi / Bluetooth letiltása és engedélyezése Mac rendszeren
Nyissa meg a Bluetoothés Wi-Fiállapotmenük a Mac menüsorán vagy a Vezérlőközpontban. Ezután tiltsa le a Bluetoothés a Wi-Filehetőségeket egyaránt. Várjon néhány másodpercet, és engedélyezze újra mindkét lehetőséget.
A Wi-Fi / Bluetooth letiltása és engedélyezése iPhone-on
Nyissa meg a Beállítások alkalmazást az iPhone készüléken . Ezután válassza a Wi-Filehetőséget, és kapcsolja ki a Wi-Fimelletti kapcsolót. Térjen vissza az előző képernyőre, válassza a Bluetooth, lehetőséget, és kapcsolja ki a Bluetoothmelletti kapcsolót. Várjon néhány másodpercet, majd kapcsolja be újra a Wi-Fi-t és a Bluetooth-ot.
Indítsa újra a Mac-et és az iPhone-ot
Ha továbbra is problémákat tapasztal azzal kapcsolatban, hogy az AirDrop nem működik iPhone-ról Mac-re, próbálja meg indítsa újra mindkét eszközt. Ez egy másik módja annak, hogy megszabaduljon minden olyan szoftverrel kapcsolatos elakadástól, amely problémát okoz az AirDropnál.
Hálózati beállítások visszaállítása iPhone-on
Ha lehetséges, hajtsa végre a hálózati beállítások visszaállítását a iPhone. Ezzel meg kell oldania a sérült Bluetooth vagy Wi-Fi beállítások által okozott problémákat, amelyek megakadályozzák, hogy az eszköz fájlokat küldjön a Mac számítógépére.
1. Nyissa meg a Beállításokalkalmazást .
2. Válassza az Általános.
lehetőséget. Válassza a VisszaállításVálassza a Hálózati beállítások visszaállításalehetőséget.
5. A megerősítéshez válassza ismét a Hálózati beállítások visszaállításaelemet.
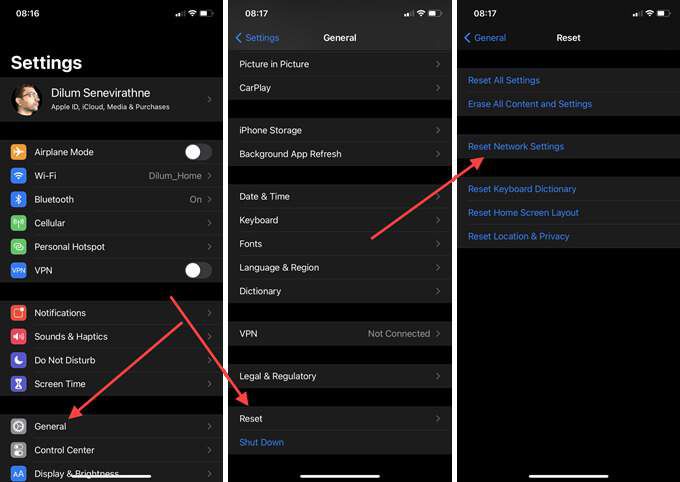
Bluetooth / Wi-Fi PLIST fájlok és Mac törlése
Megkísérelheti a hálózati beállítások egyenértékű visszaállítását a Mac rendszeren is, ha törli a Bluetooth és a Wi-Fi szolgáltatással kapcsolatos Tulajdonságlista (PLIST) fájlokat . Az újraindítás után a Mac-nek automatikusan újra létre kell hoznia a fájlokat.
Bluetooth PLIST fájlok törlése
1. Nyissa meg a keresőt. Ezután válassza a Ugrás>Ugrás a mappáhozlehetőséget.
2. Gépelje be a következő elérési utat, és válassza az Ugrás:
/Library/Preferences/
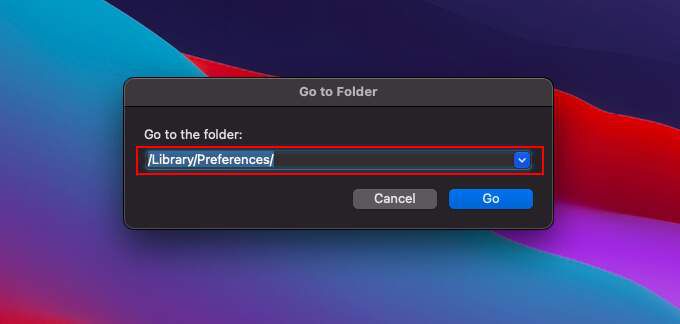
3. Vezérlőgombbal kattintson a következő fájlra, és válassza az Áthelyezés a kukábalehetőséget.
Wi-Fi PLIST fájlok törlése
1. Nyissa meg a keresőt. Ezután válassza a Ugrás>Ugrás a mappábalehetőséget.
2. Gépelje be a következő elérési utat, és válassza a Menj:
//Library/Preferences/SystemConfiguration/
3 lehetőséget. Vezérlőgombbal kattintson a következő fájlokra, és válassza az Áthelyezés a kukábalehetőséget.
Minden bejövő kapcsolat engedélyezése (Mac)
Ha a Mac tűzfala be van kapcsolva, az az összes bejövő kapcsolatot blokkolhatja. Győződjön meg róla, hogy nem ez a helyzet.
1. Nyissa meg az Applemenüt, és válassza a Rendszerbeállításoklehetőséget.
2. Válassza a Biztonság és adatvédelemlehetőséget.
3. Válassza a Tűzfalfület .
4. Válassza a Kattintson a zárra a módosítások elvégzéséhezlehetőséget, és írja be rendszergazdai jelszavát.
5. Válassza a Tűzfal beállításailehetőséget.
6. Törölje a jelet a Minden bejövő kapcsolat blokkolásajelölőnégyzetből, és válassza az OKlehetőséget.
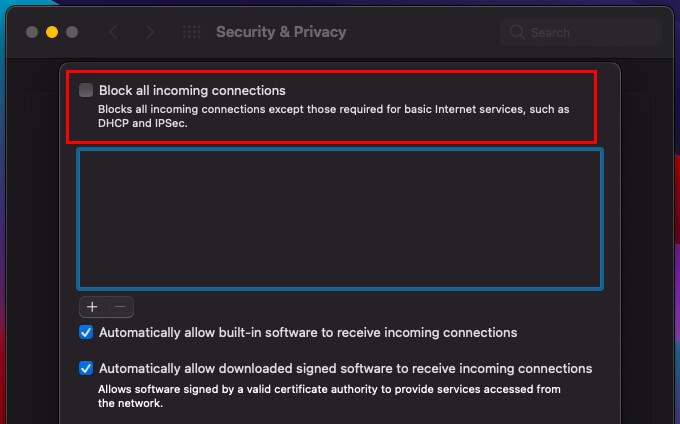
Mac / iPhone frissítése
Ön érdemes frissíteni a Mac-et és az iPhone-t is. A legújabb frissítések általában az ismert hibák és problémák javításait tartalmazzák, ezért telepítse őket, ha még egy ideje nem tette meg.
Mac frissítése
Nyissa meg a Az Applemenüből válassza a System Preferenceslehetőséget. Ezután válassza a Szoftverfrissítéslehetőséget. Ha függőben lévő frissítéseket lát, válassza az Frissítés mostlehetőséget.
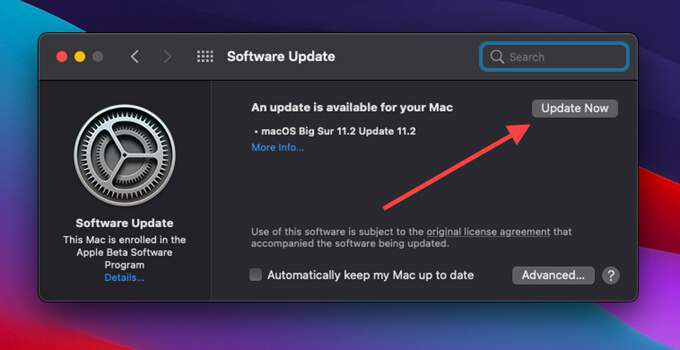
iPhone frissítése
Nyissa meg a Beállításokalkalmazás, majd lépjen az Általános>Szoftverfrissítéslehetőségre. Ha függőben lévő frissítéseket lát, koppintson a Letöltés és telepítéslehetőségre azok alkalmazásához.
NVRAM visszaállítása (Mac)
Az NVRAM (nem felejtő véletlen hozzáférésű memória) visszaállítása a Mac-en a tartós csatlakozással kapcsolatos problémák megoldásának másik módja.
Kezdje a Mac kikapcsolásával. Ezután kapcsolja be újra, és azonnal nyomja meg az Opció+ Parancs+ P+ Rgombot, amíg meg nem hallja az indítási csengőt másodszor. Ha T2 biztonsági chippel rendelkező Mac rendszert használ, akkor tartsa lenyomva őket, amíg az Apple logó kétszer megjelenik és eltűnik.
Miután elindította a Mac számítógépét, újra kell konfigurálnia a beállításokat, például az időzónát. , hangerő és billentyűzet beállításai. A teljes áttekintés érdekében a következőket olvashatja el: állítsa vissza az NVRAM-ot Mac gépen.
Siker: Elküldött és fogadott iPhone-ról Mac-re
Az AirDrop problémáinak hibaelhárítása Mac-en és Az iPhone meglehetősen trükkös lehet, mivel általában nem tudja elkülöníteni a problémát egyetlen eszközzel. Ennek ellenére olyan egyszerű dolognak kell lennie, mint egy AirDrop ablak megnyitása, a Bluetooth és a Wi-Fi ki- / bekapcsolása, vagy az AirDrop engedélyeinek mindenki számára történő megváltoztatása, szinte mindig újra működnie kell.