Az Apple AirPod-ok kiváló minőségűek, vezeték nélküli Bluetooth fülhallgató amelyeket más Apple-termékekkel, például iPhone-jával vagy Mac-mel való használatra terveztek. Ezek azonban nem kizárólag iOS-t használó eszközök, vagyis párosíthatsz és használjon AirPod-okat Android-telefonjával, Windows PC vagy Chromebookot más, nem Apple készülékek között.
a párosítás folyamata eleinte lehet, hogy nem olyan intuitív, mint a más Apple termékekkel, de sokkal könnyebb lesz, ha ismered a folyamatot.

A csatlakozás módja Az AirPodokat csak néhány lépésben csatlakoztathatja Chromebookhoz.
Az AirPod-ok csatlakoztatása Chromebookhoz
Míg az AirPod-ok alapvetően bármilyen Bluetooth-képes eszközzel párosulnak, nem Apple eszközökön nem fogja megkapni az összes olyan funkciót, amelyet az Apple készülékéhez használna. Ilyen szolgáltatások a Siri, amely nem képes válaszolni a kéréseire, és az eszközén található Az AirPods akkumulátor jelzője nem jelenik meg.
Ha szeretné, letölthet egy harmadik féltől származó alkalmazást a következő webhelyre: az eszköz élettartamának megjelenítése. Például használhat olyan alkalmazást, mint a Trigger asszisztens, majd duplán koppintson a fülhallgatóra a Google Segéd elindításához.

Végigvezetjük a csatlakozás lépésein az AirPod-jait Chromebook ra, függetlenül a gyártótól és az AirPods modelljétől. Megmutatjuk azt is, hogyan lehet leválasztani az AirPod-kat Chromebookjáról, amikor nem használja őket.
In_content_1 all: [300x250] / dfp: [640x360]- ->Mielőtt az AirPod-kat csatlakoztatná Chromebookjához, ellenőrizze, hogy az összes Apple-eszközén minden video- vagy audio-alkalmazás be van-e zárva, mivel ezek problémákat okozhatnak, amikor megpróbál csatlakozni egy Chromebookhoz.

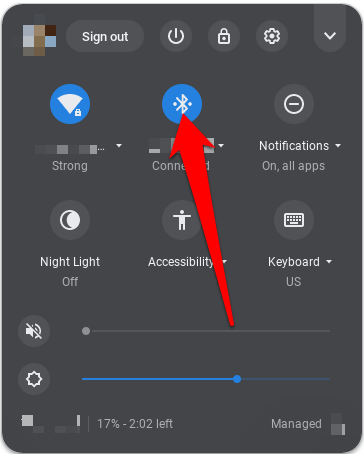

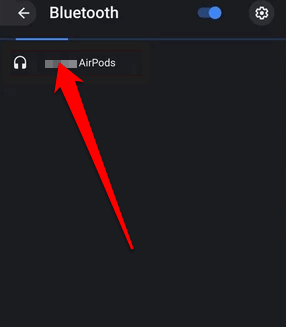
Sikeresen csatlakoztatta az AirPod-kat Chromebookjához, és közvetlenül a Chromebookról módosíthatja a hangbeállításokat .
Az AirPod-ok leválasztása Chromebookról
Ha nem használja az AirPod-okat, vagy szünetet szeretne tartani a podcast hallgatása vagy zene, visszahelyezheti a fülhallgatót a tokba, és bezárhatja a fedelet. Ez nemcsak lekapcsolja őket a Chromebookról, hanem fel is tölti őket.

Az AirPod-okat leválaszthatja a Chromebookról a laptop Bluetooth-beállításairól is.
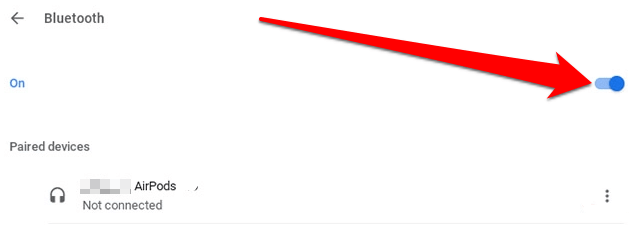
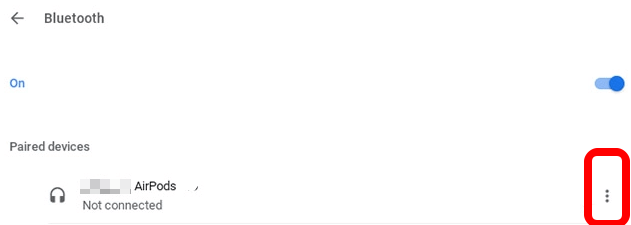
Alternatív megoldásként a folyamat befejezéséhez megnyomhatja az AirPods töltőtokjának hátulján található kicsi Párgombot.

Mi a teendő, ha az AirPod-ok folyamatosan lekapcsolódnak a Chromebookról
Ha az AirPod-ok folyamatosan kapcsolódnak a Chromebooktól, íme néhány dolog kipróbáláshoz:
Az AirPod-ok alaphelyzetbe állításához:

Könnyen csatlakoztathatja az AirPod-okat és a Chromebookot
Az AirPod-ok párosítása semmilyen Bluetooth-képes eszközzel nem nehéz megcsinálni. Reméljük, hogy most már tudja, hogyan csatlakoztathatja az AirPodokat egy Chromebookhoz ezen útmutató segítségével.
További útmutatók az AirPod-okról és működésükről a 19 AirPods tipp és trükk, hogyan lehet megváltoztatni az AirPod-ok funkcióját és a legjobb AirPods alternatívák megvesz. Ha problémája adódik a Chromebookjával, olvassa el útmutatónkat a hogyan lehet egy Chromebookot áramellátással (gyári alaphelyzetbe állítani) oldalon.