számos igazán nagyszerű e-mail szolgáltatás vannak odakinn, és néhányukban még e-maileket is ütemezhetnek. Az ütemezett e-mail olyan üzenet, amelyet a jövőben elküldhet; csak írja előre az üzenetet, és állítsa be az e-mail késleltetését úgy, hogy azok csak a megadott napon és időben menjenek ki.
Ha e-maileket ír, de elfelejtette, hogy időben elküldi őket. , és túl sokáig csak a vázlat mappában vannak, e-mail küldése a jövőben egy adott időpontban lehet pontosan az, amire tetszett. Vagy talán van valami mondani, de ez néhány napig nem releváns; csak ütemezze az üzenetet a megfelelő időben történő elküldésre.
Legtöbben valószínűleg találnak felhasználási hajlandósító e-maileket. Szerencsére az e-mail szolgáltatók néhány legnagyobb neve támogatja ezt a funkciót.
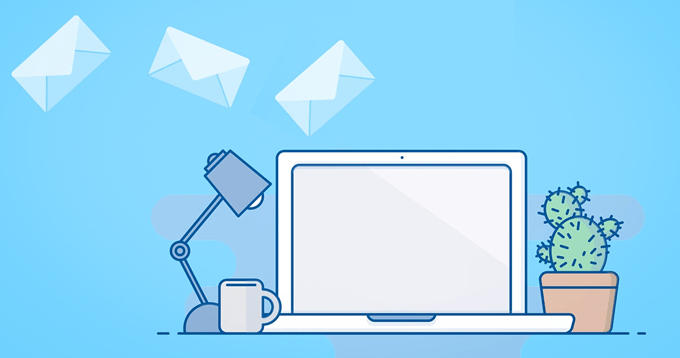
Megjegyzés: Az Outlook.com, a Yahoo, a ProtonMail és valószínűleg más e-mail szolgáltatók nem engedik meg, hogy ütemezzék az e-maileket a saját web-mail helyüktől. Ennek ellenére továbbra is beállíthat ütemezett e-maileket. az oldal alján leírt offline e-mail klienssel.
Az e-mailek ütemezése a Gmailen
A Gmail üzenet ütemezése később elküldeni egyszerű, mivel az <>Küldés ütemezéseopció.
1. lépés: válassza a Küldésmelletti lefelé mutató nyilat, majd válassza a Küldés ütemezése>. Bármelyik összetett mezőből megteheti, függetlenül attól, hogy új e-mailt ír, válaszol egy üzenetre vagy továbbítja az üzenetet.
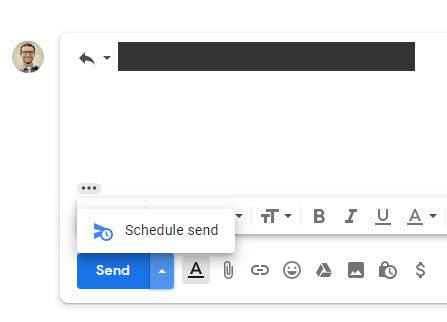
2. lépés: Válasszon egyet a javasolt időpontok közül, vagy válassza a Dátum és idő kiválasztásalehetőséget. hogy testreszabhassa, mikor kell az e-mailt kimenni. Bármelyik dátumot kiválaszthatja a naptárban, és opcionálisan meghatározhatja azt az pontos időt, amikor az e-mailt meg kell küldeni az adott napon.
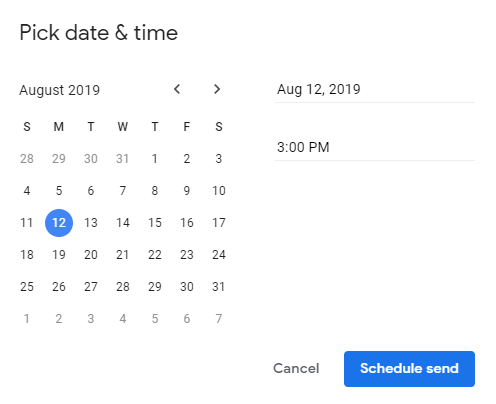
3. lépés: Nyomja meg a Küldés ütemezésegombot az e-mail küldéséhez.
A Gmail a még nem elküldött e-maileket a Ütemezettmappába tárolja, amelyhez a bal oldali ablaktáblán, közvetlenül a “Elküldött” mappa alatt férhet hozzá. Az e-mail megjelenésének dátuma a jobb szélén látható, de az e-mailt megnyithatja és az üzenet alján olvashatja a sort, hogy megnézze a pontos dátumot és időt.
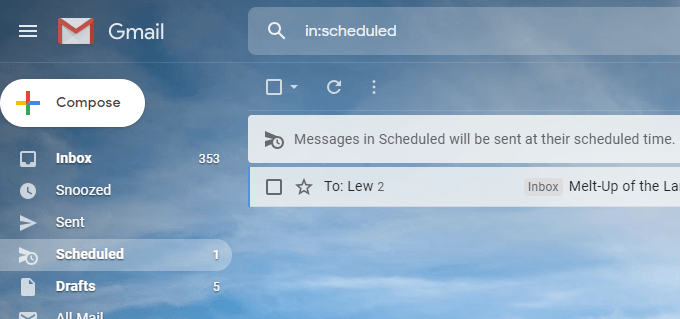
Az ütemezett e-mail üzenet visszavonásához a Gmailen nyissa meg a themessage-t az Ütemezett mappában, és válassza az Küldés törlése. Több ütemezett e-mail egyszerre történő törléséhez válassza ki a típust az ütemezett e-mailek listájából, majd nyomja meg a tetején a Mégse gombot.
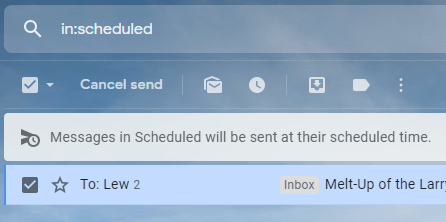
Az e-mailek ütemezése azYandex.Mail-on
A Yandex.Mail „küldés késleltetése” funkciója későbbi e-mailek küldésére szolgál. .
1. lépés: e-mail írásakor válassza a képernyő alján a Küldésmelletti kis óra ikont.
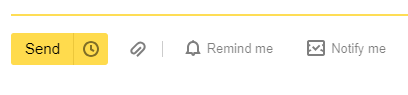
2. lépés: A felbukkanó képernyőn nyomja meg a maszót, majd válassza az e-mail küldésének időpontját. A dátumválasztó melletti legördülő menüben meg lehet változtatni az e-mail küldésének dátumát.
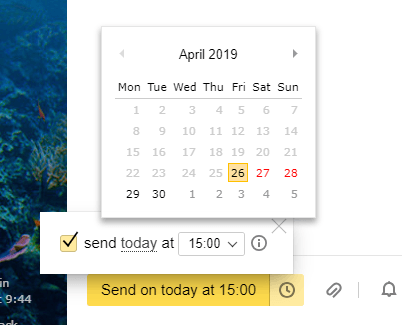
3. lépés: Győződjön meg arról, hogy megkereste az e-mailt, majd nyomja meg a nagy sárgaseng gombot a ütemezéshez.

A Yandex.Mail az ütemezett e-maileket tárolja a Kimenőmappában. Itt megnyithatja a tervezett e-mailt, hogy megváltoztassa az üzenet szövegét; csak nyomja meg a küldés gombot, amikor befejezte a szerkesztést, és az visszatér ugyanahhoz a mappához, amire az elküldést várja.
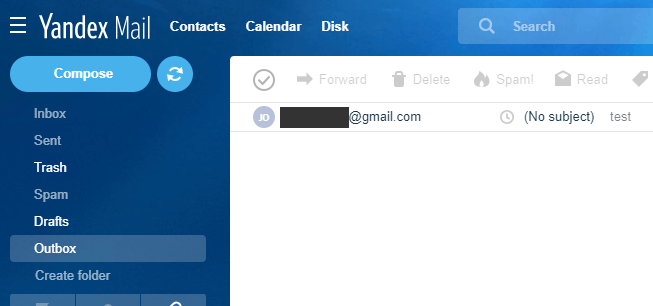
Az ütemezett e-mail küldésének időpontjának szerkesztéséhez nyissa meg az adott üzenetet, és ismételje meg a fenti lépéseket. Vagy ahhoz, hogy visszavonja az ütemezett küldést, hogy azonnal el tudja küldeni, törölje a jelölést a felbukkanó ablakban a 2. lépés során, és nyomja meg a Küldés//felhasználó. h2>
A GMX egy másik népszerű e-mail szolgáltatás, amely lehetővé teszi, hogy e-maileket küldjön egy megadott dátumon és időben.
1. lépés: nyomja meg az óra ikont a Küldés 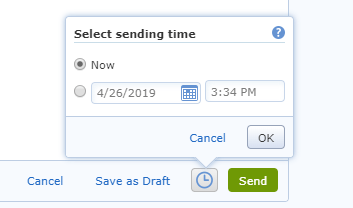
2. lépés: Válassza ki a második buborékot az e-mail küldésének idejéhez. A beépített naptár segítségével válassza ki a hét napját, majd állítsa be a pontos időt, ha módosítani szeretné az e-mail küldési idejét.
3. lépés: Nyomja meg a gombot. OKa változások mentéséhez. Az ütemezett idő megjelenik az óra ikon mellett.
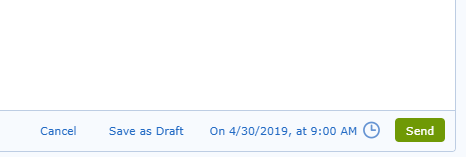
Az ütemezett e-mailt a GMX-ben a Kimenőmappában tárolja, ahol bármikor szerkesztheti azt a küldött idő előtt. Az e-mail megjelenési idejének megváltoztatásához vagy törléséhez keresse meg a Kimenõ mappában, nyomja meg az óra ikont, és válassza a Küldési idõ megváltoztatásamenüpontot.
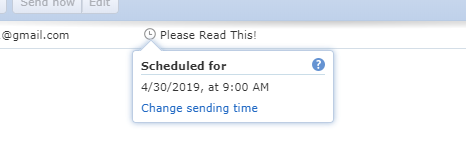
E-mailek ütemezése Thunderbird-rel
E-mail program használatával, mint például a Thunderbird, hogy elküldje az e-maileket az ütemterv nagyon hasznos, mert nem számít a használt whatemail szolgáltatásnak; mindegyikre működik. Ha beállíthatja az e-mail címet a Thunderbird alkalmazásban, akkor használhatja a késleltetett küldési funkciót.
Például használhatja a Thunderbird Yahoo e-mailek ütemezését, az Outlook.com e-mailek ütemezését, vagy pontosan azt, hogy mikor szeretné elküldeni. egy AOL Mail e-mail… annak ellenére, hogy ezeknek a webhelyeknek egyik sem rendelkezik natív keresési támogatással.
A Thunderbird alapértelmezés szerint nem rendelkezik ütemezett küldési funkcióval, de könnyen hozzá tudja adni a Küldés későbbi kiegészítő.
1. lépés: Töltse le a Küldés később kiegészítőt a fenti linkből.
2. lépés: Lépjen a Eszközök>Kiegészítőka Thunderbird alkalmazásban.
3. lépés: Húzza a kiterjesztésű fájlt közvetlenül a Thunderbird bal oldali ablaktáblájába, ahová a Kiegészítők, Bővítmények, Témákés Beépülő modulok.
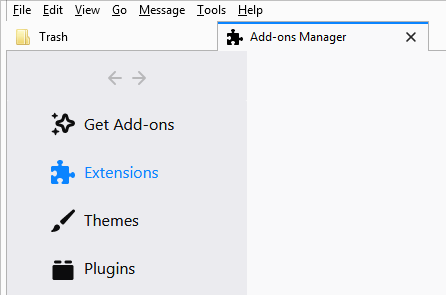
4. lépés: válassza a Telepítés most>a telepítéskor.
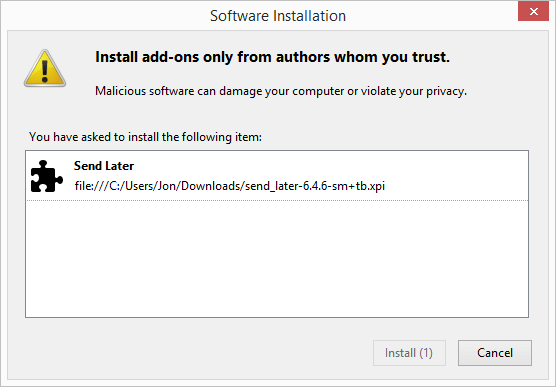
5. lépés. Indítsa újra a Thunderbird alkalmazást, ha a RestartNowlehetőséget választja, vagy bezárja a programot, majd újból megnyitja.
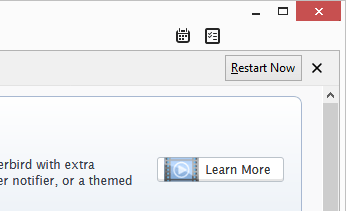
6. lépés: írja be azt az e-mailt, amelyet később küldeni szeretne.
7. lépés. A normál Küldés gomb megnyomása helyett lépjen a Fájl>Küldés későbblehetőségre.
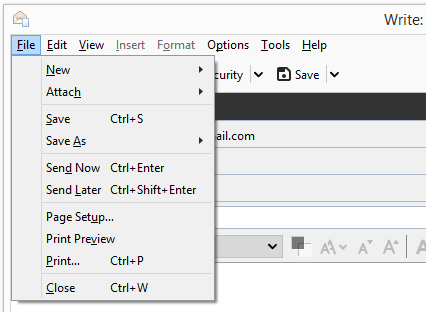
8. lépés: Töltse ki az e-mail küldésének részleteit. Az elküldendő e-mailek ütemezését ismétlődő alapon választhatja ki a Recurlehetőségek valamelyikének kiválasztásával és az értékek megadásával a prompt aljára.
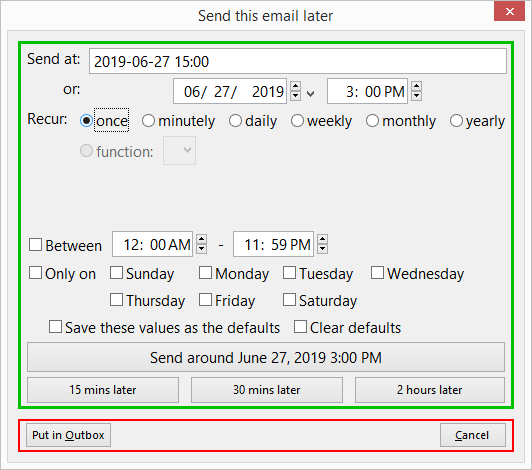
9. lépés: válassza a Küldés körül
A Thunderbirdben még levélben lévő üzenetet szerkesztheti vagy törölheti, ha a Piszkozatok mappából megkeresi.
Tipp: A A Thunderbird Küldés későbbi kiegészítőjéhez módosítható lehetőségek között szerepel a szokásos Küldés gomb megegyezése a Küldés későbbi funkcióval (tehát véletlenül nem küld üzenetet most, hogy az ütemezésre szántad) és a billentyűparancsok megváltoztatása.