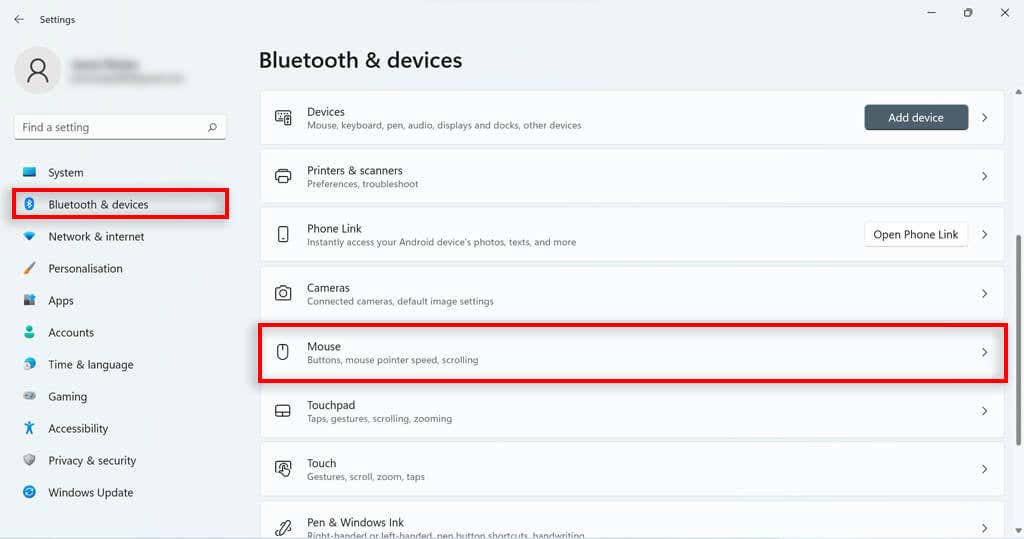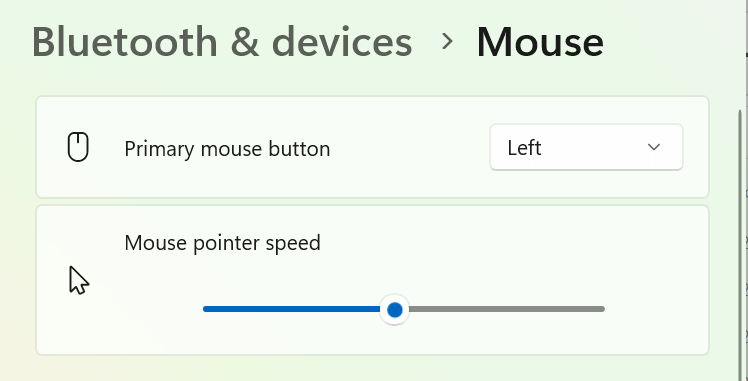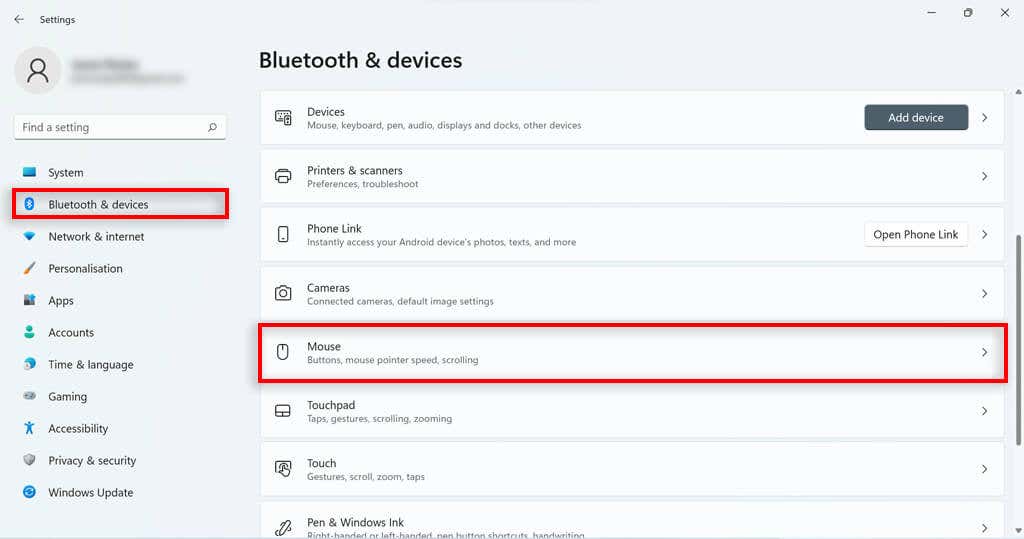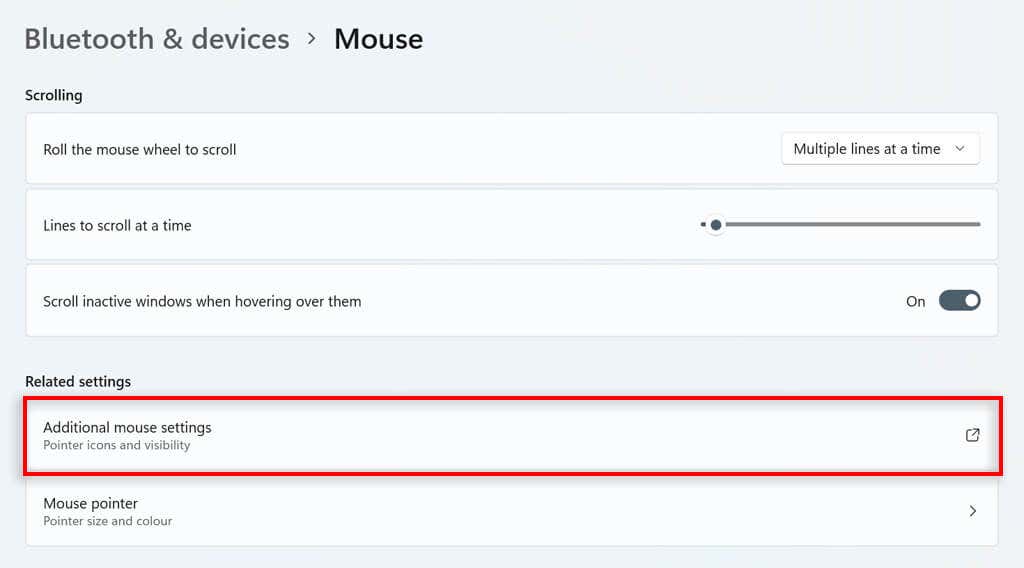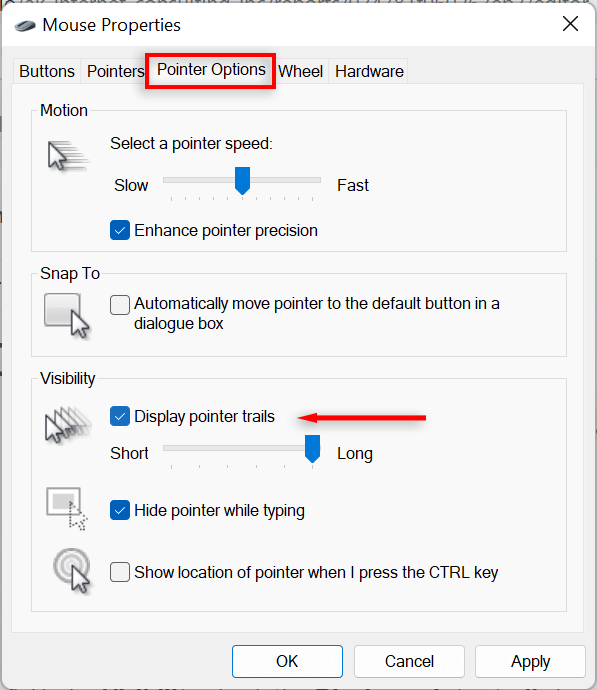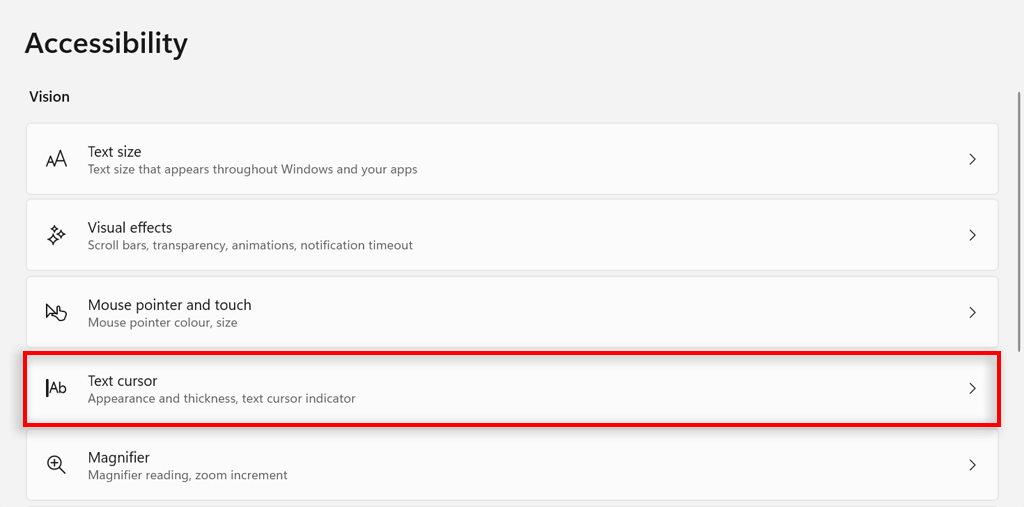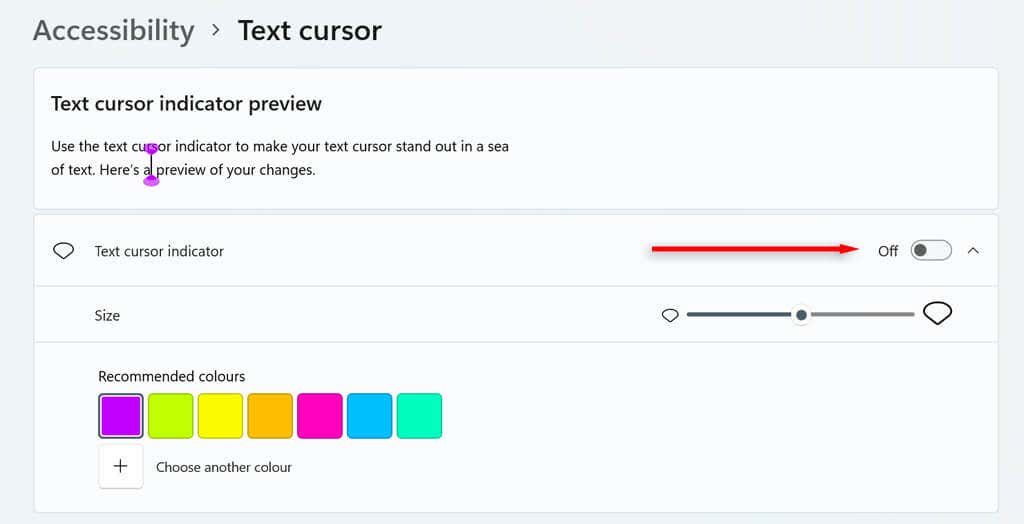A Microsoft a Windows 11 operációs rendszert a testreszabást szem előtt tartva tervezte. Az egyik dolog, amely testreszabható, de gyakran figyelmen kívül marad, az az egérmutató. A felhasználók megváltoztathatják az egérkurzor témáját, méretét és színét – és ez még nem minden.
Ebben az oktatóanyagban leírjuk, hogyan módosíthatja az egérkurzort a Windows 11 rendszerben.
A kurzor méretének és színének módosítása a Windows 11 rendszerben
Kattintson a jobb gombbal a Startgombra, és válassza a Beállításoklehetőséget.
Nyomja meg a Kisegítő lehetőségekelemet a bal oldali menüben, majd navigáljon az Egérmutatóelemre, és érintse meg aelemet.>
Az Egérmutató stílusaalattválassza ki a kurzor kívánt színét. Választania kell a fehér, fekete, fordított vagy egyedi szín között. Ha az egyéni lehetőséget választja, néhány előre beállított mutató színopció jelenik meg. Bármely szín kiválasztásához nyomja meg a Válasszon másik színtgombot.

Lépjen a Méretlehetőség jobb oldalán található csúszkára. Mozgassa a csúszkát a kívánt értékre, ahol az 1a legkisebb (és az alapértelmezett kurzorméret), a 15 pedig a legnagyobb.
A kurzorstílus módosítása
Nyissa meg a Windows beállításait a Windows billentyű+ Imegnyomásával.
Válassza ki a Bluetoothés Eszközökelemet a bal oldalsávon. Görgessen le, és válassza az Egérlehetőséget.

Görgessen le, és kattintson a További egérbeállításoklehetőségre.

Lépjen a mutatók lapra. Válasszon egy mutatót a Testreszabásalatti listából. Ha ezek közül egyik sem tetszik, letölthet egy egyéni egérkurzor -t megbízható forrásból online, és a tallózás…
gombra kattintva betöltheti a rendszerbe.

A kurzorséma módosítása
A Windows tálca keresőmezőjébe írja be a Vezérlőpultkifejezést, és kattintson duplán az eredményre.

Írja be az Egérszót a Vezérlőpult keresősávjába. Válassza az Egérbeállítások módosítása
lehetőséget.

Az egér tulajdonságai ablakban lépjen a Mutatóklapfülre, és válassza ki a legördülő menüt a Sémarészben. Válasszon egy kurzorsémát, majd nyomja meg az OKgombot a választás mentéséhez.

Módosítsa a kurzor sebességét
Nyissa meg a Windows beállításait a Beállításokkiválasztásával a Start menüben. Válassza a Bluetooth& Deviceslehetőséget a bal oldalsávon, majd görgessen le, és válassza az Egérlehetőséget.
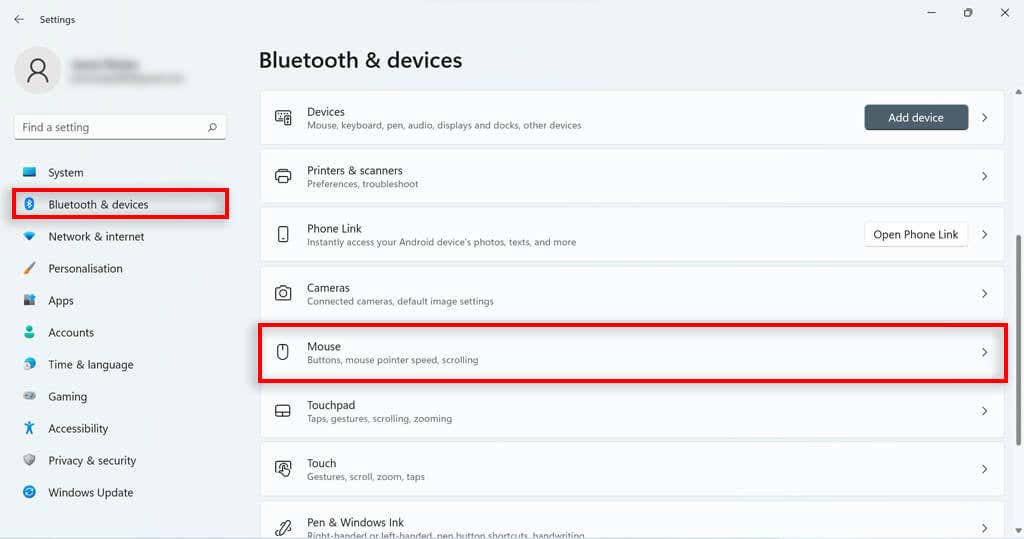
Az Egérmutató sebességecsúszkával növelheti vagy csökkentheti a sebességet.
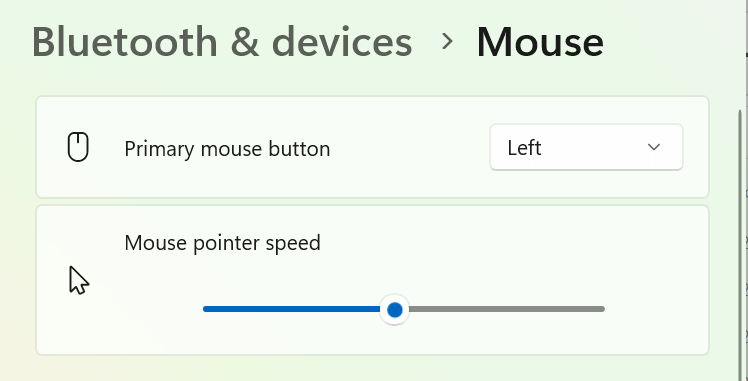
A kurzor nyomvonalának módosítása
Nyissa meg a Windows beállításait.
Válassza ki a Bluetooth& Deviceselemet a bal oldalsávon, majd görgessen le, és válassza az Egérlehetőséget.
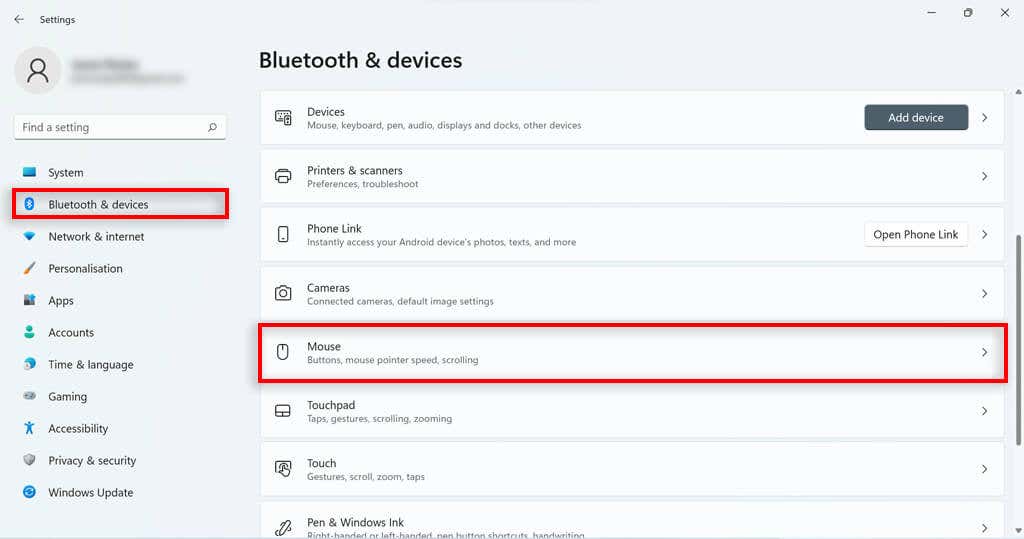
Görgessen le, és kattintson a További egérbeállításoklehetőségre.
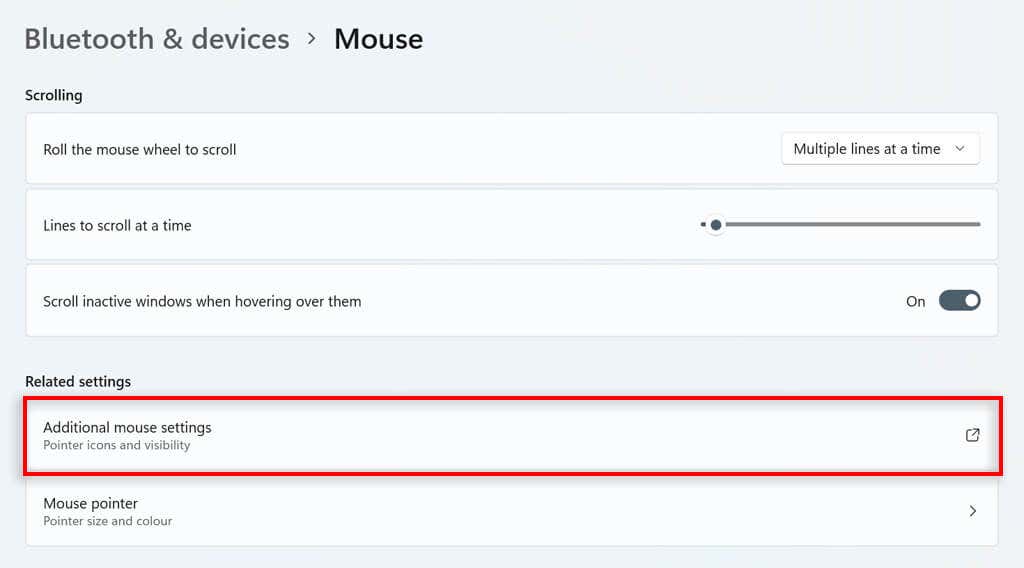
Lépjen a mutató beállításai lapra.
A Láthatóságalatt jelölje be a Mutató nyomvonalainak megjelenítésenégyzetet.
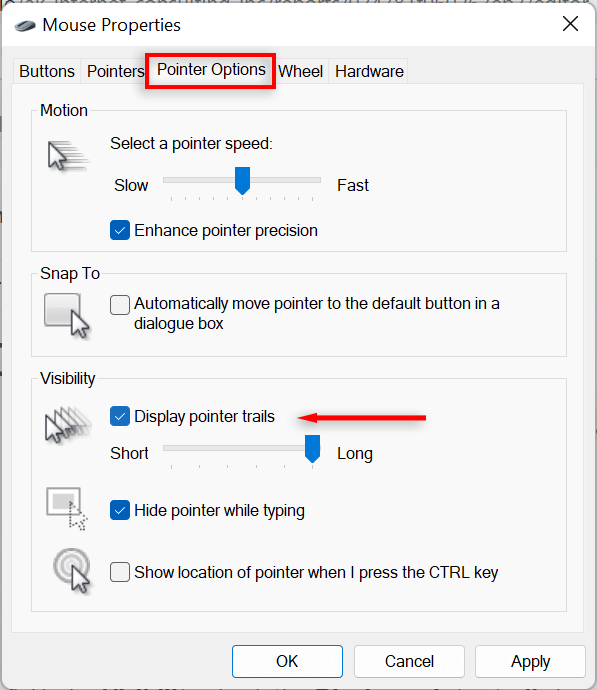
A hossz módosításához állítsa be az alatta lévő csúszkát.
A szövegkurzor testreszabása Windows 11 rendszerben
Nyissa meg a Windows beállításait a Start menü Beállításokelemére kattintva.
Kattintson a Kisegítő lehetőségekelemre a bal oldalon.
Válassza ki a Szövegkurzorta jobb oldalon.
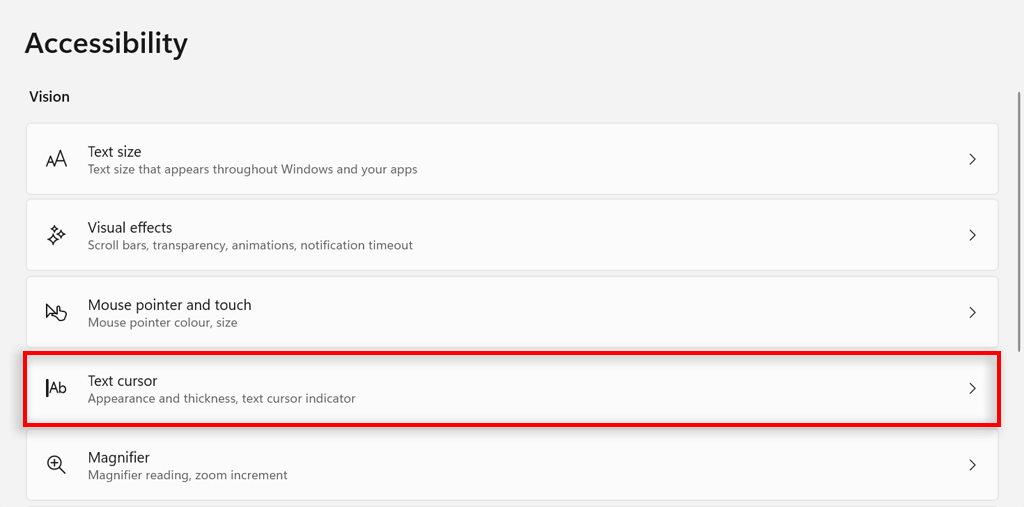
Kapcsolja be vagy ki a Szövegkurzorjelzőlehetőséget.
A szövegkurzor mutatójának méretének módosításához állítsa a Méretmelletti csúszkát a kívánt méretre. 3 az alapértelmezett méret.
A színének megváltoztatásához válasszon egy színt az Ajánlott színekalatt, vagy válassza a Válasszon másik színtlehetőséget egy másik szín kiválasztásához.
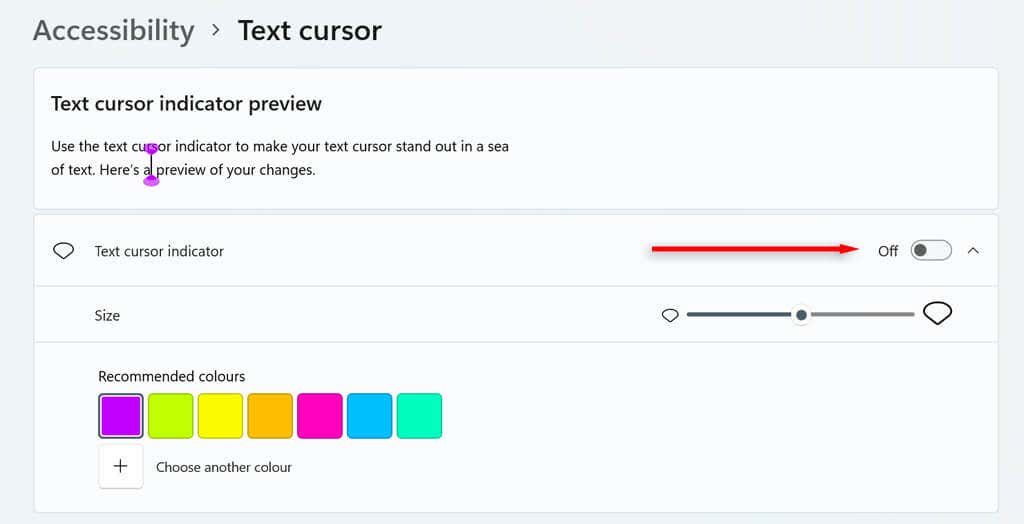
Végül állítsa be a Szövegkurzor vastagságacsúszkát az Ön által választott vastagságra.
Válasszon színt az Ajánlott színekalatt, vagy válassza a Válasszon másik színtlehetőséget egy másik szín kiválasztásához..
Kattintson a stílussal
lehetőségre
Ezzel az oktatóanyaggal személyre szabhatja az egérkurzort, és tetszés szerint készítheti el. De ne állj meg itt. Rengeteg más mód is van a Windows 11 felhasználói élményének testreszabására (beleértve a Start menü, helyi menü és kütyü ), valamint a számítógép megjelenését és hangulatát. pontosan úgy, ahogy szeretnéd.
.
Kapcsolódó hozzászólások: