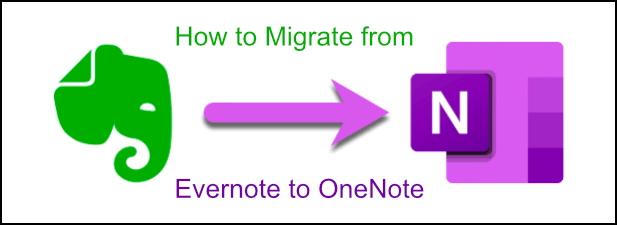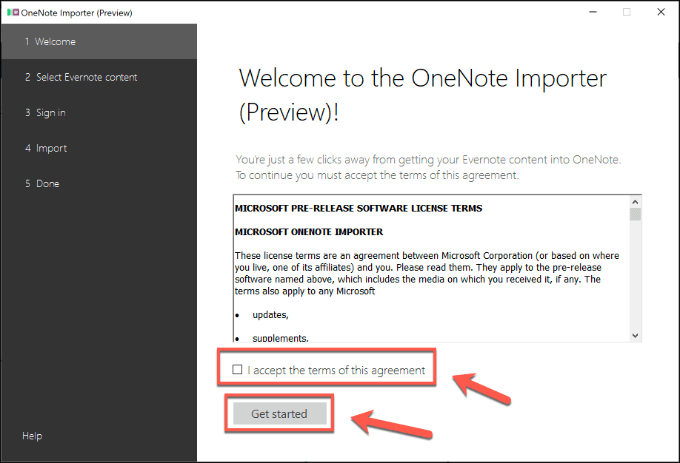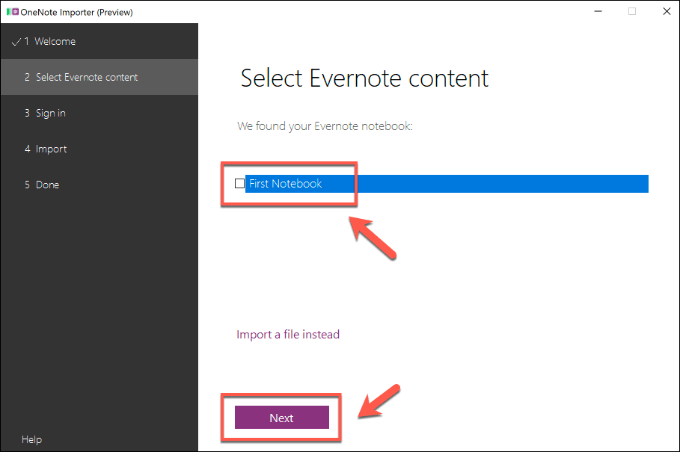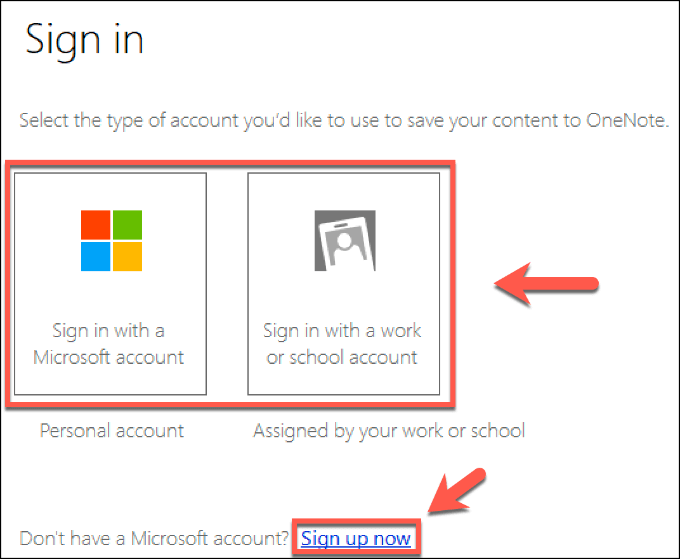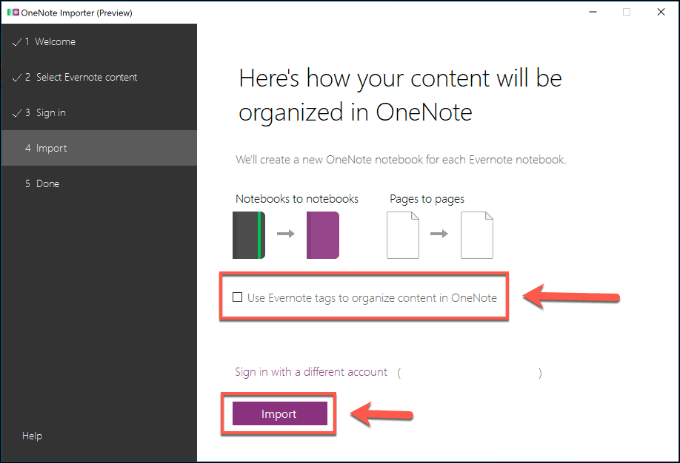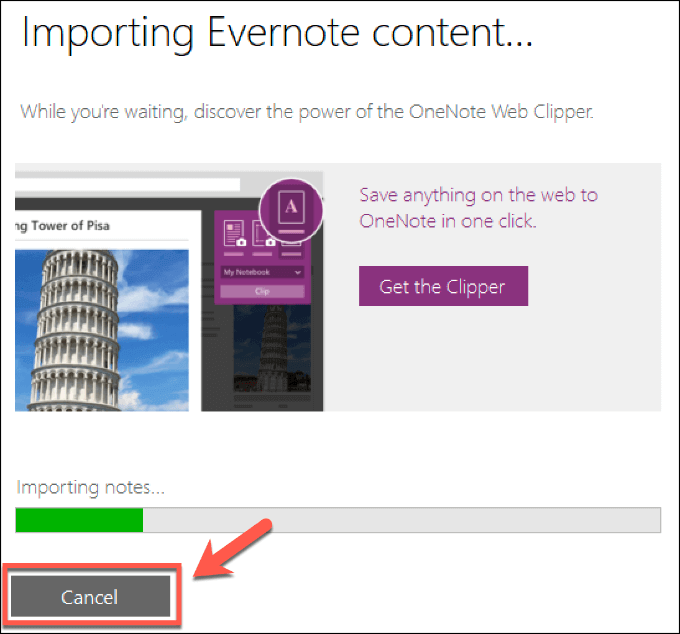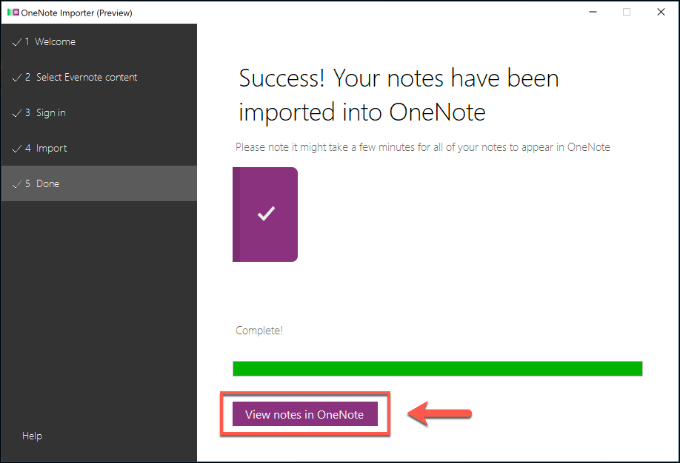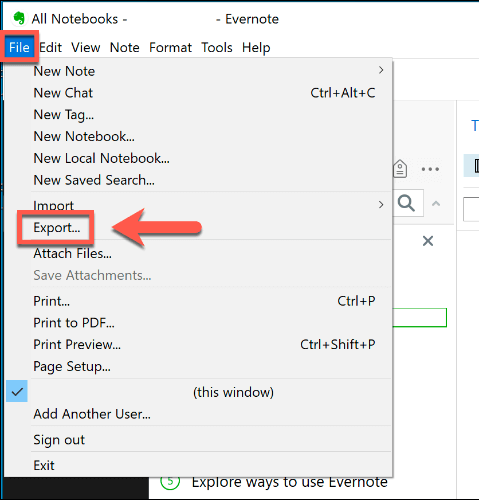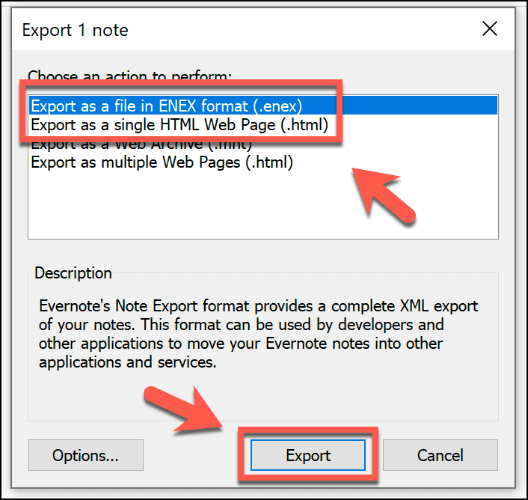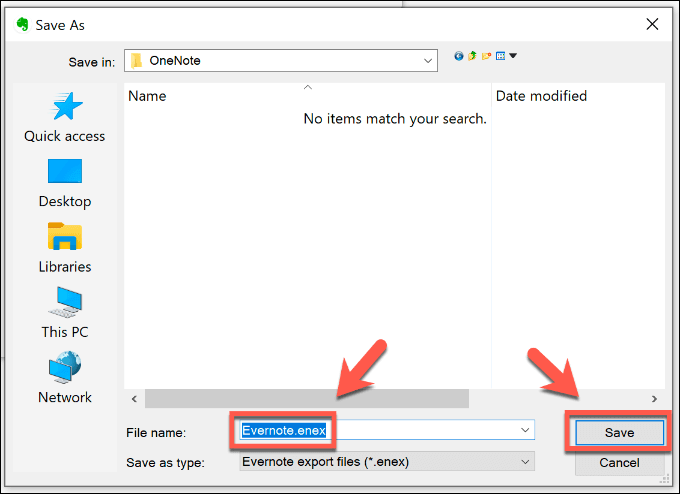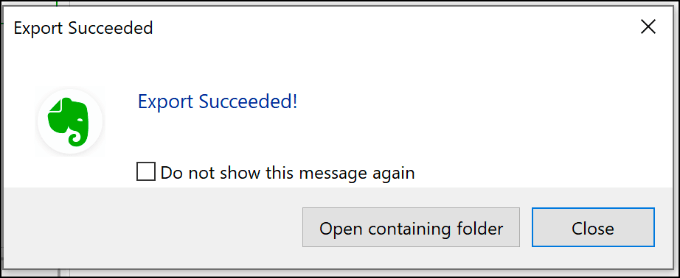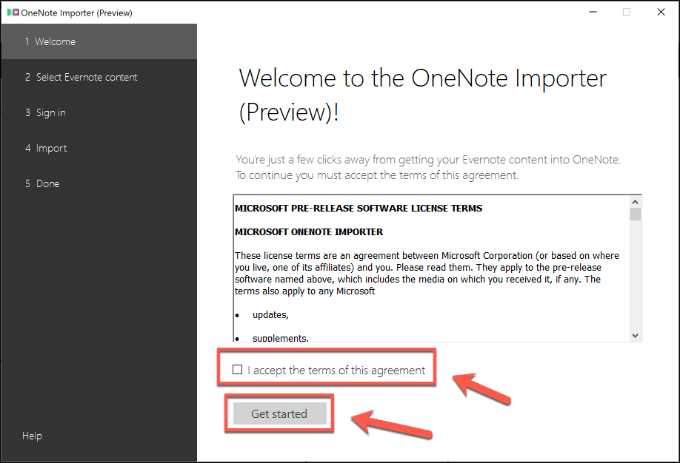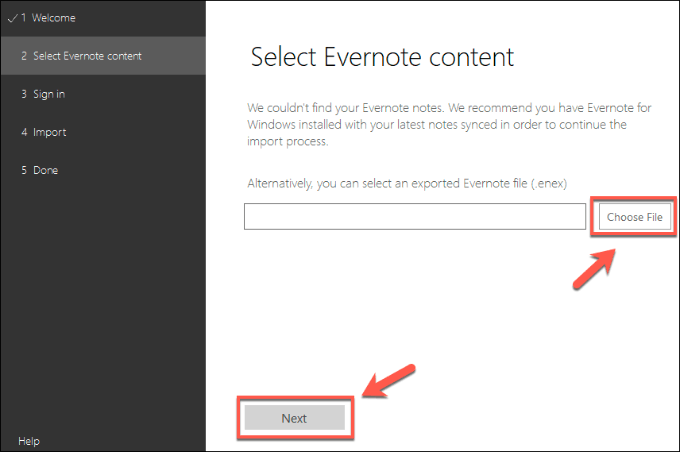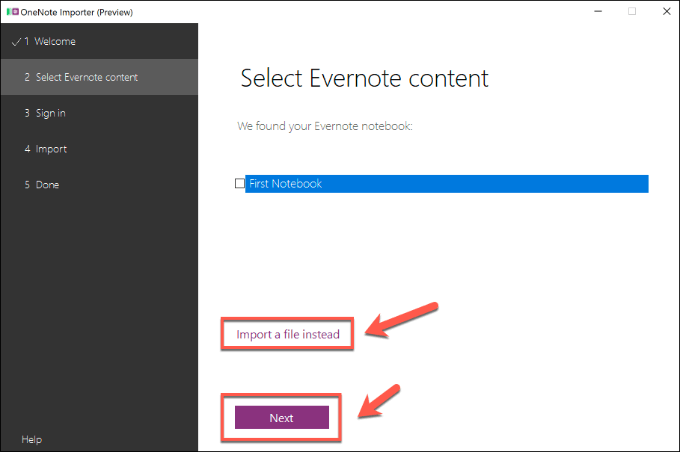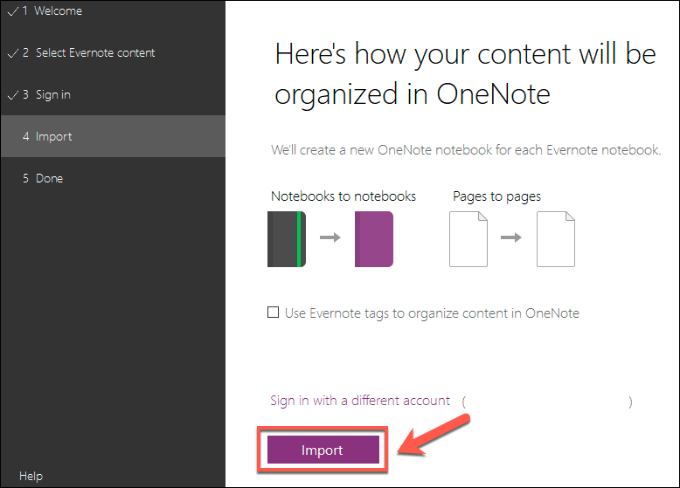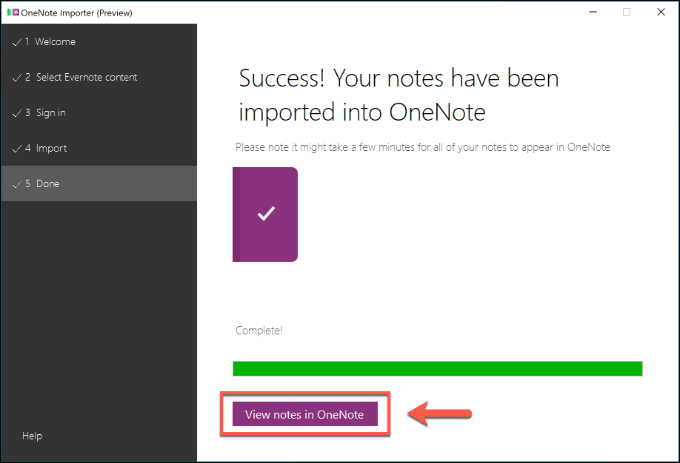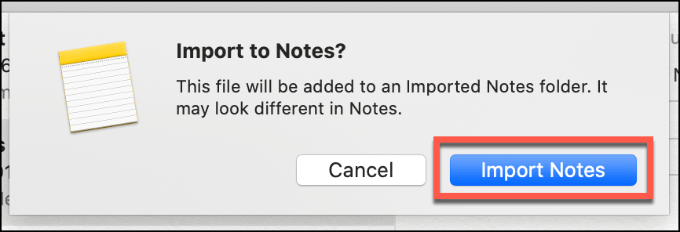Vegye figyelembe, jegyzetfüzetek - az Evernote nagyon tisztességes versennyel rendelkezik, nem utolsósorban a Microsoft saját OneNote alkalmazásával. Ennek a szabadon használható eszköznek nincs korlátozása, és használatához nem szükséges előfizetés, így egy lépéssel jobbá válik, mint az Evernote bonyolult árképzési terveivel.
Ha úgy döntött, hogy hajót ugrani, a Microsoft egyszerűvé tette a folyamatot a OneNote importőr eszköz segítségével Windows és macOS esetén. Ez lehetővé teszi az Evernote-ról a OneNote-ra való áttérést, és néhány egyszerű lépésben áthelyezheti a jegyzeteit és a kivágásait. Íme, hogyan lehet hatékonyan használni a OneNote Importőr eszközt.
<ábra osztály = "lusta aligncenter méret nagy">
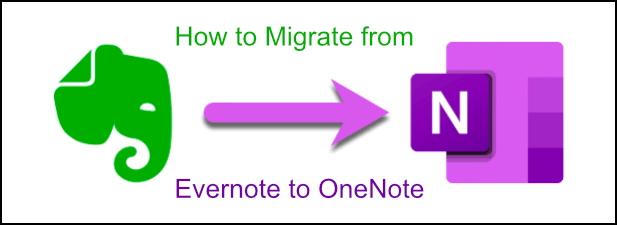
Hogyan lehet áttelepíteni az Evernote-ról a OneNote-ra
Az Evernote-ról a OneNote-ra való migráció legegyszerűbb módja a OneNote Importer eszköz használata, amint már említettük. Csak a Windows PC vagy a Mac számítógépet használó felhasználókat támogatja, tehát ha a mobil Evernote alkalmazást használja, vagy másik platformon szeretne áttelepülni, például a Google Docs, akkor a következő szakaszunkat kell megnéznie.
Az utasítások működéséhez szükség lesz az Evernote kliensre a PC-re vagy a Mac-re telepítve.
Ha Windows vagy MacOS rendszert futtat, töltse le a OneNote importőr eszköz és futtasd. Megkapják a Microsoft által az eszköz használatával kapcsolatos feltételeket, ezért nyomja meg a Elfogadom a megállapodás feltételeitjelölőnégyzetet, mielőtt a Kezdésgombra kattintana az induláshoz.
A OneNote importőr eszköz automatikusan felismeri az Evernote notebookjait. Jelölje ki ezeket az egyes bejegyzések melletti jelölőnégyzet bejelölésével, mielőtt megnyomja a Következőgombot.
Az Evernote jegyzeteinek kiválasztásakor be kell jelentkeznie azzal az OneNote-fiókkal, amelyet importálni szeretne . Kattintson a Bejelentkezés Microsoft-fiókkalelemre a tipikus Microsoft-fiókba való belépéshez, vagy a Bejelentkezés munkahelyi vagy iskolai fiókkal, hogy bejelentkezzen egy szervezeti fiókba. Ha még nem rendelkezik Microsoft-fiókkal, akkor először kattintson a Regisztrálásgombra.<ábra osztály = "lusta aligncenter méret nagy">
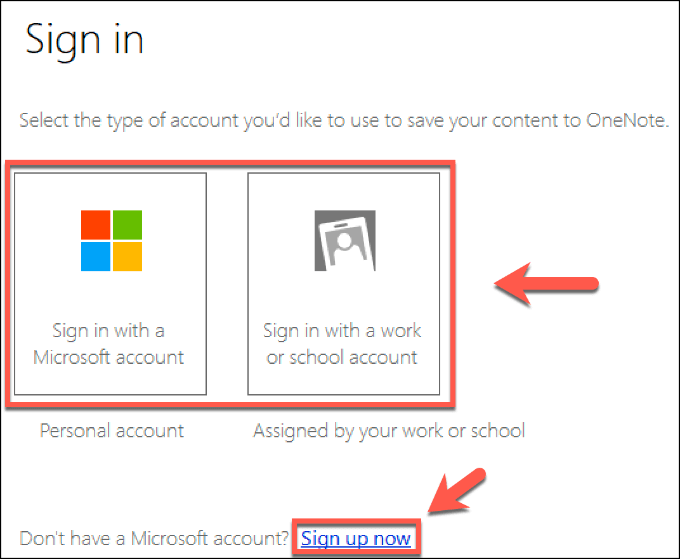
Áttérés az Evernote-ról a OneNote-ra ENEX-fájl használatával
Áttérhet az Evernote-ról a OneNote egy fájlból, nem pedig aláírt fiókból. Ez akkor lehet választás, ha nincs telepítve az Evernote kliens a OneNote PC-re vagy Mac-re (például, ha másik számítógépre költözik), vagy ha másik személy Evernote jegyzeteit importálja.
Ez az opció lehetővé tenné az Evernote jegyzeteinek más jegyzetkészítő alkalmazásokba, például az Apple Notes importálását is. Ehhez szüksége lesz az Evernote fájlokra, amelyeket az ENEX formátumba exportálnak.
In_content_1 all: [300x250] / dfp: [640x360]->
Sajnos csak ebbe a formátumba exportálhat Windows vagy Mac operációs rendszerű Evernote kliens használatával.
Először töltse le és töltse le a telepítse az Evernote alkalmazást a számítógépen vagy a Mac számítógépen, majd jelentkezzen be. Az Evernote kliensen kattintson a Fájl>Exportáláselemre az exportálási folyamat megkezdéséhez.
A Jegyzet exportálásaablakban, válassza a Exportálás fájlként ENEX formátumban (.enex)lehetőséget. Lehet, hogy ki kell választania a Exportálás egyetlen HTML webfájlkéntlehetőséget, hogy az Evernote megjegyzéseit más platformokra, például a Google Dokumentumokba migrálhassa. Az Exportálásgombra kattintva testreszabhatja, hogy mit szeretne exportálni. Ha készen áll, kattintson az Exportálásgombra.
A Mentés máskéntablakban adja meg az ENEX vagy a HTML fájl nevét, majd nyomja meg az Mentésgomb.
Ha az exportálás sikeres volt, az Evernote figyelmezteti Önt egy Exportálás sikeresfelbukkanással. Kattintson a Tartalmazó mappa megnyitásaelemre az ENEX vagy HTML fájl megtekintéséhez, vagy kattintson a Bezárásgombra a folyamat befejezéséhez.
Az elmentés után az ENEX-fájl importálható a OneNote Importer eszköz használatával olyan számítógépen vagy Mac-en, amelyen nincs telepítve az Evernote kliens. Ez az opció akkor is működik, ha jegyzeteket importál egy másik Evernote fiókból.
ENEX fájl importálásához a OneNote-ba töltse le és futtassa a OneNote importőr eszköz -et. Fogadja el a felhasználási feltételeket a Elfogadom a megállapodás feltételeitjelölőnégyzet segítségével, majd kattintson a Kezdés eleme
Ha az Evernote Az asztali kliens nincs telepítve, a OneNote Importer eszköz felkér egy fájlt. Kattintson a Fájl kiválasztásagombra az ENEX fájljának megkereséséhez és beillesztéséhez, majd kattintson a Továbbgombra a folyamat megkezdéséhez.
Ha az Evernote kliens telepítve van, és azt szeretné importáljon egy ENEX fájlt, kattintson ahelyett, hogy Fájl importálásahelyett.<ábra osztály = "lusta sorrendű méret nagy" >
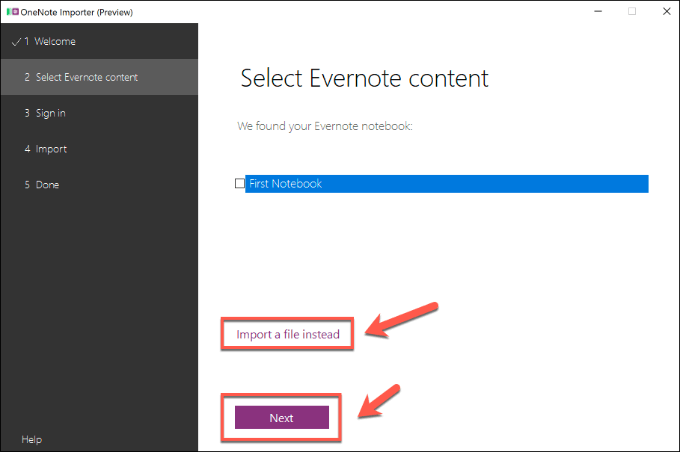
<ábra osztály = "lusta aligncenter méret nagy">
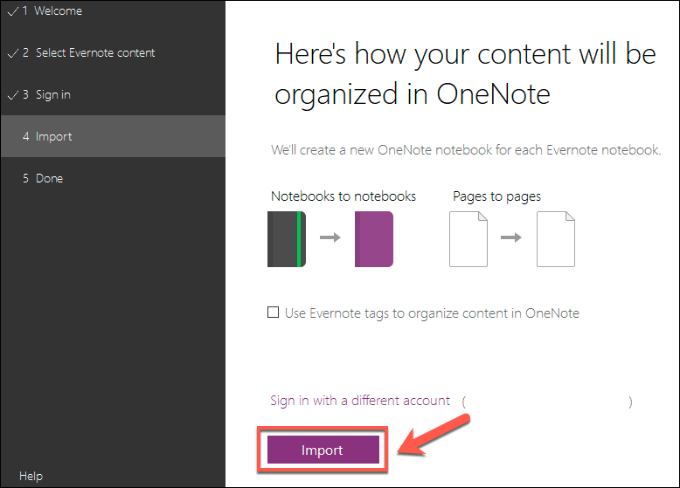
>
OneNote fájlok importálása más platformokra
A platformtól függően előfordulhat, hogy az Evernote jegyzeteit áttelepítheti. más platformokra exportált ENEX vagy HTML fájl használatával. Az olyan alternatívák, mint például a Simplenote lehetővé teszik az ENEX fájlok közvetlen importálását.
A Mac felhasználók átválthatnak az alapvető Notes alkalmazás használatára is, az összes macOS és iOS eszközhöz előre telepítve. .
Ehhez nyissa meg a Megjegyzésalkalmazást, és nyomja meg a Fájl>Importálás a jegyzetekbelehetőséget. Válassza ki az ENEX fájlt, majd kattintson a Importálásgombra, majd nyomja meg a Megjegyzések importálásagombot a folyamat befejezéséhez.
A termelékenység növelése a OneNote segítségével
, miközben továbbra is Legyen kedvenc az egyszerű jegyzeteléshez, elérhető jobb alternatívák az Evernote számára. A Microsoft OneNote az egyik, de ha nem az Ön számára, exportálja jegyzeteit egy platformon átívelő alternatívába, mint például a Simplenote.
Ha a termelékenység fenntartására törekszik, próbáljon ki néhányat a legjobb termelékenységi alkalmazások oldalról, hogy továbbra is a mobil eszközökre összpontosítson.
Kapcsolódó hozzászólások: