Egy ideje az adatok ábrázolása a Excel -ben nem csak egyszerűvé vált, hanem automatizálttá is olyan mértékben, hogy könnyen átjuthat egy táblázatos táblázatról egy átfogó területre, sávra, vonalra vagy pitere. pár perc alatt ábrázolhatja néhány jól megfontolt egérkattintással. A táblázat szerkesztésekor az Excel automatikusan elvégzi a megfelelő változtatásokat a táblázatokban és a grafikonokban.
De ez nem a program térképészeti varázsa. Például bármikor megváltoztathatja a diagramot vagy a grafikon típusát, szerkesztheti a színsémákat, a perspektívat (2D, 3D és így tovább), a cseretengelyt és még sok minden mást.
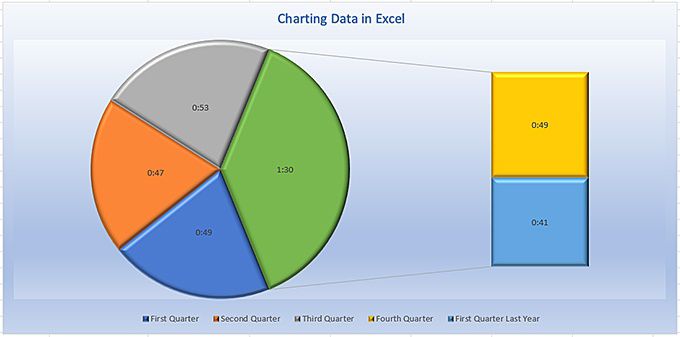
De természetesen mindez a táblázatokkal kezdődik.
Az adatainak elrendezése
Míg az Excel arra számít, hogy a táblázatokat sokféleképpen rendezheti, az adatok térképezésekor a legjobb eredményt kapja az elrendezés, így mindegyik sor rekordot jelenít meg, és minden oszlop tartalmaz bizonyos sorokhoz tartozó elemeket.
He? Vegyük például a következő táblázatot.
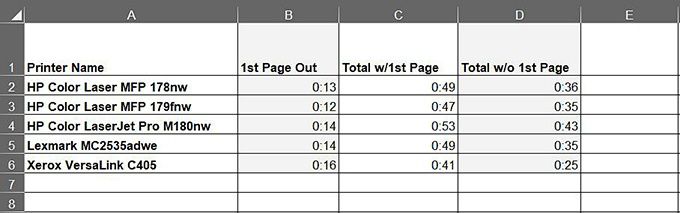
A bal oldali oszlop tartalmazza a lézernyomtatók listáját. Az 1. sor kivételével, amely az oszlopcímkéket vagy fejléceket tartalmazza, minden sor egy adott nyomtatót képvisel, és minden egyes következő cellában az adott gép adatait tárolja.
Ebben az esetben minden cellában vannak a nyomtatási sebességre vonatkozó adatok: B oszlop: mennyi időbe telt a nyomtatási munka első oldala; C oszlop: az összes oldal nyomtatása mennyi ideig tartott, az első oldalt is beleértve; A D. oszlopban mennyi ideig tartott az egész dokumentum csiszolása, és az első oldalt kihúzza.
Bár ez nagyjából alapvető táblázat, bármennyire is bonyolultak az adatok, a szabványos formátumra való ragaszkodás elősegíti a folyamat egyszerűsítését. Amint látni fogja, a cellákat a táblázatkezelő egy kis részében leképezheti az egész dokumentumot vagy munkalapot.
A tipikus Excelchart több különálló részből áll, amint az a lenti képen látható.
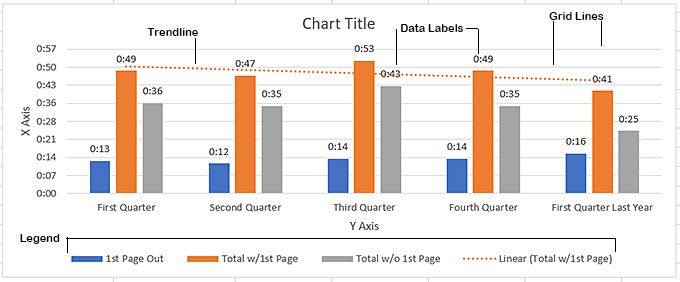
Az Ön adatainak ábrázolása
Ha nincs menedéke Ha ezt korábban megfogalmazta, akkor valószínűleg meg fog lepődni, hogy az Excel mennyire könnyű ábrázolni a táblázatokat. Mint már említettem, a teljes munkalapot leképezheti, vagy kiválaszthatja az oszlopok és sorok csoportját is.
Mondja például, hogy a munkalapon az előző szakaszban dolgoztunk, amelyet ábrázolni akartunk. csak az első két adat oszlop (B és C oszlop), kihagyva a D oszlopot. Ez egy egyszerű kétlépéses eljárást igényel:
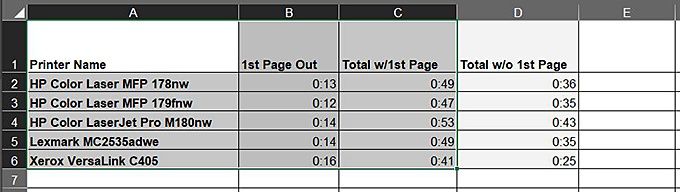
Vagy a teljes táblázat ábrázolásához kövesse ezeket a lépéseket.
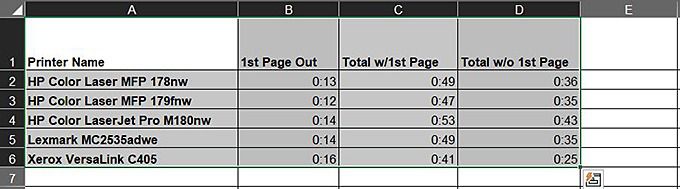
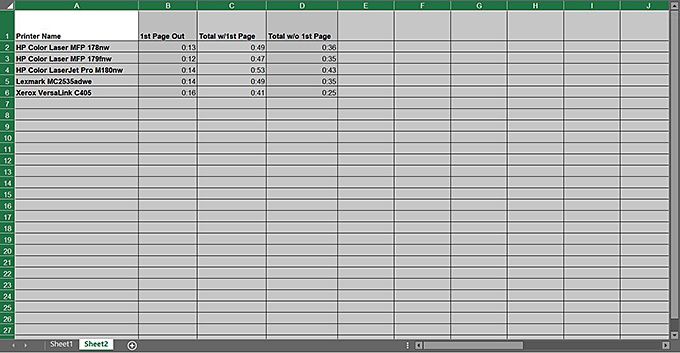
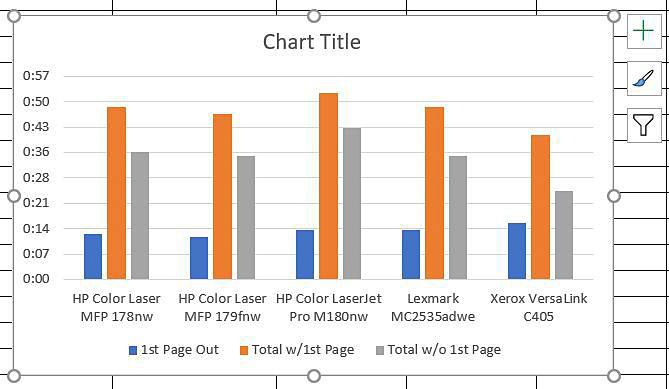
Az Excel ezt a feladatot választja az adatokhoz megfelelő diagramtípus kiválasztásakor, Ha inkább egy más típusú diagramot, például, például, vízszintes sávokat, vagy esetleg egy másik színsémát szeretne, akár egy 3D-s elrendezést is, gradiens kitöltéssel és háttérrel, a program mindezeket a hatásokat könnyebbé teszi.
A ChartType megváltoztatása
Mint minden más az Excelben, a diagramtípus módosítására többféle lehetőség van. A legegyszerűbb azonban.
Megnyitja az ábrán látható Diagramtípus módosítása párbeszédpanelt.
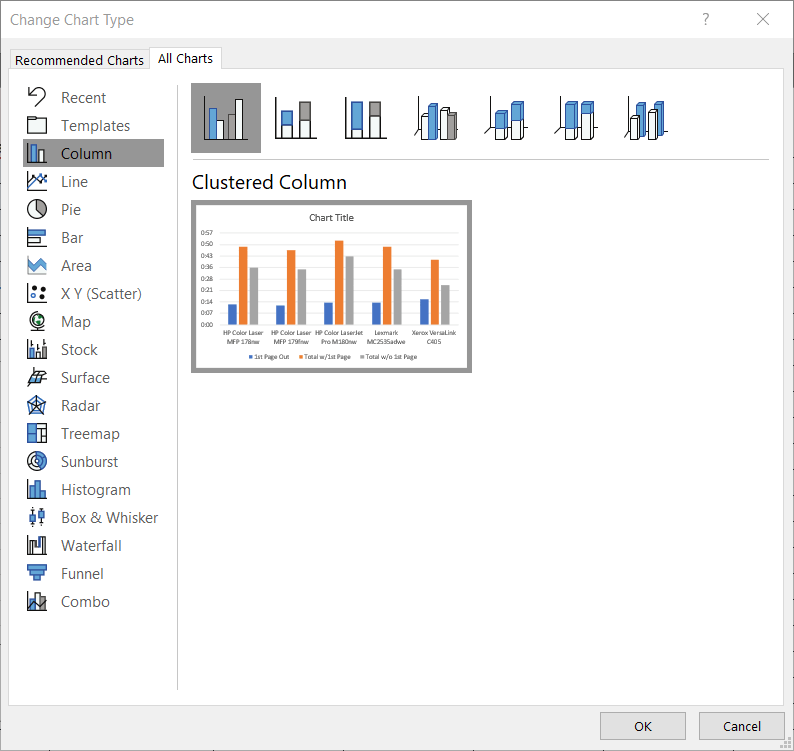
Mint láthatja, számos diagramtípus létezik, és egyikükre kattintva a párbeszédpanel tetején megjelennek a különféle változatok.
Amellett, hogy megváltoztatja a diagramtípusokat a Diagramtervező szalagból, számos más módosítást is végezhet, például színsémákat, elrendezést vagy a program sok előre megtervezett diagramstílusának egyikét. A diagramstílusok természetesen hasonlóak a Microsoft Word bekezdésstílusaihoz. Mint az MS Word-ben is, a számos stílus közül egyet is alkalmazhat, szerkesztheti a meglévő stílusokat, vagy létrehozhat saját.
Diagram elemek hozzáadása és eltávolítása
A diagram elemei természetesen a diagramban szereplő különféle összetevők, például a cím, a jelmagyarázat, az X és az Y tengely stb. Ezeket az elemeket hozzáfűzheti és eltávolíthatja a plusz szimbólumra kattintással, amely a diagram jobb oldalán megjelenik, amikor kiválasztja.
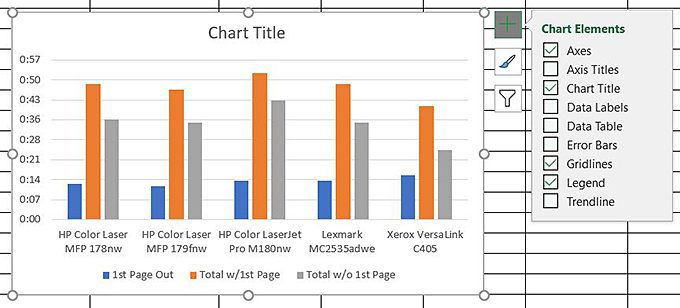
A diagram elemei alatt kihajt a Chart Styles, amely megjelenik, amikor a jobb oldalon található ecset ikonra kattint.
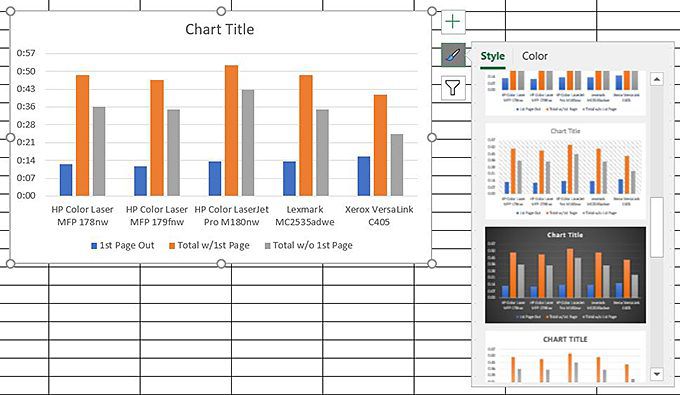
alatt A diagramstílusoknál megtalálható a Chart Filters, amely lehetővé teszi a diagram különféle összetevőinek be- és kikapcsolását (vagy szűrését) az itt látható módon:
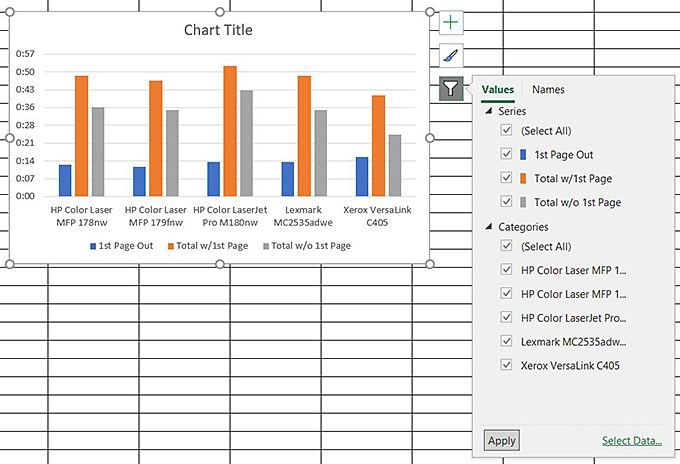
Ha ezeknek nem állnak elegendő módosítási lehetőség, akkor van egy csomó más is a formátumban Diagram terület a munkalap jobb oldalán, amely lehetővé teszi a diagram minden aspektusának megváltoztatását, a kitöltésektől és a hátterektől a rácsvonalakig, 3D sávokig, pite szeletekig, árnyékokig - elmehetek egyre tovább. De biztos vagyok benne, hogy megkapja a pontját a rendelkezésre álló lehetőségekkel kapcsolatban.
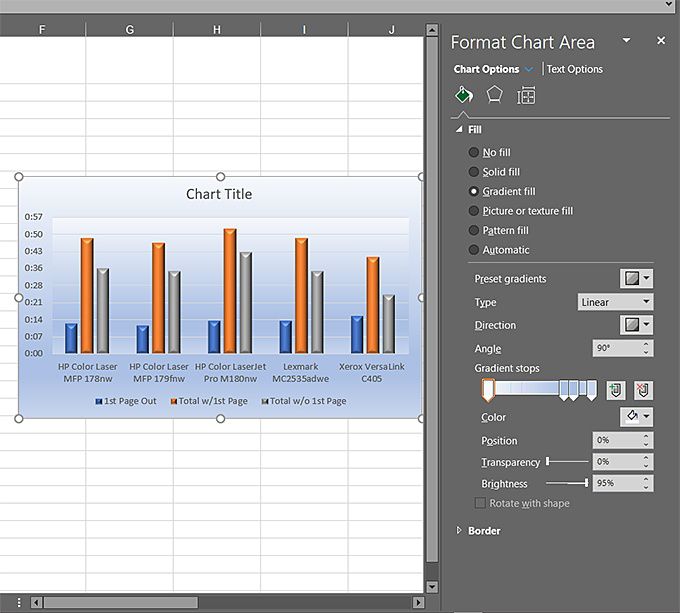
Ha például a Szöveges beállításokelemre kattint, akkor újabb effektusokat kap, amelyeket alkalmazhat a táblázatok szövegére. A lehetőségek szinte korlátlanok, anélkül, hogy némi korlátozás nélkül elkészíthetnénk néhány furcsa megjelenésű grafikát és grafikont - anélkül, hogy mindent megpróbálnánk, ami fontos tervezési iránymutatáshoz vezet.
Csak azért, mert rendelkezésére áll ezek a fantasztikus tervezőeszközök, még nem jelenti azt, hogy ezeket kell használnia… vagy Nos, nem sok ilyen egyidejűleg. Az ötlet az, hogy a grafikája elég vonzóvá tegye a közönség figyelmét, de ne legyen olyan elfoglalt, hogy maga a formatervezés vonzza az üzenetet, amelyet megpróbálsz közvetíteni. Végül is az üzenet a legfontosabb, nem a tervezési bátorság vagy a grafikai tervező szoftver brutális ereje.
A hüvelykujj jó szabálya, hogy ha túl elfoglaltnak és zavarónak tűnik, akkor valószínűleg így van; Ne használjon túl sok dekoratív betűtípust, ha van ilyen, nem könnyű elolvasni. Ha üzleti orientált táblázatokat és grafikonokat használ, koncentrálj arra, hogy mitpróbálsz mondani, és ne ejtsd a hogyanmondod.
Közben a diagramok a táblázatos adatok sokkal könnyebben megérthetők és sokkal barátságosabbak, mint az oszlopok után a szöveg és a számok.