A Microsoft Excel továbbra is a legnépszerűbb táblázatkezelő alkalmazás a világon. Az Excel táblázatkezelő adatai gyakran érzékenyek, személyes vagy pénzügyi adatokat tartalmaznak. Érthető, hogy fontolhatja meg az Excel fájlok kiegészítő védelmét, például a jelszavak használatát.
Bármely Excel fájlt jelszóval védhet több lehetőség használatával, beleértve az integrált Excel jelszó eszközt vagy a harmadik fél által készített Excel jelszó beállításokat.
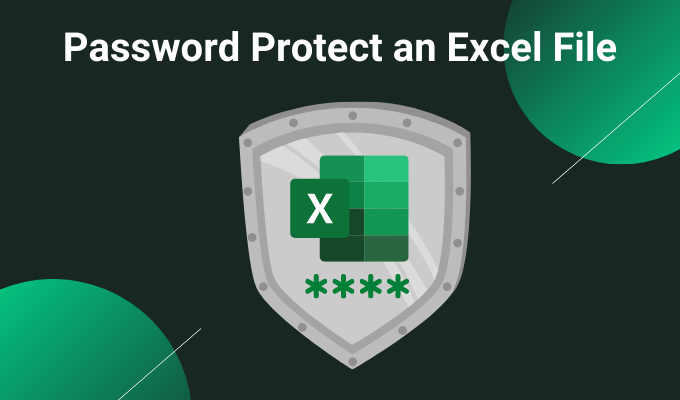
1. Jelszóval védett Excel lap az integrált eszköz használatával
Az Excel jelszóvédelem első lehetősége egy integrált eszköz. A teljes Microsoft Office csomag rendelkezik egy jelszóvédő eszközzel, amely segítségével Excel táblázatokat, Word-dokumentumokat, PowerPoint-prezentációkat és így tovább biztosíthat.
Az Excelben lépjen a File>Info menüpontra.Válassza a Munkafüzet védelme, majd a Titkosítás jelszóvallehetőséget a legördülő menüből.
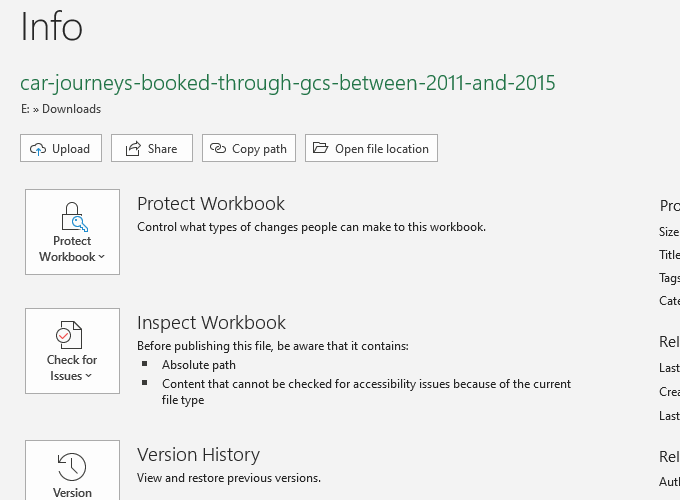
Most írjon be egy biztonságos jelszót a Exel táblázat. Győződjön meg arról, hogy a jelszó erős és egyedi, nyomja meg az OKbillentyűt, majd írja be újra a jelszavát a megerősítéshez.
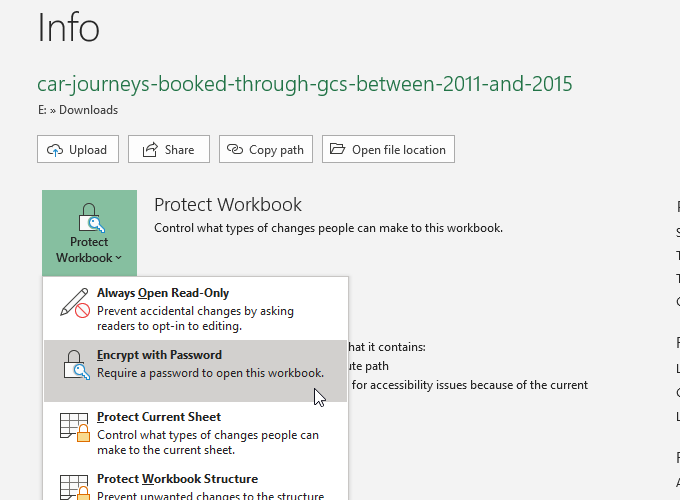
Amikor legközelebb megpróbálja megnyitni az Excel táblázatot, Meg fogom felelni a jelszóbeviteli űrlapnak.
Új az Excelben? Nézze meg a Microsoft Excel alapok bemutatója elemet a kötelek gyors megtanulásához!
Mennyire biztonságos a Microsoft Office jelszóvédelem?
Microsoft Office 97 A -2003 nagyon gyenge titkosítási szabványt használt, RC4 néven. A régebbi titkosítási algoritmusnak számos sebezhetősége van, ami hihetetlenül egyszerűvé teszi a régebbi Excel dokumentumok jelszavainak feltörését.
A Microsoft Office 2007-2013 korszerűsített titkosítási algoritmust látott, amely a sokkal erősebb AES-128 algoritmusra váltott. Az Office 2016-2019 az AES-256 titkosítási algoritmust használja, amely egy meglévő technológiával ésszerű időn belül nem törhető el.
Extra Excel védelmek
A Microsoft Excel rendelkezik néhány további biztonsági funkciót is:
Aktuális lap védelme:Egy kis kiegészítő védelmi réteget hozzáadhat egy adott táblázathoz a munkafüzete, amikor jelszóval védi az Excel lapot. Az Excel fájlhoz hozzáféréssel rendelkező emberek továbbra is láthatják a táblázatot, de a helyes jelszó nélkül nem tudnak változtatni. Ehhez a beállításhoz is használhat másik jelszót.

Adjon hozzá egy Digitális aláírás:A digitális aláírás opció ellenőrzi, hogy a fájl nem sértetlen-e a küldő és a címzett között, biztosítva, hogy a tartalom megegyezzen.
Használhat további biztonsági funkciók kombinációját. az Excel táblázat jelszavas védelmi opció mellett a különösen, ha megoszt egy Excel táblázatot.
2. 7-Zip
Több Excel fájl titkosításához egyidejűleg nagyszerű módszer az 7-Zip ingyenes archívum eszköz használata a több Excel fájl jelszóval történő védelmére. A 7-Zip segítségével titkosíthatja az egyes Excel fájlok teljes mappáját, és jelszóval védi az egyes Excel-táblázatok teljes választékát, és nem egyenként.
Először töltse le és telepítse a 7-Zip legújabb verzióját. . A telepítés után lépjen az Excel táblázatokat tartalmazó mappába. Most húzza az egérmutatót a jelszóval védeni kívánt fájlok fölé, hogy mindegyiket kiválassza. Alternatív megoldásként tartsa lenyomva a CTRLbillentyűt és kattintson a bal egérgombbal az egyes fájlok kiválasztásához az egérrel.
A kiválasztás befejezése után kattintson a jobb gombbal, és válassza a 7-Zip>Hozzáadás az archívumhoz a 7-Zip archívum lehetőségeinek megnyitásához. A Titkosításopciók a jobb oldalon találhatók. Írjon be egy erős és egyedi jelszót, majd nyomja meg az OKgombot.
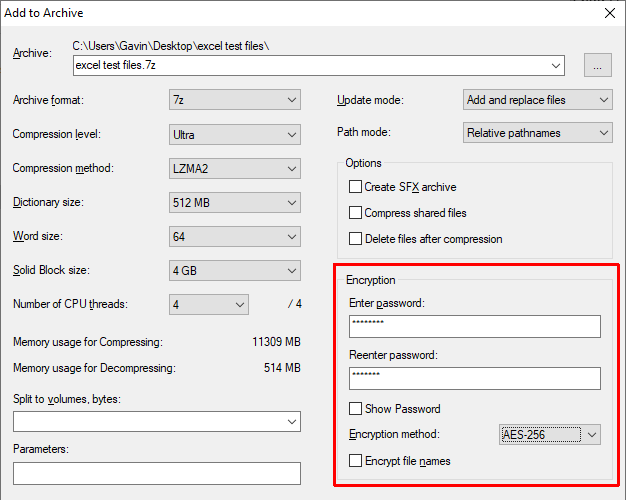
Most meg kell adnia egy jelszót, mielőtt bármelyik Excel táblázatot belülmegnyitná. >az archívum. Az archívumon kívüli táblázatok azonban nem vannak jelszóval védettek. Válassza ki a jelszóval nem védett Excel táblázatokat (az archívumon kívül), és törölje azokat.
3. Windows titkosító fájlrendszer
A Windows titkosító fájlrendszer (EFS) a Windows integrált titkosítási rendszere az egyes fájlok számára. Az EFS nem olyan, mint a Bitlocker, amelyet teljes lemez titkosításhoz használ. Ehelyett az EFS fájlról-fájlra épül, tökéletesen véve az Excel-táblázat jelszavas védelmét.
Ahhoz, hogy az EFS-fájlt titkosítsa, kattintson a jobb gombbal az Excel-táblázatra, és válassza a Tulajdonságok . Most válassza a Speciálislehetőséget, majd jelölje be a Tartalom titkosítása az adatok biztonságáhozjelölőnégyzetet. Nyomja meg az OK, majd az Alkalmazás.//
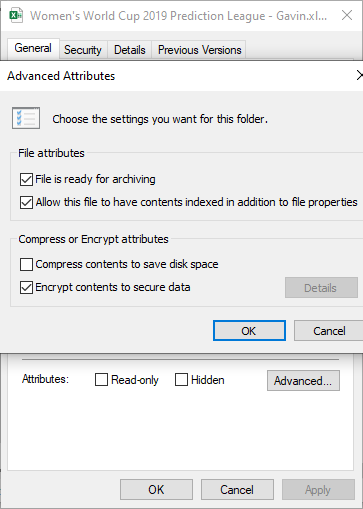
Megjelenik a titkosítási figyelmeztetés. Elmagyarázza, hogy egy fájl titkosítása bizonyos körülmények között problémát okozhat, és hogy a teljes mappa titkosítása további védelmet nyújt. Ha a fájl gyakran hozzáférhető mappában található, akkor a mappát minden egyes alkalommal meg kell nyitnia, amikor bármilyen más fájlt elér. Ennek egyik módja az, ha a szöveges fájlt egy külön mappába helyezi, és ezt használja biztonságos mappaként.
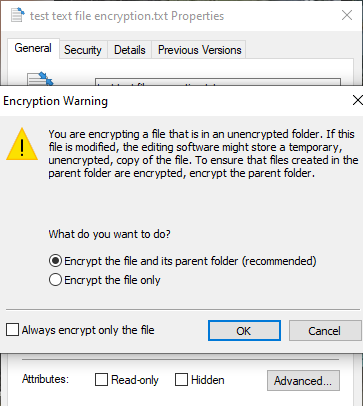
A választás megerősítése után a titkosító fájlrendszer megkérdezi, szeretne-e biztonsági másolatot készíteni a titkosítási kulcsról. A titkosítási kulcs biztonsági másolatát akkor is használhatja, ha elfelejtette a visszafejtési jelszavát.
A titkosítási kulcs biztonsági másolatának exportálása
Ha úgy dönt, hogy a titkosítási kulcs biztonsági másolatát exportálja További biztonság: a Microsoft tanúsítvány-exportáló varázsló fut. A varázsló végigvezeti a titkosítási kulcs létrehozásában és exportálásában egy külső adathordozóhoz, például egy USB flash meghajtóhoz.
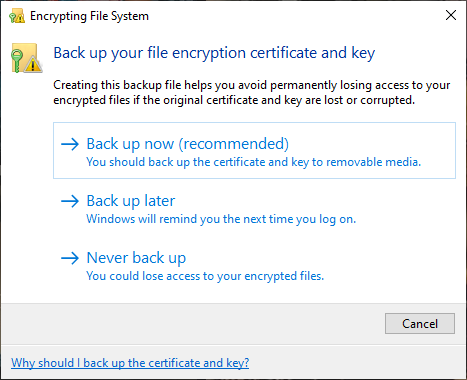
Válassza a Személyes információcserelehetőséget a az első oldalon, és jelölje be az Összes kiterjesztett tulajdonság exportálásaelemet. A következő oldalon írjon be egy biztonságos és egyedi jelszót szükséges a fájlok jelszóval történő védelme érdekében. Váltson a titkosítási típusra AES256-SHA256-ra (rendkívül erős titkosítás! ), majd adja meg a titkosítási kulcsnak egy fájlnevet. A folyamat befejezéséhez nyomja meg a Befejezésbillentyűt. noscript>
A folyamat befejezése után egy kis zár ikon jelenik meg a Notepad szövegfájl ikonján, amely jelzi annak titkosítási állapotát .
4. AxCrypt
Az Excel lapok jelszóvédelmének másik praktikus eszköze a AxCrypt, ez egy praktikus, mégis hatékony titkosítási eszköz.
Töltse le és telepítse az AxCrypt fájlt. Az AxCrypt első futtatásakor el kell végeznie a beállítást. Fontos szempont, hogy valódi e-mail címet kell megadnia a regisztráció során, különben nem kapja meg az ingyenes AxCrypt licencet. Miután megkapta a kódot, másolja és illessze be az AxCryptbe, mielőtt folytatná.
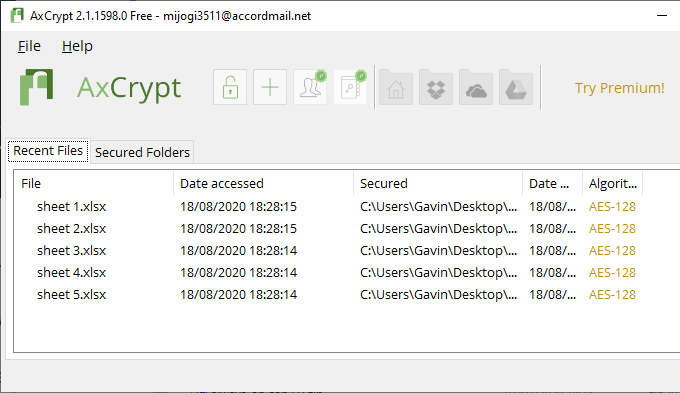
Erős és egyedi AxCrypt jelszót kell létrehoznia. Az AxCrypt jelszó titkosítási és visszafejtési kulcsként szolgál az Excel táblázatokhoz. Vegye figyelembe az AxCrypt figyelmeztetést. A jelszó visszaállítása csak a fájlokhoz társított fiókhoz férhet hozzá. Ez nem teszi lehetővé a régi jelszóval biztosított fájlok visszafejtését.
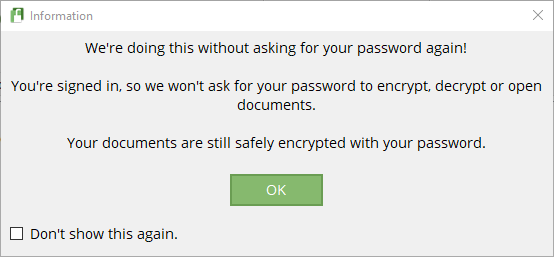
Amikor készen áll, húzza és dobja el az Excel táblázatkezelő fájlt az AxCrypt ablakba. Ha be van jelentkezve az AxCryptbe, akkor az automatikusan titkosítja a fájlokat. Hasonlóképpen, ha be van jelentkezve az AxCryptbe, és megkísérel megnyitni egy fájlt, akkor nem jelenik meg a jelszó kérése. Ha bezárja az AxCrypt programot (amely szintén kijelentkeztet téged), akkor a jelszó kérésére figyelmeztetés jelenik meg, amikor megpróbálja megnyitni a táblázatot.
Az AxCrypt egy ingyenes titkosítási eszköz, ezért található a a legjobb Windows freeware programok listája.
Mi a legjobb módszer az Excel táblázatkezelő jelszóvédelmére?
A régi időkben kockázatos volt a Microsoft Office integrált jelszóvédelmének használata az Excel fájl vagy lap jelszóvédelmére. A titkosítási algoritmus nem volt elég erős, és több sebezhetőséget okozott, használhatatlanná téve azt. Mivel a Microsoft Office most az AES-256-at használja, akkor biztos lehet benne, hogy az Excel-táblázatban a jelszóvédelem megbízható és a jelenlegi technológiával megtörhetetlen.
Mivel az integrált jelszóvédelem csak egyszerre egy fájlt kezel. , akkor fontolóra veheti a 7-Zip titkosítási lehetőséget is. Ha nagy mennyiségű Excel-táblázattal szeretne védelmet élvezni, akkor mindhárom jelszóval történő védelme egyetlen archívumban (erős és egyedi jelszóval!) Praktikus lehetőség, amely szintén használja az AES-256-at.
Kíváncsi egy erős és egyedi jelszóra? Nézze meg ezeket a könnyű módszereket egy olyan jelszó létrehozásához, amelyet mindig emlékezni fog.