Az egyik Excel függvény, amelyet elég kevésen használok a képletekben, a IFfüggvény. Az IFfüggvényt használunk egy logikai feltétel tesztelésére és két különböző eredmény előállítására, attól függően, hogy a logikai feltétel visszaadja-e a következőt: Igazvagy Hamis.
példafájl itt fájlt.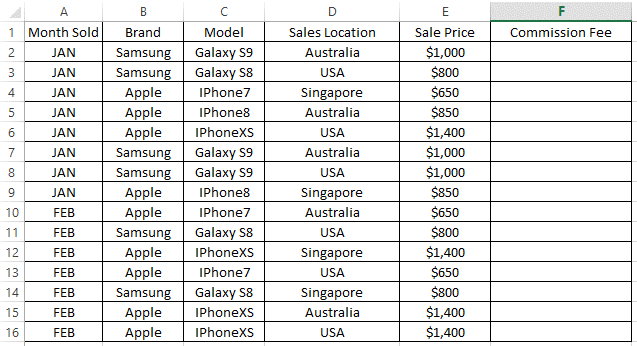
IF működése egyetlen feltétellel
Vegyünk egy forgatókönyvet, ahol minden egyes értékesítési sorra kiszámolnunk kell a jutalékdíjat. az értékesítés helyén (D oszlop). Ha az eladásokat a USA-banhajtották végre, akkor a jutalékdíj10%, máskülönben a fennmaradó helyszíneken jutalékdíj5% lesz.
Az első képlet, amelyet be kell írnia a C2 cellába, az alább látható:
=IF(D2="USA", E2*10%, E2*5%)
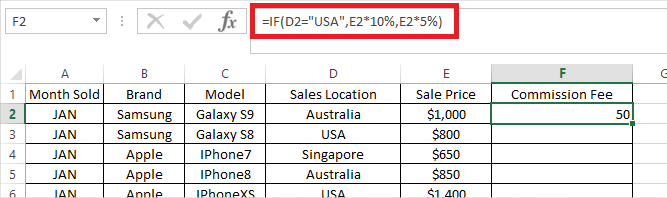
Formulabreakdown:
Akkor átmásolhatja a képletet a CellF2-ről a ColumnFsor többi részébe, és kiszámítja az egyes sorokhoz tartozó CommissionFeeérték, akár 10% -kal, akár 5% -kal, attól függően, hogy az IFlogikai teszt visszatér-e a TRUEvagy FALSEminden sorban.
In_content_1 all: [300x250] / dfp: [640x360]->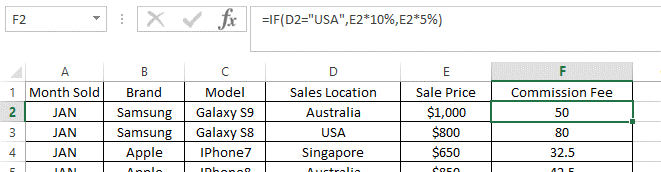
IF Function Több feltétellel
Mi lenne, ha a szabályok kissé összetettebbek lennének, ha egynél több logikai feltételt kell tesztelnie, és az egyes feltételekhez különböző eredményeket kell adni?
Az Excel erre ad választ! Több IFfunkciót kombinálhatunk ugyanazon a cellán, amelyet néha beágyazott IF-nek is hívnak.
Fontolja meg egy hasonló forgatókönyvet, ahol a jutalékokkülönbséget mutatnak az egyes értékesítési helyektekintetében:
A cella F2(amelyet később lemásolunk az ugyanazon F oszlop többi sorához), írjuk be a következő képletet:
=IF(D2="USA",E2*10%,IF(D2="Australia",E2*5%,E2*2%))
Formula Breakdown:
Mivel az Excel balról jobbra fogja kiértékelni a képletet, amikor egy logikai teszt teljesült (pl. D2 = „USA”,a funkció leáll és visszatér az eredmény, figyelmen kívül hagyva minden további logikai tesztet (pl. D2 = „Ausztrália”.)
Tehát ha az első logikai teszt visszatér a FALSEértékhez (azaz a hely nem USA), akkor folytatja a második logikai teszt értékelését. Ha a második logikai teszt visszatér HAMIS(azaz a hely nem Ausztrália), nem kell tovább tesztelnünk, mivel tudjuk, hogy a Cell D2egyetlen lehetséges értéke a következő: Szingapúr, tehát vissza kell adnia a E2*2%
eredményt, ha inkább a Az érthetőség kedvéért hozzáadhatja a harmadik logikai tesztet: IF (D2 = ”Szingapúr”, “érték ha igaz”, “érték ha hamis”). Ezért a teljes kibővített képlet az alább látható:
=IF(D2="USA",E2*10%,IF(D2="Australia",E2*5%,IF(D2="Singapore",E2*2%)))
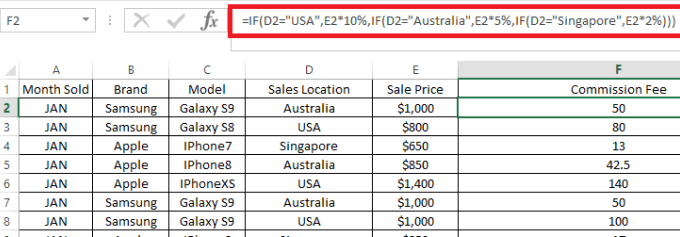
Mint korábban már említettük, a fentiek ugyanazt az eredményt kapják, mint a mi eredeti formulánk.
=IF(D2="USA",E2*10%,IF(D2="Australia",E2*5%,E2*2%))