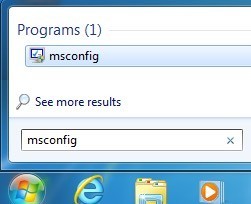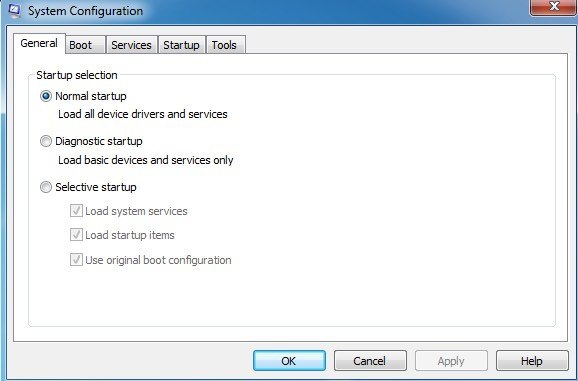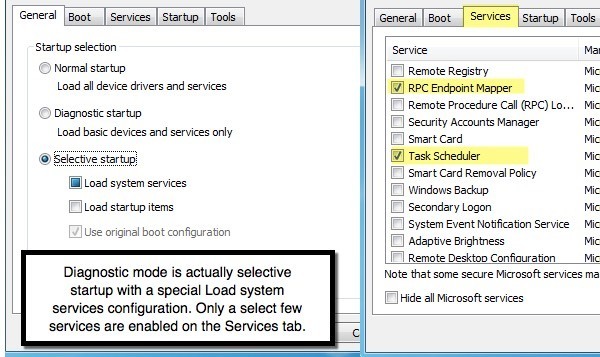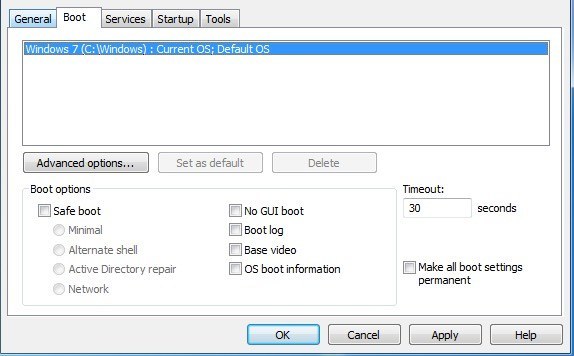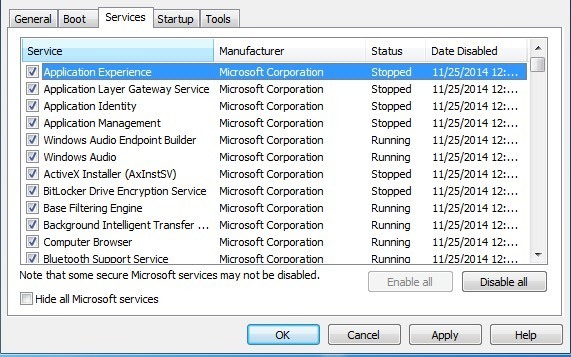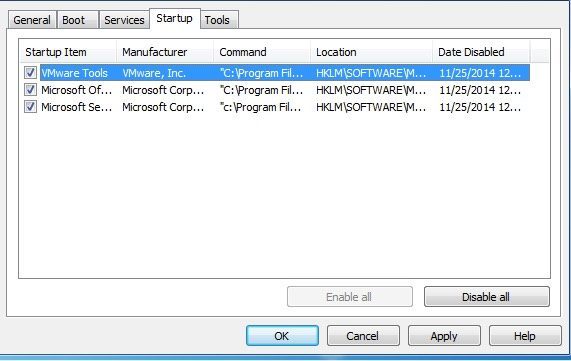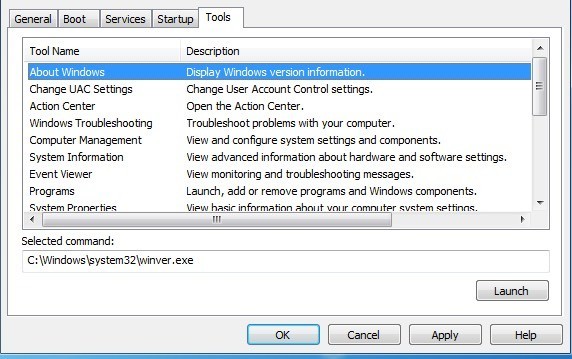A Windows mindenféle rejtett kis segédprogrammal rendelkezik, amelyek lehetővé teszik a rendszerbeállítások beállítását és módosítását, amelyek általában nem láthatók olyan területeken, mint a Vezérlőpult. Az egyik kedvenc eszközeim a Windows 98 óta az MSCONFIG. Alapvetően a Microsoft Rendszer konfigurációját jelenti, és nyilvánvalóan különböző beállítások konfigurálására használható. Ebben a cikkben megmutatom, hogyan érheti el az MSCONFIG-t és hogyan használja azt.
Kezdjük el az MSCONFIG megnyitásával a Windows 7 operációs rendszeren. Az eszköz nagyjából ugyanaz a Windows Vista és újabb verziókkal csak egy kisebb változás a Windows 8-ban, amiről később beszélni fogok. Menjen előre, és kattintson a Start gombra, majd írja be az msconfigparancsot.
több lapot. A fülek száma változhat attól függően, hogy a Windows melyik verzióját futtatja. A Windows 7 és 8-ban 5 lap található: Általános, Rendszerindítás, Szolgáltatások, Indítás és Eszközök.
Az MSCONFIG Általános lap
Az első, mindig a Általánosfül alatt.
Itt három választható rádiógomb jelenik meg az Indítási választáscímsor alatt. A Normál indításaz alapértelmezés szerint kiválasztható, hacsak nincs megváltozva. A Diagnosztikai indításelindítja a Windows-t egy "lecsupaszított" funkciómódban, hasonlóan, de nem ugyanaz, mint a biztonságos mód. Ha ezt az opciót választja, ne felejtse el megváltoztatni, ha kész a hibaelhárítás, vagy a Windows továbbra is így indul.
, ha kiválasztja a Diagnosztikai indítás és az Alkalmaz lehetőséget, akkor a rendszer csak a Rendszerszolgáltatások betöltésemezőben automatikusan kiválasztja a szelektív indítást. Diagnosztikai módban több illesztőprogramot és szolgáltatást indít el alapértelmezetten, mint a Biztonságos móddal, amelyet alább ismertetek. Ha úgy találja, hogy olyan Vezérlőpult elemet vagy programot kell használni, amely egyszerűen nem működik biztonságos módban, akkor kipróbálhatja a diagnosztikai módot, amely kevesebbet jelent a normál üzembe helyezésnél, mint a biztonságos mód.
Ha a Diagnosztika indításagombra kattint, és az Applygombra kattint, a Rendszerszolgáltatásokmező nincs bejelölveerős>, de teljesen kitöltve. Ez azért fontos, mert ha rákattintasz a Szolgáltatásoklapra és görgessünk, akkor látni fogjuk, hogy csak néhány szolgáltatást ellenőriztek. Most, ha visszatérsz a Általánoslaphoz, ismét rákattintasz a Szelektív indításgombra, és ellenőrizd a Rendszerszolgáltatások betöltésejelölőnégyzetet, <<>>
Az Kezdő elemek betöltésemezőben csak egy pipa segítségével ellenőrizheti, amely engedélyezi az összes indítási elemet az indításlapon, vagy mindegyiket letiltja. Meg kell jegyeznünk, hogy ha szelektív üzembe helyezést választasz egy pecsét segítségével mind a Load rendszerszolgáltatások, mind a Load startup tételek között, ez nagyjából ugyanaz, mint egy normál indítás, mert mindent engedélyezve van.
Az egyetlen ok arra, hogy szelektív üzembe helyezést végezzen, és ellenőrizze az egyik vagy mindkét elemet, hogy kiderüljön, hogy egy adott szolgáltatás vagy indítási elem problémákat okoz. Ennek módja, hogy ellenőrizze a Általánoslap megfelelő mezőjét, majd a Szolgáltatásokvagy az Indításelemet, kattintson a , majd csak egy elemet ellenőriz. Újraindítja a számítógépet, és megvizsgálja, hogy a szolgáltatás vagy az indítási elem okozza-e a rendszer problémáját. Ha nem, akkor újra megérinti a Szolgáltatásokvagy az Üzembe helyezésfület, és ellenőriz egy másik elemet. Folytassa ezt a folyamatot mindaddig, amíg meg nem találja a problémás szolgáltatást vagy az indítási elemet.
MSCONFIG rendszerindító fül
Most, hogy világosan megértjük az Általános lapot, és hogyan kapcsolódik a szolgáltatásokhoz és a szolgáltatásokhoz Indítási fülek, beszéljünk a második lapról: Boot. Ez egy fontos lap, mivel rengeteg lehetőség van a Windows indításának módjára.
Kezdjük a Bootopciók, mivel ez a fõ pont a fõ. A Speciális beállításokgombot általában csak a programozó írja le az eszközvezérlők számára a tényleges hardverekhez.
Ha ellenőrizze a Safe Boot programot, akkor négy opció közül választhat: Minimális, , Active Directory javítás és hálózat. Nézzük át az egyes lehetőségeket:
- Minimális- Ez a szabványos biztonságos mód, amely csak a legegyszerűbb illesztőprogramokat és szolgáltatásokat képes betölteni. Ebben a módban a hálózatépítés le lesz tiltva. Nagyjából csak a nyílt felfedező lehet és böngészhet.
- Alternatív shell- Ezzel a paranccsal csak a parancssorba fog betölteni a biztonságos módot. A grafikus felhasználói felület és a hálózatkezelés mindkettő le lesz tiltva. Csak akkor használja ezt a módot, ha futtassa a DOS parancsokat -t szeretne.
- Az Active Directory javítása- Ez csak vállalati környezetekben hasznos és valószínűleg valami hálózati rendszergazda használja.
- Hálózat- Ez olyan, mint a Minimális, kivéve, ha engedélyezve van a hálózat. Hasznos, ha hálózati erőforráshoz vagy weboldalhoz szeretne csatlakozni fájlok letöltéséhez.
A jobb oldalon négy jelölőnégyzet jelenik meg, ami azt jelenti, hogy szükség esetén mind a négyet ellenőrizheti. Nézzük át ezeket a beállításokat:
- Nincs GUI-indítás- A rendszerindításkor nem jelenik meg a Windows üdvözlőképernyő.
- / strong>- Naplófájlt készít a teljes indítási folyamatról a % SystemRoot% Ntbtlog.txt fájlban.
- Alap video- A Windows minimális VGA módban betöltődik, amely szabványos VGA illesztőprogramokat használ a gépen telepített videokártya .
- Az operációs rendszer indítási információi- Mivel a rendszerindító folyamat során meghajtók töltődnek be, az illesztőprogramok nevei megjeleníthetők a kimenetben.
Az időtúllépés az az időtartam, ameddig a rendszerindító menü megjelenik, mielőtt kiválasztja az alapértelmezett beállítást. Ha az Minden rendszerindítási beállítás állandójelölőnégyzet bejelölése után az Általános lapon a Normál indítás gombra kattint, akkor az eredeti beállításokra nem kerül vissza. Minden bootolási beállítást manuálisan kell megváltoztatnia.
A Windows továbbra is biztonságos módban fog betölteni, amíg vissza nem tér a rendszerkonfigurációs segédprogramhoz, és nem választja ki, vagy nem választja ki a normál indítást.
MSCONFIG Szolgáltatások fül
a Szolgáltatások lapot, ami eléggé magától értetődő. A legfontosabb dolog az, hogy tényleg nem akarja letiltani a Microsoft rendszer szolgáltatásait. Sok internetes cikket olvashatsz a használhatatlan Windows szolgáltatásokról, amelyeket le kell tiltani, de ez egyáltalán nem jó ötlet.
ellenőrizze az Az összes Microsoft szolgáltatás elrejtésejelölőnégyzetet, és csak a harmadik féltől származó szolgáltatások maradnak. A harmadik féltől származó szolgáltatások letiltása hasznos lehet, de csak bizonyos körülmények között. Többnyire ez a lap letiltja a Windows lefagyását, a kék képernyőt vagy valami mást, ami nem jó.
Az MSCONFIG Startup fül
kedvenc fül, és tényleg az egyetlen ok, amiért az MSCONFIG segédprogramot használom. Megdöbbentette, milyen lassú az ügyfélszámítógépek az induló programok nagy száma miatt. Még ha sok is van, akkor általában 80 százalékot tiltsok le, mert nem szükséges.
óvatos, különösen a laptopokon, mert egyes indítási elemek vezérlik a vezeték nélküli hálózati kártyát vagy az érintőpadot, és mindkettő abbahagyja a működését, ha törölje őket. A legegyszerűbb egy egyszerű Google-keresés végrehajtása az indító elem nevével vagy az EXE-fájllal, amelyet a Parancs alattalatt láthat.
Én is írt egy részletes cikket a letiltja az indítási programokat a Windows rendszerben, amely több tippet és mutatót tartalmaz arra vonatkozóan, hogy mit és mit ne tilthat le.
MSCONFIG Eszközök lap
Erős>Eszközök, amelyek alapvetően összekapcsolják egy csomó más hasznos segédprogramot a Windows rendszerben.
Windows, UAC beállítások, akcióközpont, hibaelhárítók, számítógépkezelés, eseménynézet, programok, rendszer tulajdonságok, internetes beállítások, parancssor, rendszerleíróadatbázis-szerkesztő, feladatkezelő, rendszer-visszaállítás stb.
Összességében a rendszerkonfigurációs segédprogram nagyon hasznos eszköz a Windows PC-k kezeléséhez, és határozottan valamit, amit meg kell tanulnia, ha energiaszintű felhasználó akar lenni. Ha bármilyen kérdése van, írj egy megjegyzést. Enjoy!