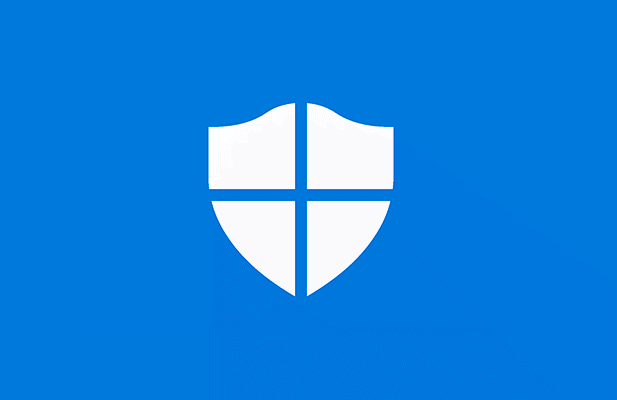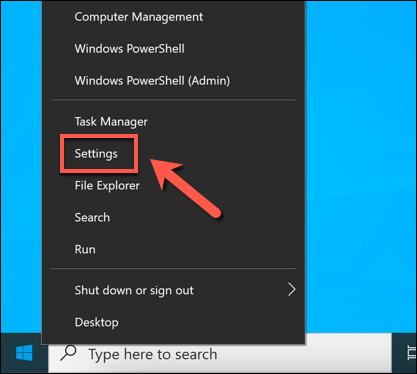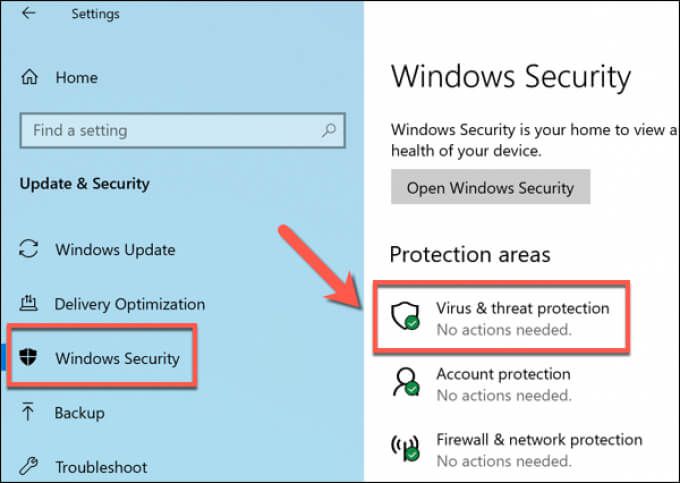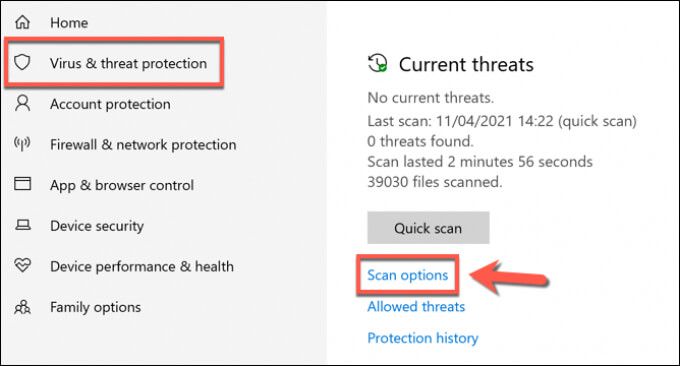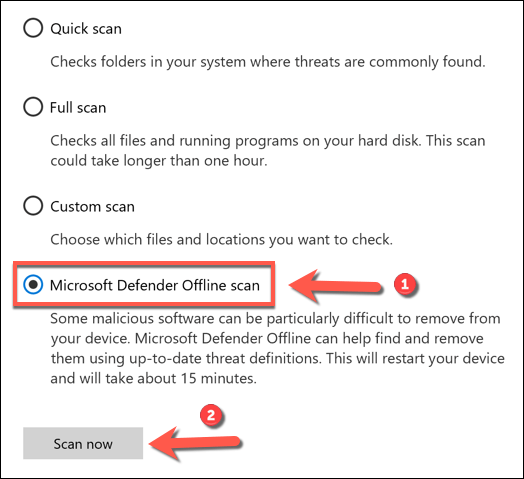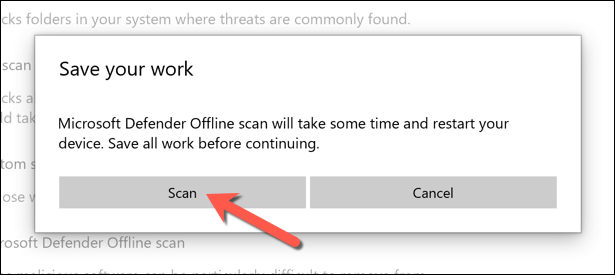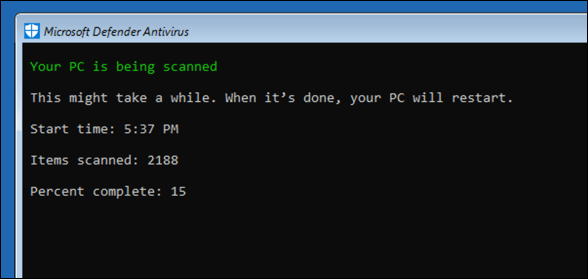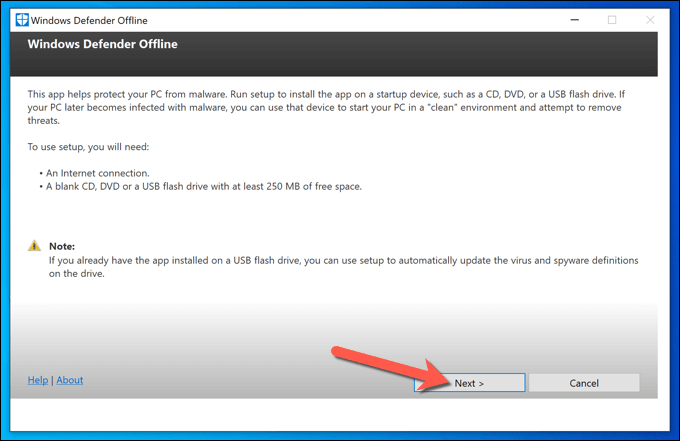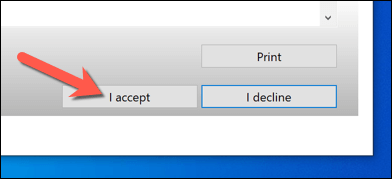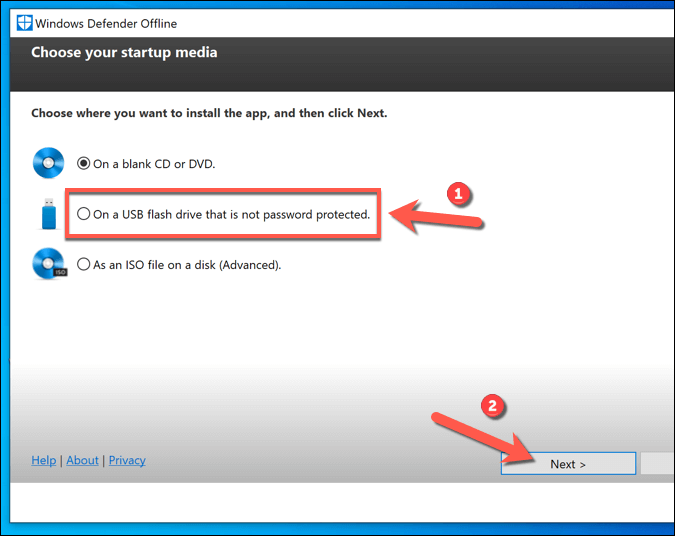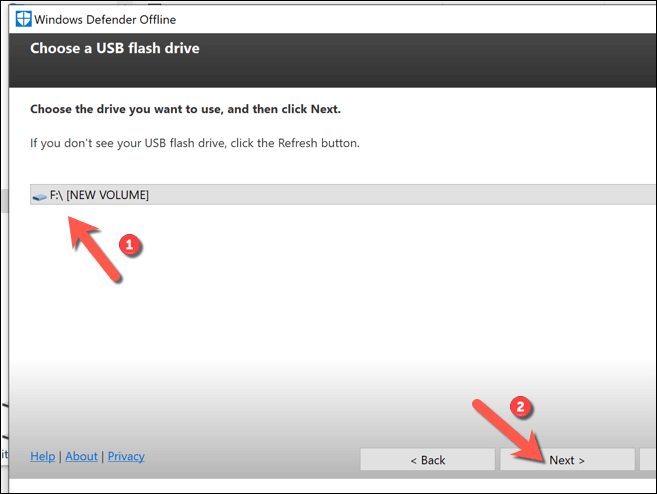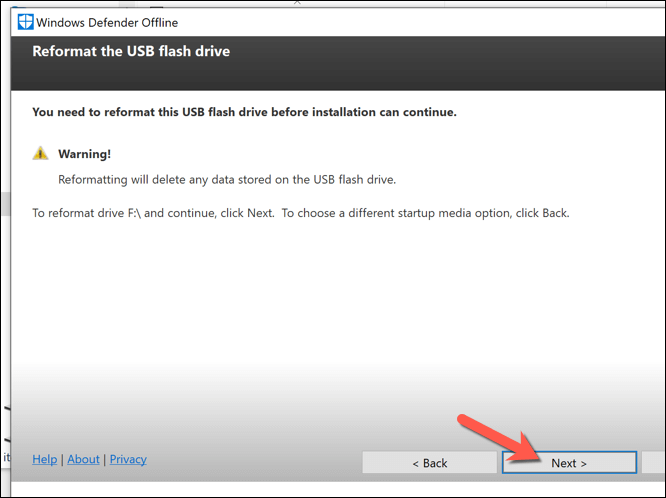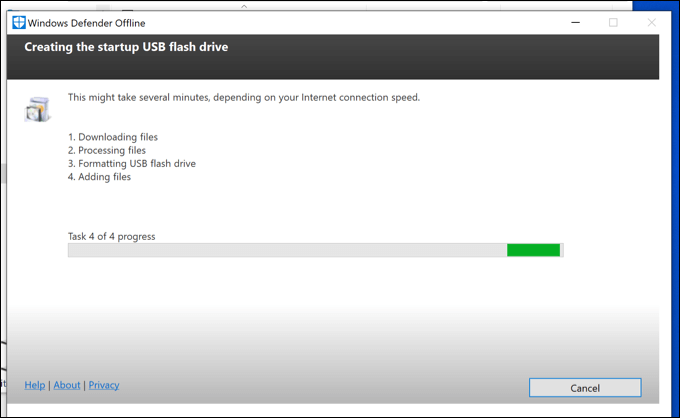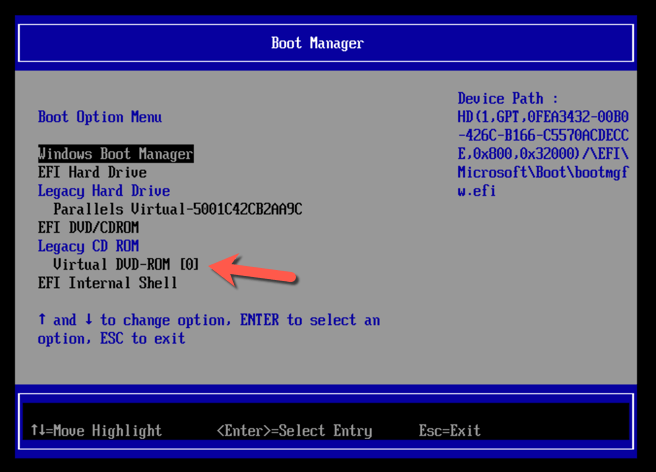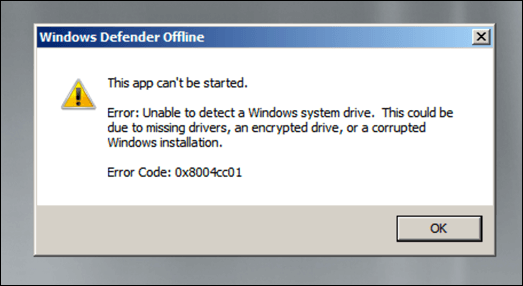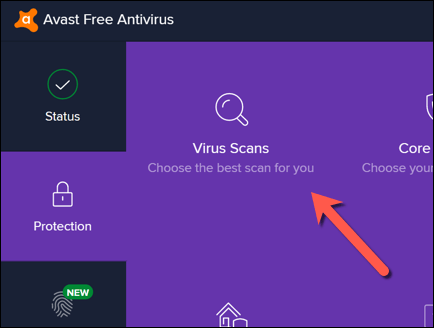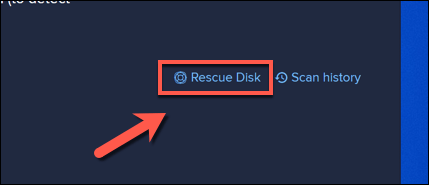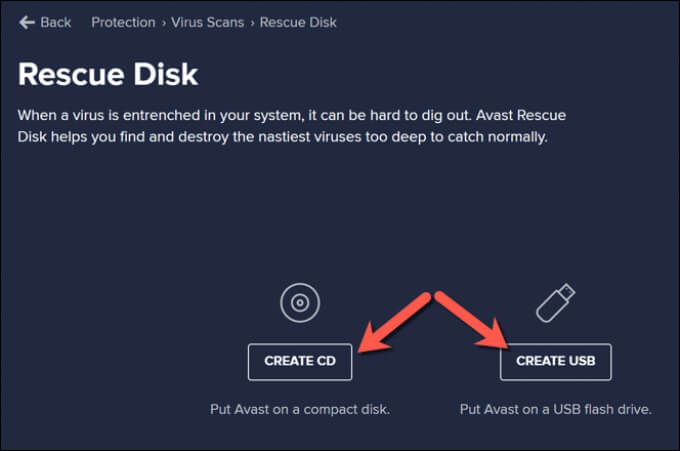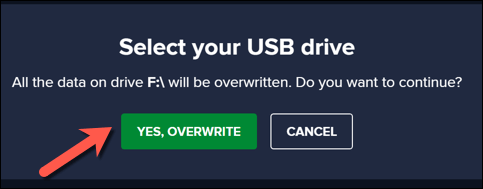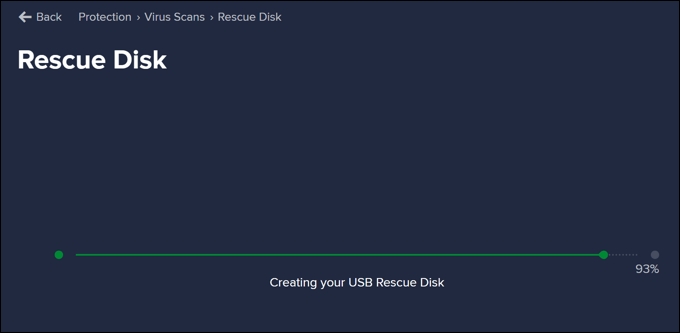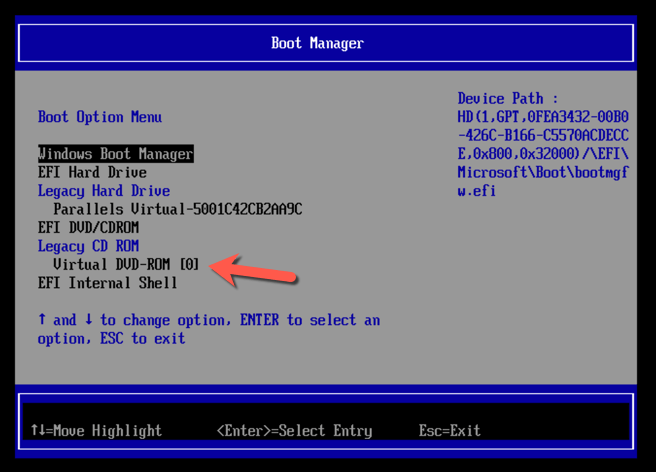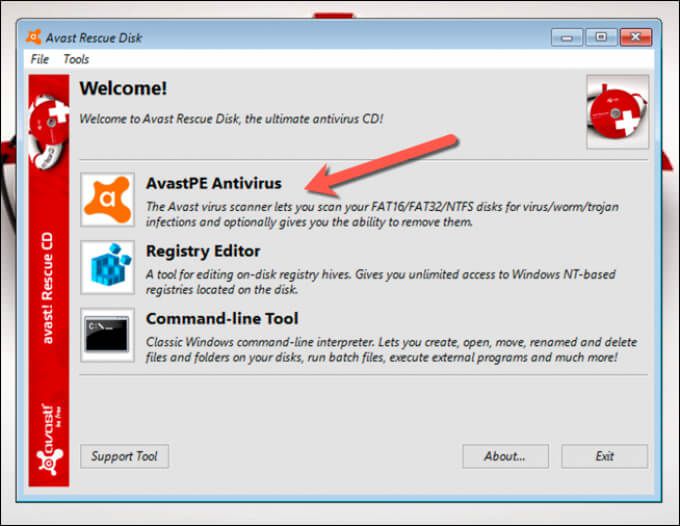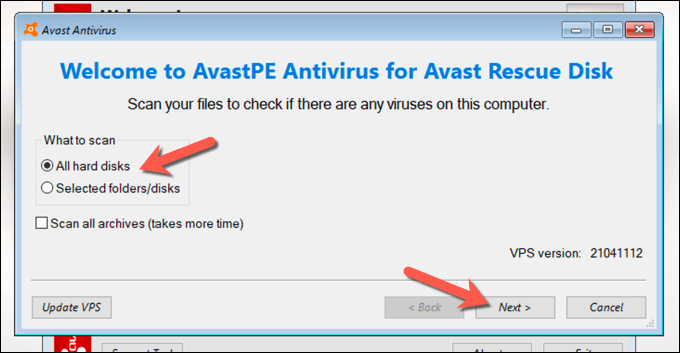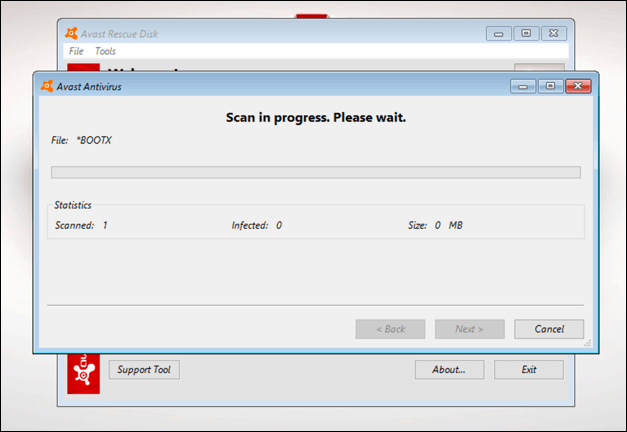Ha úgy gondolja, hogy rosszindulatú programokkal fertőzött meg, akkor a legjobb, ha elkerüli a pánikot. Sok esetben helyreállíthatja számítógépét és eltávolíthatja a fertőzést a Windows saját Microsoft Defender eszközének használatával, vagy harmadik féltől származó víruskereső szoftverek, például az Avast használatával a fertőzés keresésére és eltávolítására.
Még makacs malware fertőzések eltávolítható ezen eszközök segítségével, de előfordulhat, hogy indító szintű vizsgálatot kell futtatnia egy hordozható szoftver segítségével egy USB-meghajtón, különösen, ha a Windows nem biztonságos, ha rosszindulatú programokkal futtatja. Az offline víruskeresés futtatásához a Microsoft Defender vagy egy harmadik féltől származó víruskereső megoldás használatával kövesse ezeket a lépéseket.
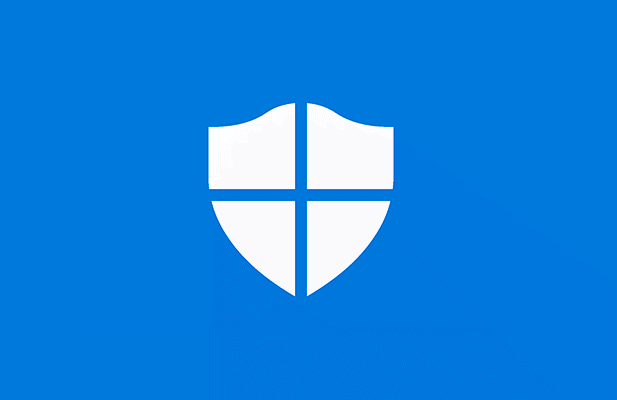
Offline víruskeresés futtatása a Microsoft Defender használatával Windows 10 rendszeren
Ha a Windows továbbra is fut, és a rosszindulatú programok nem annyira súlyosak, előfordulhat, hogy a Microsoft Defender segítségével indítható víruskereső futtatható a hordozható (és régebbi) Windows Defender Offline eszköz használata nélkül.
Ez az opció csak akkor ajánlott, ha a Windows továbbra is képes futtatni, és továbbra is elszigetelt a hálózat többi számítógépétől.
Ha például ezt a módszert kívánja használni, győződjön meg arról, hogy a számítógépe le van választva a helyi hálózatról. Ez megakadályozza, hogy a rosszindulatú programok potenciálisan átterjedjenek más számítógépekre, mielőtt eltávolíthatnák a fertőzést. Előfordulhat, hogy folytatja a indítsa újra a Windows rendszert csökkentett módban t.
A kezdéshez kattintson a jobb gombbal a Start menüre, és válassza a Beállítások
.
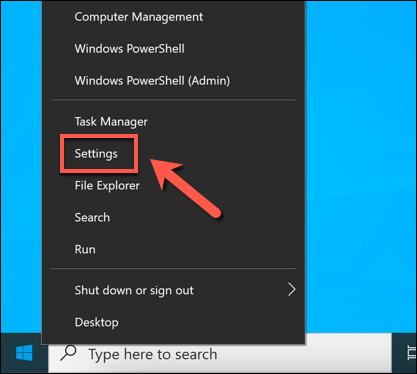
A Ablakbeállításokmenüben , válassza a Frissítés és biztonság>Windows biztonság>Vírus- és fenyegetésvédelemlehetőséget.
A Vírus & fenyegetésvédelemmenüben válassza a Beolvasási beállításoklehetőséget.
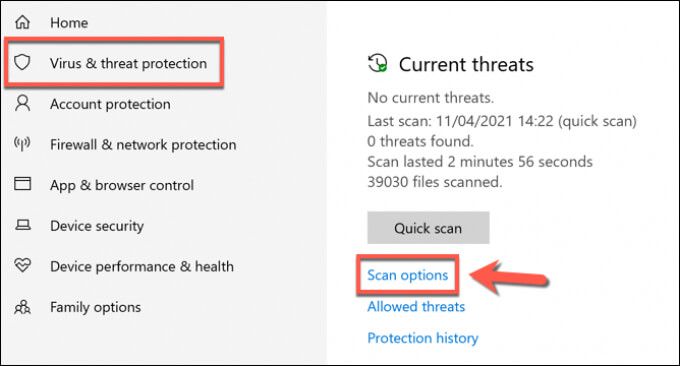
Válassza ki a Microsoft Defender Offline vizsgálatelemet a megadott listából, majd válassza a Keresés mostlehetőséget a vizsgálat ütemezéséhez.
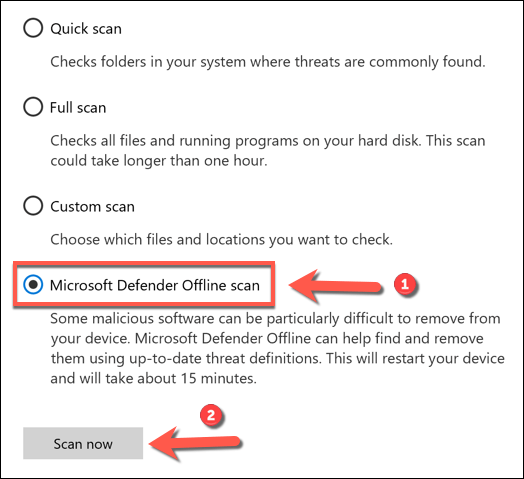
Windows megerősíti, hogy a számítógépet újra kell indítani. Zárjon be minden mentetlen alkalmazást ezen a ponton, majd válassza a Beolvasáslehetőséget a számítógép újraindításához, és indítsa el az indítható víruskereső víruskeresést a Microsoft Defender használatával.
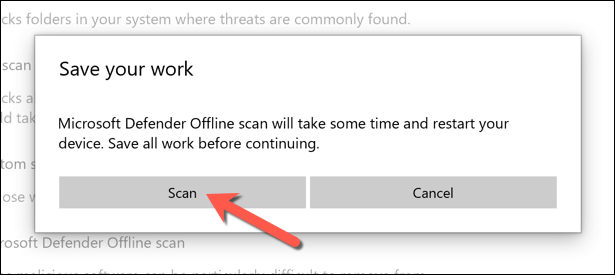
Néhány pillanat múlva a Windows újraindul és elindul lépjen be a Microsoft Defender rendszerindítási vizsgálat menüjébe. A Microsoft Defender automatikusan elkezdi vizsgálni a számítógépet rosszindulatú programok ellen - hagyja, hogy ez a folyamat teljesen átkutassa a számítógépet. Ha rosszindulatú programokat észlel, kövesse a képernyőn megjelenő további utasításokat annak megerősítéséhez, hogy miként szeretné javítani, eltávolítani vagy karanténba helyezni a fertőzött fájlokat.
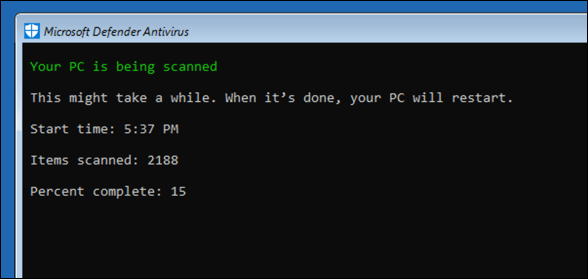
Az offline víruskeresés befejezése után a számítógép újraindul a Windows rendszerre. Minden rosszindulatú programot eltávolítunk vagy karanténba helyezünk a fenti műveletek alapján. Ezen a ponton meg kell oldani a rosszindulatú programokat, de előfordulhat, hogy további lépéseket kell tennie a javítsa vagy állítsa vissza a Windows telepítését ig (a sérüléstől függően).
A régebbi Windows Defender használata Offline eszköz rosszindulatú programok keresésére (a Windows régebbi verziói)
Míg a Windows 10 lehetővé teszi offline víruskeresést a Microsoft Defender használatával további eszközök és hardverek nélkül, a régebbi programokat is használhatja Windows Defender Offlineeszköz egy hordozható USB-meghajtón vagy DVD-n egy rendszerindítási szintű vizsgálat elvégzéséhez, amikor a Windows nem tud (vagy nem kellene) elindulnia.
Bár a A Defender eredetileg Windows 7 és 8.1 rendszerhez készült, a verziótól függően még mindig használható rosszindulatú programok keresésére néhányWindows 10 PC-n. Maga az eszköz azonban elavult (bár a vírusleírások naprakészek), és nem fog működni a Windows újabb verzióival.
Ezért ezt az eszközt csak régebbi számítógépeken szabad használni. a Windows 10 régebbi verziójának (vagy a Windows korábbi verziójának) futtatása. Ha nem működik, előfordulhat, hogy alternatívaként egy külső gyártótól származó víruskeresőt kell használnia, vagy a Microsoft Defender Offline vizsgálatát ütemeznie kell csökkentett módban a fenti lépések végrehajtásával.
A Windows létrehozása Defender Offline eszköz USB vagy DVD adathordozó
Ha ki szeretné próbálni ezt a módszert, akkor töltse le a Windows Defender Offline 64 bites verzióját t kell tennie a Microsoft webhelyéről egy nem fertőzött Windows PC. A fájl letöltése után futtassa az eszközt, és válassza a Következő.
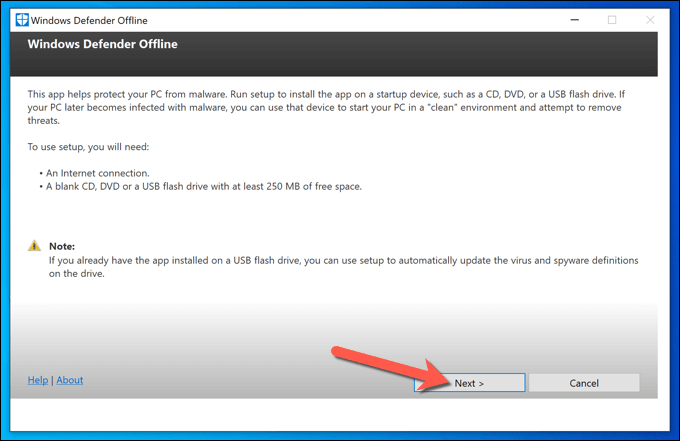
A következő lépésben erősítse meg, hogy elfogadja a licencszerződést az Elfogadomős >gomb.
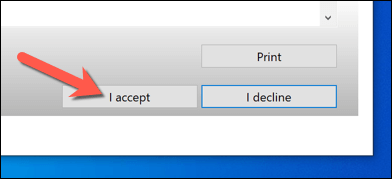
Ki kell választania, hová szeretné telepíteni a Windows Defender Offline alkalmazást. Válassza ki a megfelelő opciót (például Jelszóval nem védett USB flash meghajtón), majd a megerősítéshez válassza a Továbblehetőséget.
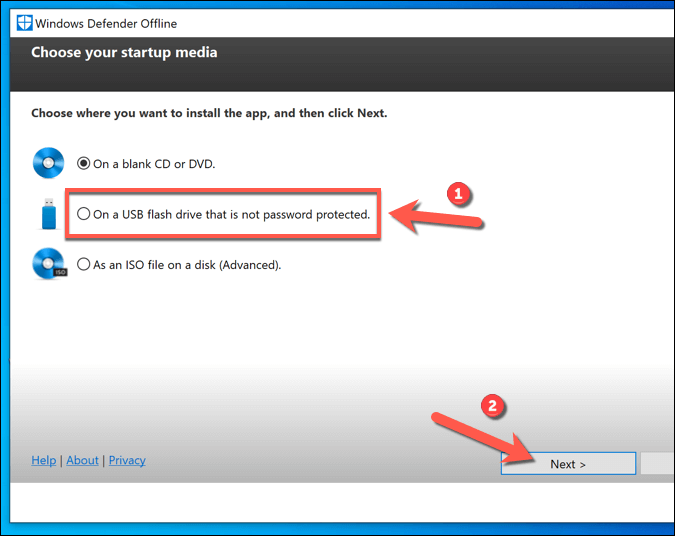
Ha Ön az USB flash meghajtó módszerével, és egynél több USB eszközt csatlakoztatott, a legördülő menü segítségével válassza ki a használni kívánt eszközt a hozzárendelt meghajtóbetű alapján, majd válassza a Továbblehetőséget.
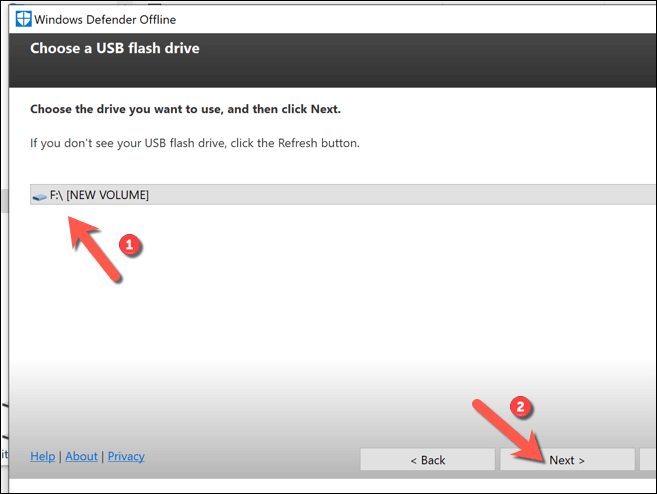
Az eszköz formázza és frissíti az Ön által kiválasztott USB-meghajtót. Először készítsen biztonsági másolatot az eszközre korábban mentett fájlokról, majd a folytatáshoz válassza a Továbblehetőséget.
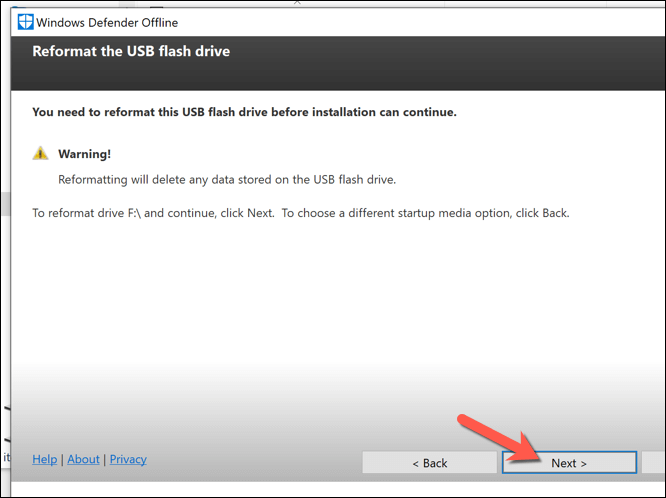
A Windows Defender Offline Creator eszköz letölti a szükséges fájlokat az USB-meghajtó vagy DVD flasheléséhez (beleértve a naprakész vírusdefiníciókat). Miután a folyamat befejeződött, újra kell indítania a számítógépet.
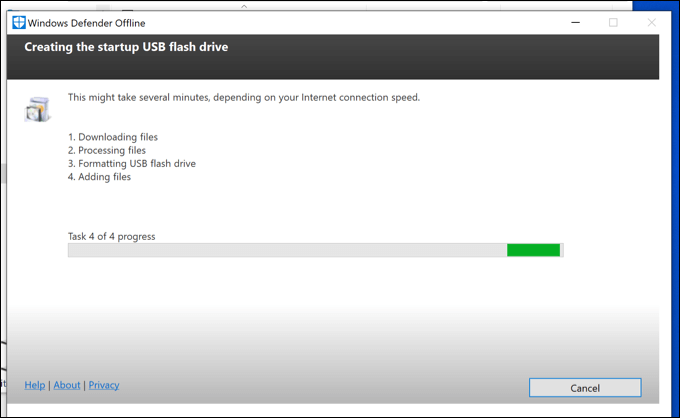
A számítógép beolvasása a Windows Defender offline USB vagy DVD adathordozó használatával
Amikor újraindítja a számítógépet, be kell állítania a BIOS vagy az UEFI rendszerindítót, hogy először az USB meghajtóról induljon, nem pedig a Windows rendszer meghajtóról. A menü indításához és a beállítások módosításához általában ki kell választania egy billentyűzetet, például F1, F12,vagy DEL. a számítógép felhasználói kézikönyvében további információk találhatók ennek módjáról, mivel a lépések a gyártótól függően változnak.
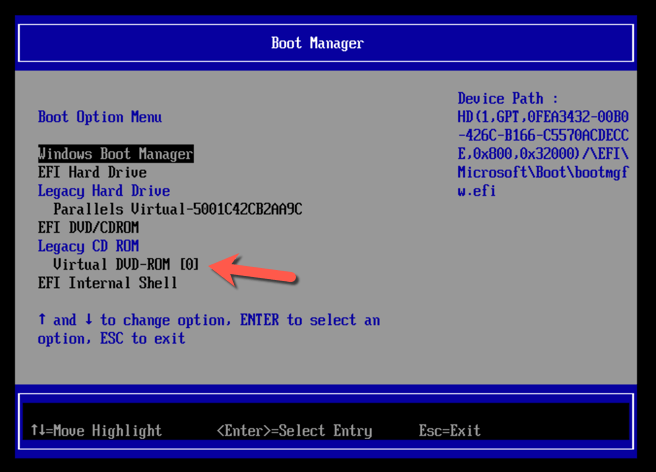
Miután megváltoztatta a rendszerindítási sorrendet, a Windows Defendert futtató minimális és elszigetelt Windows környezet fog elindulni . Ha a Windows 10 verziója támogatja ezt az eszközt, a szkennelési lehetőségek elérhetővé válnak az Ön számára. Ellenkező esetben megjelenik egy 0x8004cc01hiba, és ki kell próbálnia egy alternatív módszert.
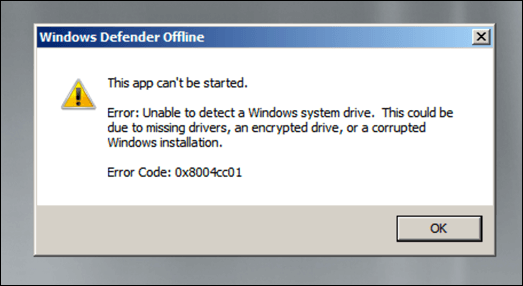
Ha a Windows Defender eszköz futtatható a Windows 10 verzióján, akkor kövesse az alábbiakat: a képernyőn megjelenő utasításokat a számítógép átvizsgálására és a fertőzött fájlok kezelésére. A folyamat befejezése után a számítógép újraindul, és el kell távolítani a rosszindulatú programot. Győződjön meg róla, hogy ekkor távolítja el az USB-meghajtót vagy a DVD-t, és állítsa vissza a megfelelő rendszerindítási sorrendet a BIOS vagy az UEFI beállításaiban, hogy biztosítsa a Windows megfelelő indítását utána.
Egy Offline víruskeresés harmadik féltől származó víruskereső szoftver használatával
Bár a Microsoft Defender megfelelő beépített víruskereső a Windows 10 felhasználók számára, harmadik féltől származó víruskereső eszközöket is használhat offline víruskereséshez számítógépének. Minden nagyobb víruskereső szolgáltató támogatja ezt a funkciót, beleértve az ingyenesen használható Avast Antivirus programot is, bár a az Avast alternatívái elérhető és tökéletesen alkalmas.
Először is: le kell töltenie és telepítenie kell az Avast szoftvert egy nem fertőzött számítógépre (vagy ha ez nem lehetséges, akkor a fertőzött számítógépre, ha a számítógép még mindig elindul). A telepítés után nyissa meg az Avast felhasználói felületet a tálcán az Avast ikon kiválasztásával. Az Avast menüben válassza a Védelem>Víruskereséslehetőséget.
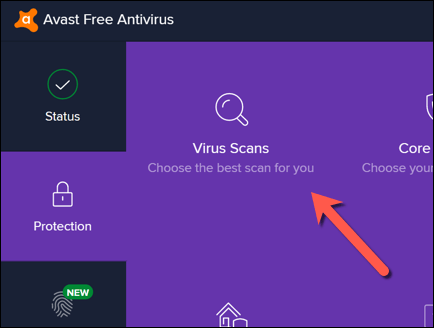
A Víruskeresésmenüben válassza a Lemez mentéselehetőség.
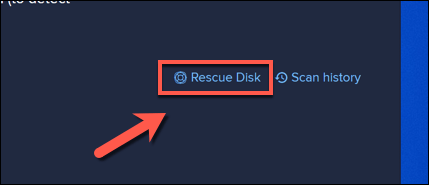
Ha inkább mentési lemezt szeretne létrehozni CD vagy DVD segítségével, válassza a CD létrehozásalehetőséget. Ellenkező esetben csatlakoztasson egy hordozható USB flash meghajtót, és válassza az USB létrehozásalehetőséget.
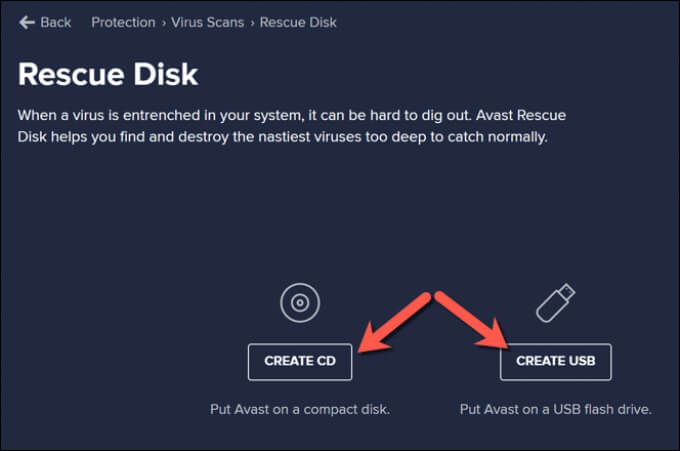
Az Avastnak meg kell formáznia és frissítenie kell a meghajtót a megfelelő fájlokkal. Először készítsen biztonsági másolatot minden meghajtóról menteni kívánt fájlról, majd a folytatáshoz válassza az Igen, felülírásgombot.
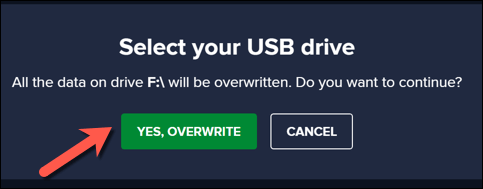
Hagyjon egy kis időt a folyamat befejezéséhez. Miután az Avast elkészítette a mentőlemezt, távolítsa el biztonságosan a használt számítógépről, és csatlakoztassa a fertőzött számítógéphez. Ha a fertőzött számítógépet használta az Avast mentési lemez létrehozásához, indítsa újra a számítógépet ezen a ponton.
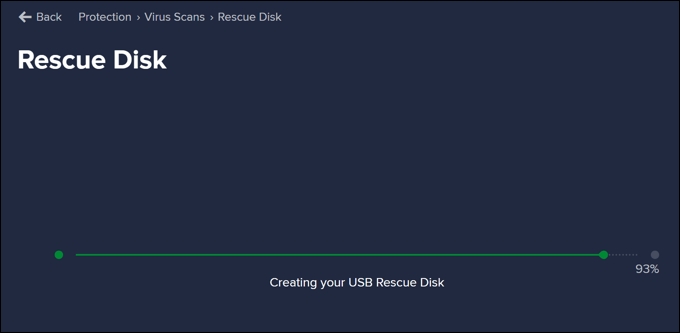
Mielőtt elindulna az Avast mentõlemezre, meg kell változtatnia a rendszerindítási sorrendet a BIOS-ban, vagy Az UEFI beállításainak megadásához válassza az F1, F12, DELvagy hasonló kulcsot (hardvertől függően), hogy elinduljon ebbe a menübe. Ügyeljen arra, hogy a létrehozott DVD vagy USB flash meghajtót rangsorolja, majd indítsa újra a számítógépet.
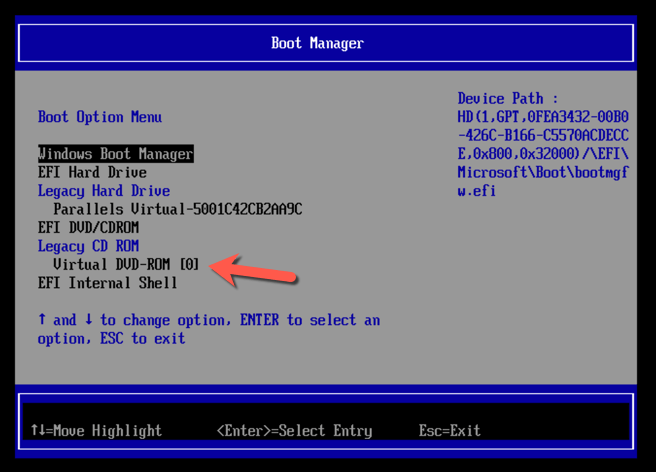
Az újraindítás után válassza ki a billentyűzet bármelyik gombját az Avast mentőlemezre történő indításhoz. Az egérrel válassza az AvastPE Antiviruselemet.
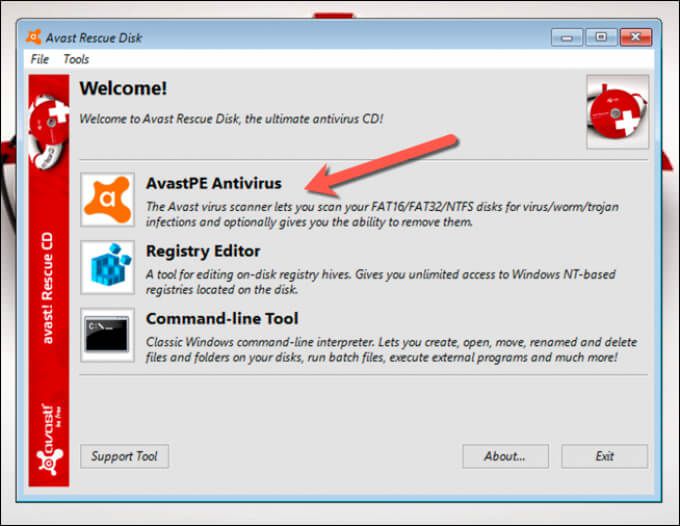
A legközelebb megjelenő Avast Antivirusopciók menüben kiválaszthatja, hogy az összes csatlakoztatott meghajtót vagy csak beolvasni bizonyos mappákat / fájlokat. Válassza ki a kívánt beállítást, majd válassza a Következő.
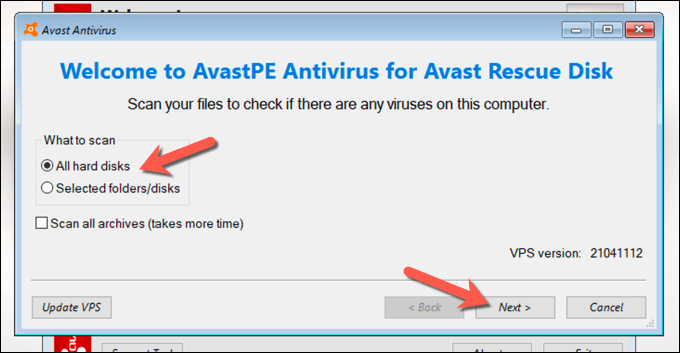
Az Avast elkezdi vizsgálni a meghajtókat a rosszindulatú programok keresése érdekében. Kövesse a képernyőn megjelenő további utasításokat a fertőzött fájlok kezelésének megerősítéséhez, például javításhoz, karanténba helyezéshez vagy eltávolításhoz.
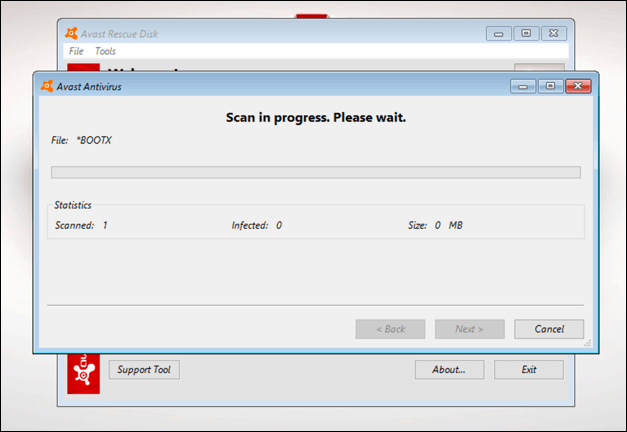
Miután a folyamat befejeződött, lépjen ki az Avast mentőlemez szoftverből, indítsa újra a számítógépet, és távolítsa el a mentési lemezt a Windows rendszerre történő indításhoz. Előfordulhat, hogy ennek megismétlése előtt meg kell ismételnie a fenti lépéseket az eredeti rendszerindítási sorrend visszaállításához a BIOS vagy az UEFI beállításai menüben.
A Windows 10 mentesítése rosszindulatú programoktól
Akár Microsoft Defender-t, akár egy harmadik féltől származó víruskeresőt használ, például az Avast, képesnek kell lennie arra, hogy ezeket az eszközöket felhasználva felszabadítsa számítógépét egy káros kártevő-fertőzéstől. Ha továbbra is problémái vannak, gondolkodnia kell a merevlemez és a a Windows újratelepítése törlésén, hogy újra kezdje a fertőzött fájlokat.
Míg bemutattuk, hogyan az Avast használatával a rosszindulatú programok eltávolításához nem ez az egyetlen harmadik fél által elérhető lehetőség. Könnyedén távolítsa el az Avast alkalmazást a Windows rendszerről és megpróbálhat más megoldást, például Webroot. Ha minden más kudarcot vall, ne felejtse el a Microsoft Defender használatával gyorsan távolítsa el a rosszindulatú programokat a Windows PC-ről.
Kapcsolódó hozzászólások: