A Google Chrome általában „Oldal nem válaszol” hibát jelenít meg, ha egy weboldal túl sokáig tart, vagy ha nem tölti be megfelelően. A legtöbb esetben az Exit pageskiválasztása és a problémás oldal frissítése segít véglegesen megszabadulni a hibától.
Ha nem, próbálja meg elérni az oldalt egy másik böngészőben, például Edge, Safari vagy Firefox. Ha probléma nélkül merül fel, akkor valószínűleg egy Chrome-mal kapcsolatos problémával foglalkozik, amelyet a végén ki kell javítania.

Az alábbiakban megtalálhatja azokat a hibaelhárítási tippeket és módszereket, amelyek segítségével végig tudja oldani a Chrome állandó „Oldal nem reagál” hibáit.
Frissítés Google Chrome
A Google folyamatos frissítéseket bocsát ki, amelyek hibajavításokat és teljesítménynöveléseket vezetnek be a Chrome-ban. Bár a böngésző automatikusan frissíti önmagát, mindig érdemes kétszer ellenőrizni.
Kezdje a Chromemenü megnyitásával - válassza a képernyő jobb felső sarkában található hárompontos ikont. Ezután mutasson a Súgóelemre, és válassza a A Google Chrome névjegyelehetőséget. Ennek arra kell kényszerítenie a böngészőt, hogy vizsgálja meg és telepítse a függőben lévő frissítéseket.
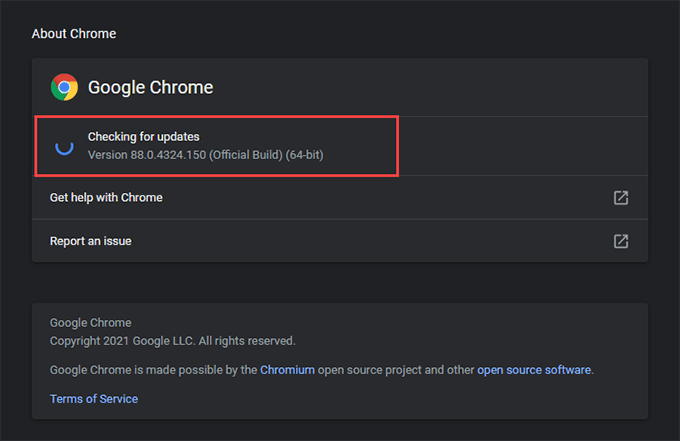
Indítsa újra a PC-t vagy a Mac-et
A PC vagy Mac újraindítása általában segít megoldani a kisebb technikai problémákat vagy más rendszerrel kapcsolatos rendellenességeket, amelyek megakadályozzák a Chrome-ot és más alkalmazásokat is megfelelően működik. Tegye ezt most, mielőtt továbblépne a többi javítással.
In_content_1 all: [300x250] / dfp: [640x360]->Cookie-k és böngésző-gyorsítótár törlése
Az elavult böngészési adatok mindenféle problémát okozhatnak a webhelyek látogatása során. Ennek kizárására az „Oldal nem reagál” hiba okaként törölnie kell a Chrome gyorsítótárát.
Megjegyzés:A legjobb, ha először megszabadul a problémás webhely gyorsítótárától és a cookie-któl, majd a teljes Chrome böngésző gyorsítótárának törlése követi, ha ez nem segít.
Adott webhely gyorsítótárának törlése
1. Lépjen a Chrome Beállításokképernyőjére .
2. Válassza az Adatvédelem és biztonságlehetőséget az oldalsávon.
3. Válassza a Webhelybeállításoklehetőséget.
4. Válassza a Engedélyek és a webhelyeken tárolt adatok megtekintéselehetőséget.
5. Válassza ki a webhelyet a listából, és válassza az Adatok törléselehetőséget.
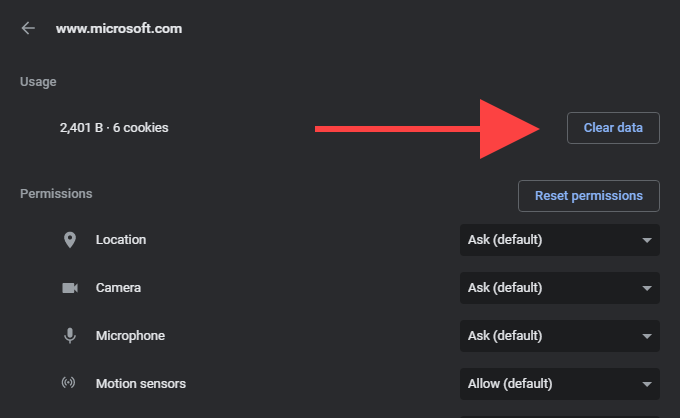
Teljes Chrome böngésző gyorsítótárának törlése
1. Nyisson meg egy új Chrome lapot.
2. Nyomja meg a Ctrl+ Shift+ Deletevagy Cmd+ Shift+ Deletea Chrome Böngészési adatok törlésemezőjének megjelenítéséhez.
3. Az Alaplapon jelölje be a Sütik és egyéb webhelyadatokés Tárolt képek és fájlokjelölőnégyzeteket. Ezután állítsa az időtartományt Minden időértékre, és válassza az Adatok törléselehetőséget.
Harmadik féltől származó sütik letiltása
Néha webes az harmadik féltől származó böngésző sütik miatt az oldalak túl hosszú ideig tölthetők be a Chrome-ban. Kapcsolja ki őket, és ellenőrizze, hogy ez segít-e.
Ehhez nyissa meg a Chromemenüt, és válassza a Beállításoklehetőséget. Ezután válassza az oldalsávon az Adatvédelem és biztonságlehetőséget, majd válassza a Sütik és egyéb webhelyadatokfeliratot. Az ezt követő képernyőn válassza a Külső cookie-k blokkolásalehetőséget.
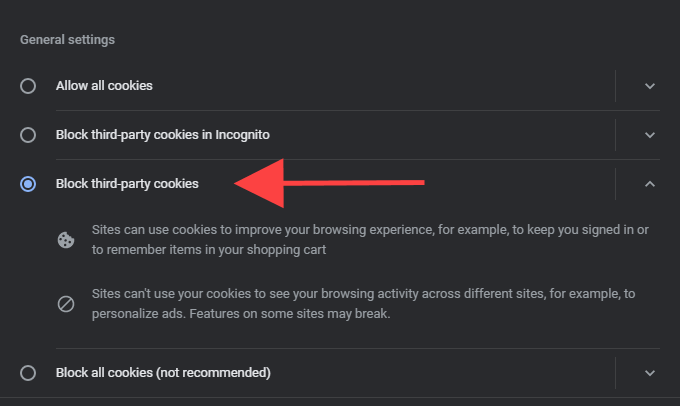
Megjegyzés:Harmadik féltől származó sütik letiltása a Chrome-ban megrongálhatja a hely funkciói. Engedélyezze újra őket, miután befejezte az olyan oldalak látogatását, amelyek az „Oldal nem reagál” hibával jelennek meg.
Tiltsa le a hardveres gyorsítást
A Chrome hardveres gyorsítást használ a dolgok felgyorsításához. De ritkán ez is okozhat oldalmegjelenítési problémákat. Próbálja kikapcsolni a funkciót.
Lépjen a Chrome Beállításokképernyőjére, és válassza az oldalsávon a Speciális>Rendszerlehetőséget. Ezután kapcsolja ki a Hardveres gyorsítás használata, ha rendelkezésre állkapcsolót, és válassza az Újraindításlehetőséget.
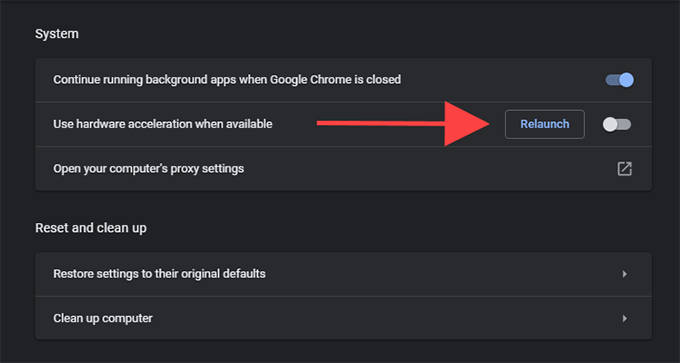
Grafikus / audio illesztőprogramok frissítése
Ha a hardveres gyorsítás letiltásával a PC-n lévő „Oldal nem reagál” hiba kijavításra került, kövesse a grafikus és audio illesztőprogramok frissítését. Használjon illesztőprogram-frissítő eszközt a legfrissebb illesztőprogram-frissítések automatikus letöltéséhez. Miután ezt megtette, engedélyezze újra a hardveres gyorsítást a Chrome-ban, és ellenőrizze, hogy a probléma megismétlődik-e.
Kiterjesztések letiltása
Ha sok Chrome-bővítményt futtat egyszerre, rendszererőforrásokat használhat fel. , lassítja a dolgokat egy feltérképezésig, és „Oldal nem reagál” hibákat eredményez. Egyes bővítmények konfliktusokat okozhatnak a webhely tartalmával, és megakadályozhatják az oldalak megfelelő működését.
Megtalálhatja, hogy vajon ez az oka az „Oldal nem reagál” hibáknak. Először válassza a Bővítményekikont a Chrome címsorának jobb oldalán. Ezután válassza a Bővítmények kezeléselehetőséget, és kapcsolja ki az összes aktív bővítményt.
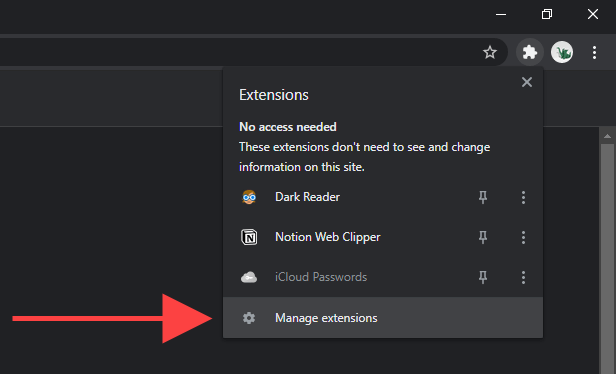
Ha ezt követően nem fut be az „Oldal nem reagál” hibaüzenet, engedélyezze egyesével újra a bővítményeket. Ez segíthet azonosítani azokat, amelyek túl sok rendszererőforrást használnak, vagy más problémákat okoznak a Chrome-ban.
A káros szoftver eltávolítása
Az „Oldal nem reagál” hiba rosszindulatú kiterjesztések és böngésző-eltérítők miatt is megjelenhet. Ezt úgy kezelheti, hogy kiveszi a Chrome beépített káros szoftver-ellenőrző eszközét egy pörgetésre. Ez azonban csak a Chrome PC-s verziójában található.
1. Nyissa meg a Chrome menüt, és válassza a Beállításoklehetőséget.
2. Válassza az Advanced>Reset and clean upelemet az oldalsávon.
3. A káros szoftverek beolvasásához és eltávolításához válassza a A számítógép tisztítása>Kereséslehetőséget.
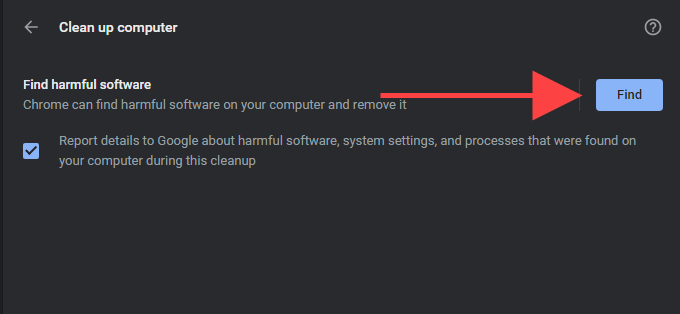
Ideális esetben a számítógépet egy dedikált malware eltávolító eszköz. A Malwarebytes ingyenes verziója több mint elég jó a munkához. Windows és macOS rendszerekhez is elérhető.
Tartalomblokkoló használata
Előfordulhat, hogy a nehéz oldalakkal rendelkező webhelyek hosszú ideig tartanak, amíg betöltődnek és lebontják az „Oldal nem reagál” hibákat. . Próbálja meg a tartalom blokkoló bővítmény hozzáadása t (amely megszabadul a hirdetésektől és a nyomkövető szkriptektől) a Chrome-ba, és ellenőrizze, hogy megoldja-e a problémát. uBlock Origin, AdGuard AdBlocker és Adblock Plus a legnépszerűbbek.
Frissítse a Windows / macOS rendszert
Ön a PC vagy Mac operációs rendszert mindig naprakészen kell tartania. Ez stabil Chrome platformot kínál a futtatáshoz, és minimalizálja a Windows vagy a MacOS esetleges konfliktusait.
A Windows frissítése
Lépjen a Startoldalra >>Beállítások>Frissítés és biztonságés válassza a Letöltés és telepítéslehetőséget a legújabb Windows-frissítések alkalmazásához.
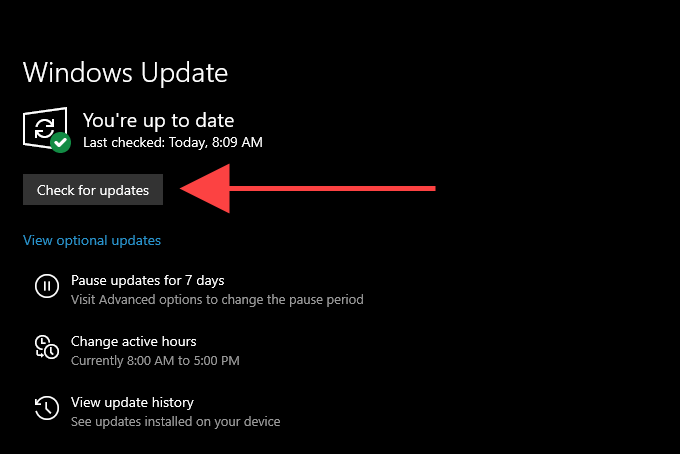
MacOS frissítése
Nyissa meg a Rendszerbeállítások>Szoftverfrissítéslehetőséget, és válassza a Frissítés mostlehetőséget. telepítse a legújabb macOS-frissítéseket.
Új Chrome-profil létrehozása
Ha a fenti javítások egyike sem segített, akkor valószínűleg egy sérült Chrome-felhasználói profillal van dolga. Létrehozhat egy újat úgy, hogy átnevezi jelenlegi profilját a File Explorer vagy a Finder segítségével. De mielőtt elkezdené, győződjön meg arról, hogy szinkronizálja böngészési adatait egy Google-fiókkal.
1. Lépjen ki a Google Chrome-ból.
2. Nyomja meg a Windows+ Rbillentyűt a Futtatás mező megnyitásához a számítógépen. Ha Mac rendszert használ, nyissa meg a Finder programot, és válassza a Go>Go to Foldermenüpontot .
3. Másolja és illessze be az alábbi mappa elérési útját, majd nyomja meg az Enter/::://
PC - % userprofile% \ AppData \ Local \ Google \ Chrome \ User Data \
Mac - ~ / Library / Application Support / Google / Chrome /
4. Nevezze át az Alapértelmezettcímkével ellátott mappát Alapértelmezett.oldértékre.
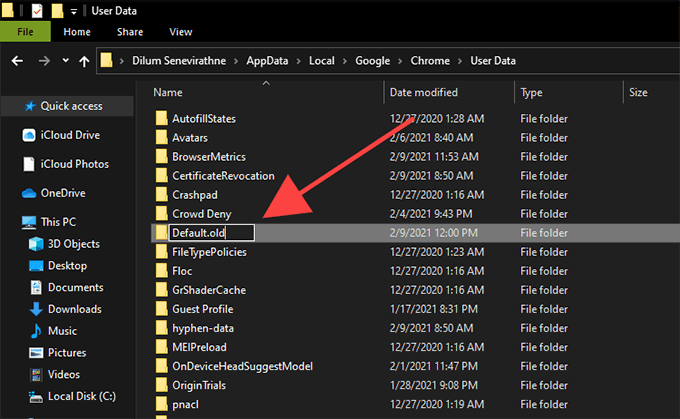
5. Töltse be újra a Chrome-ot. A böngészőnek automatikusan új profilt kell generálnia. A használat megkezdéséhez jelentkezzen be Google-fiókjával.
A Google Chrome alaphelyzetbe állítása
Ha továbbra is gyakran előfordul az „Oldal nem válaszol” hiba, itt az ideje a Google Chrome alaphelyzetbe állítása. Ez visszaállítja a böngésző összes beállítását, és lehetővé teszi a Chrome új állapotban való használatának megkezdését. Mielőtt továbblépne, ismét szinkronizálja böngészési adatait egy Google-fiókkal.
1. Nyissa meg a Chrome menüt, és válassza a Beállítások
2 lehetőséget. Az oldalsávon válassza a Speciális>Visszaállítás és takarítás/ Beállítások visszaállításalehetőséget.
3. Válassza a Beállítások visszaállítása az alapértelmezett értékekre>Beállítások visszaállításalehetőséget.
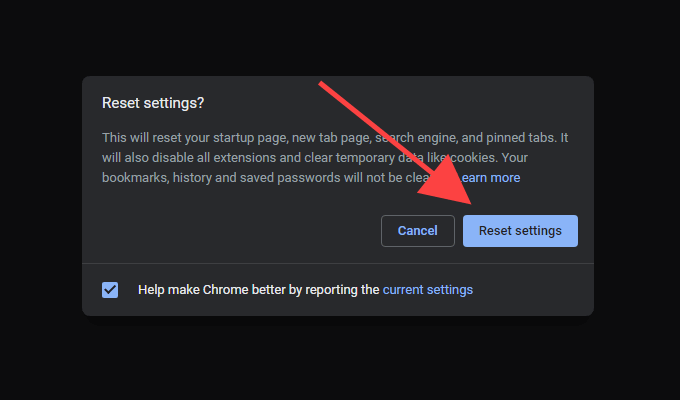
Teljesen érzékeny weboldalak
Gyakori javítások, mint pl. A böngésző gyorsítótárának törlése, a hardveres gyorsítás kikapcsolása és a felesleges kiterjesztések letiltása szinte mindig a Chrome „Oldal nem reagál” hibájának kijavítását eredményezi. Tartsa szem előtt őket, hogy tudja, mit kell tennie, amikor legközelebb belefut.