A Word sok hatékony funkcióval rendelkezik amelyek lehetővé teszik a dokumentumok szakaszokba, oldalakba rendezését, sőt a teljes dokumentumszerkezet vázlatát is. De az oldalak átrendezése a Word-ben nem könnyű megtalálni vagy használni. Íme néhány parancsikon az oldalak átrendezéséhez a Word-ben.
Érdemes megjegyezni, hogy az oldalak átrendezéséhez a Word programban Mac rendszeren ugorjon az alább említett 3. módszerre (vázlatnézet).

Másolás és beillesztés Bosszantó
Valószínűleg már használja a másolás és beillesztés megközelítést az oldalak mozgatásához a Word-ben. A legtöbb ember lényegében ezt teszi. Munkaigényes és nehéz fenntartani a következetes formázás t és az oldalakat.
Ez a megközelítés magában foglalja a teljes oldalak kiemelését, majd a kiemelt szöveg kivágásához nyomja meg a Ctrl + Xbillentyűt. Alternatív megoldásként kattintson a jobb gombbal a kijelölt szövegre, és válassza a Kivágáslehetőséget.
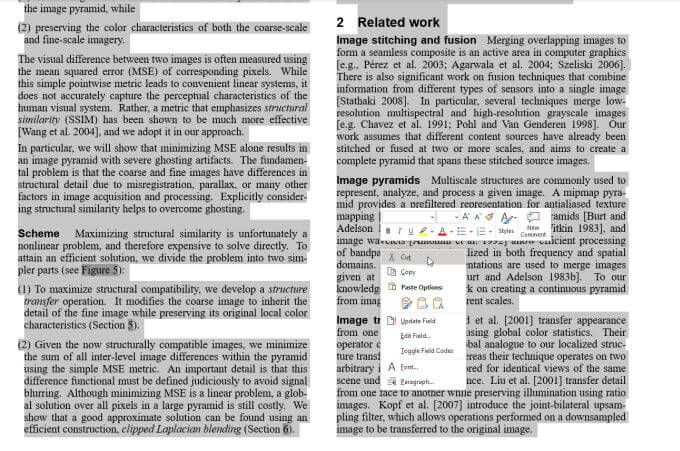
Ezzel eltávolítja az összes kiemelt szöveget, és a dokumentum összes többi oldalát felfelé mozgatja. Ugrás arra az oldalra, ahová be akarja illeszteni az imént eltávolítottakat. Helyezze a kurzort az utolsó oldal végére, és nyomja meg a Ctrl + V billentyűzetet, vagy kattintson a jobb gombbal, és válassza a Beillesztés(vagy a Beillesztés opciók egyikét) lehetőséget.
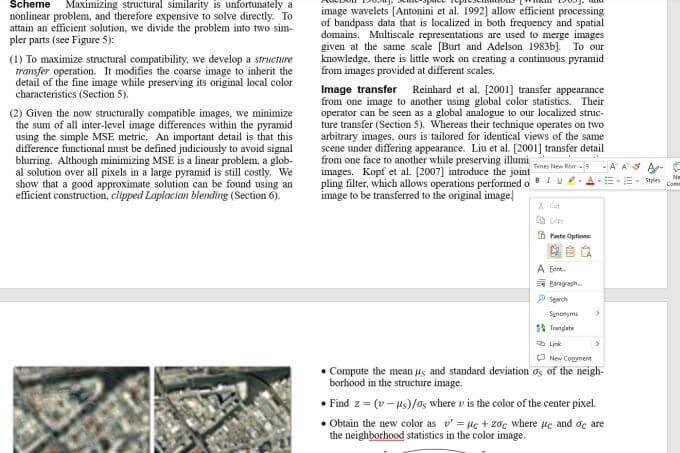
Ez beilleszti a kiemelt szöveget, ahol a kurzor található, és helyezze a dokumentum összes többi oldalát lefelé.
In_content_1 all: [300x250] / dfp: [640x360]->Ez a Word oldalainak átrendezésének legegyszerűbb megközelítésének tűnik, de hosszú problémalistát tartalmaz.
Ezek nem mindig könnyű megoldani a problémákat. Szerencsére vannak jobb módszerek az oldalak átrendezésére a Wordben.
1. Módszer: Oldalak átrendezése a Wordben a navigációs ablaktáblával
Az egyik leggyorsabb módszer az összes Word oldal megtekintésére és átrendezésére: a beépített navigációs panel használatával.
Ennek engedélyezéséhez válassza a Nézetmenüt, és engedélyezze a Navigációs panelmelletti jelölőnégyzetet.
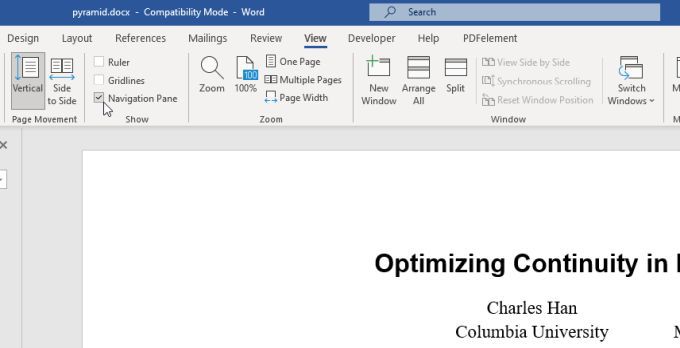
Most, a a dokumentumot, a dokumentumot a fejlécek sorrendjében láthatja.
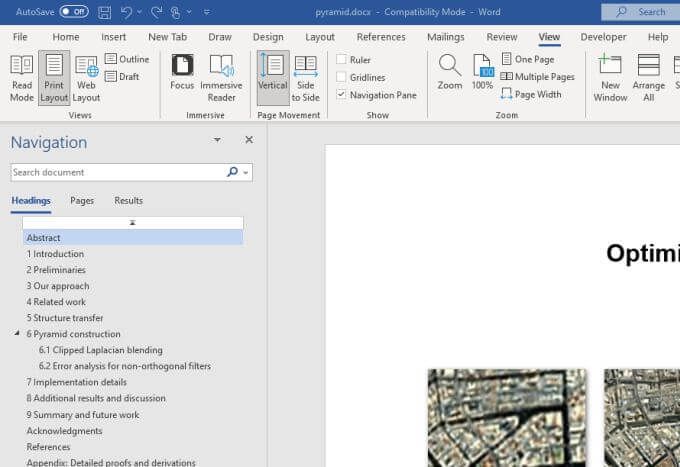
Ha a dokumentuma jól formázott, ahol minden mozgatni kívánt oldal vagy szakasz egy Fejlappal kezdődik, akkor ez nagyszerű lehetőség a szakaszok mozgatására.
Csak kattintson és tartsa lenyomva az áthelyezni kívánt fejlécet, majd húzza felfelé vagy lefelé a navigációs panelen. Engedje el az egeret, bárhová szeretne menni.
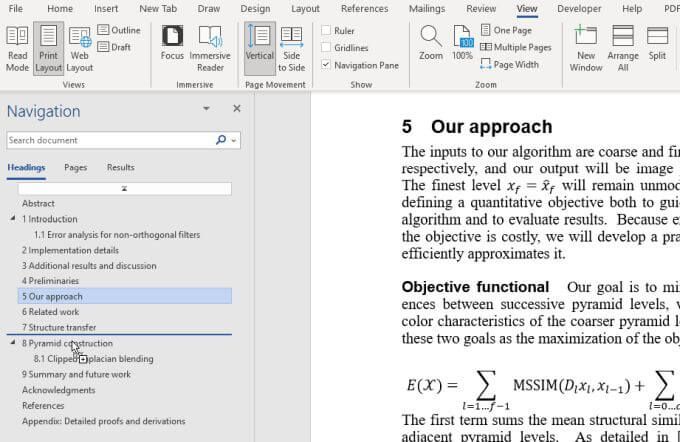
Általában, ha feltétlenül választja a legmagasabb szintű fejlécek áthelyezéséhez mindent áthelyez (a saját alcímeit is beleértve).
Megjegyzés: Ez csak akkor működik jól, ha van dokumentumod, amelynek szakaszonként egy fejléc van formázva. Ha sok alfejlécet használ, vagy a fejlécek meg vannak számlálva, akkor az eredeti szervezet nagy részét összekeverheti a dokumentumban ezzel a megközelítéssel.
2. Módszer: Az Oldaltörések segítségével könnyedén átrendezheti az oldalakat a Word-ben
Most, hogy áttekintettük azokat az alapvető módszereket, amelyeket szinte mindenki ismer és használ, nézzünk meg néhány speciálisabb módszert az oldalak átrendezéséhez a Word-ben.
Az egyik legjobb módszer ehhez az Oldalszünetek használatával.
Az oldalszünetek arra kényszerítik az oldal végét, hogy a dokumentum egy bizonyos pontjában megjelenjen. A következő oldal mindig egy új oldalon kezdődik, megfelelő távolságot alkalmazva.
Ehhez helyezze a kurzort annak a szakasznak az elejére, amelyet új oldalnak szeretne kezdeni. Válassza a Beszúrásmenüt, és válassza a szalagból az Oldaltöréslehetőséget.
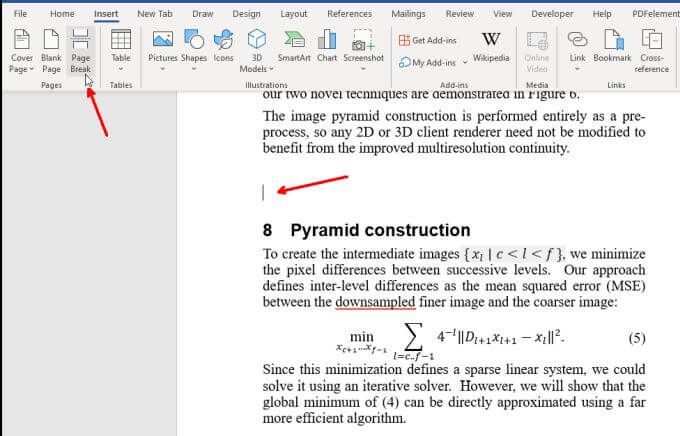
Látni fogja, hogy a következő szakasz teljesen lefelé tolódik egy teljesen új oldalra.
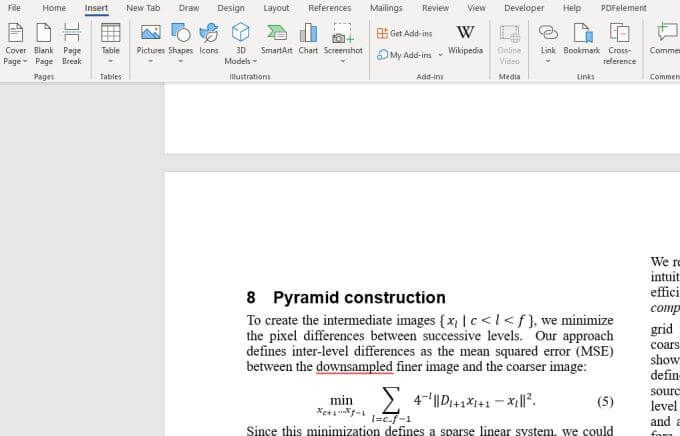
Ha valaha is szeretné látni, hová tette az oldalt törések a dokumentum belsejében, válassza a Kezdőlapmenüt, majd válassza a Bekezdésikont. Ez megmutatja az összes formázási kódot, például az Oldaltörést vagy a Részszakítást.
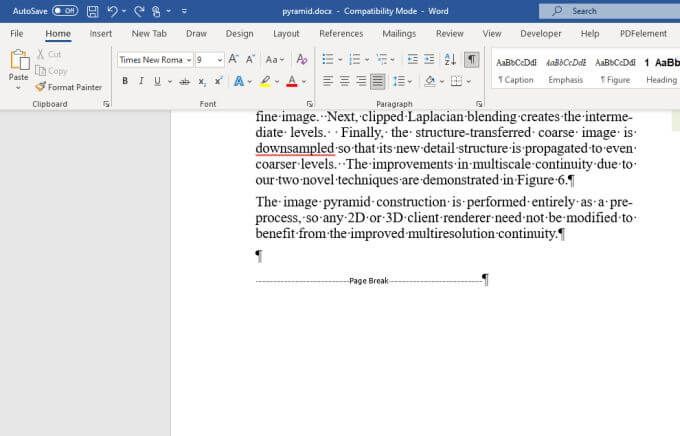
Mostantól az előző két szakasz bármelyikének átrendezési módszerét felhasználhatja oldalak vagy fejlécek másolásához és beillesztéséhez, de most, amikor áthelyezi a dolgokat, nem fogja elveszíteni az eredeti formátumát . Az Oldaltörésnek köszönhetően az eredetileg minden formázás megmarad a másolással és beillesztéssel együtt.
3. Módszer: Oldalak átrendezése a Wordben a Vázlatnézet használatával
Ez egy újabb ügyes trükk az oldalak átrendezéséhez fejezetek kicsit tisztábban. Amint azt korábban megjegyeztük, ez a módszer a Mac Mac-en is működik. Az oldalak átrendezéséhez meg kell győződnie arról, hogy a fejlécek (például H1 stb.) Vannak-e a dokumentumban.
Válassza a Nézetmenüt, és módosítsa a nézetet Vázlatértékre.
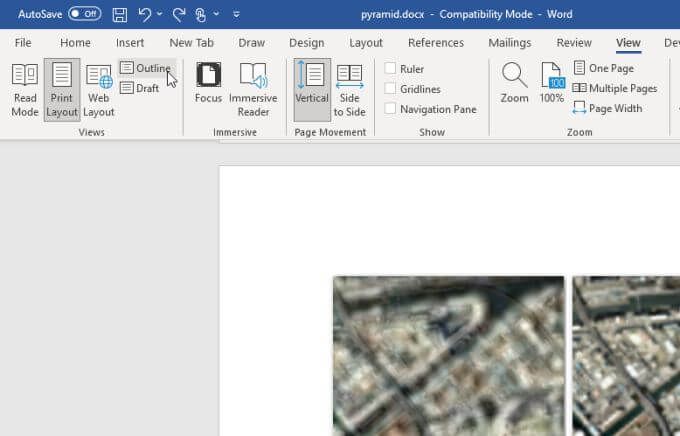
Ez vázlatos nézetre vált, és átkerül a Vázlat menübe.
Ön Megjelenik a teljes dokumentum vázlata fejlécek és alcímek szerint. Vigye az egeret a fejléc bal oldalán található +ikonra. Az egér ikonja Move pointerre változik.
Kattintson és tartsa lenyomva az egeret, és csúsztassa felfelé vagy lefelé a körvonallal, bárhová szeretne menni. Megjelenik egy sor, ahová a szakasz kerül, miután elengedi az egeret.
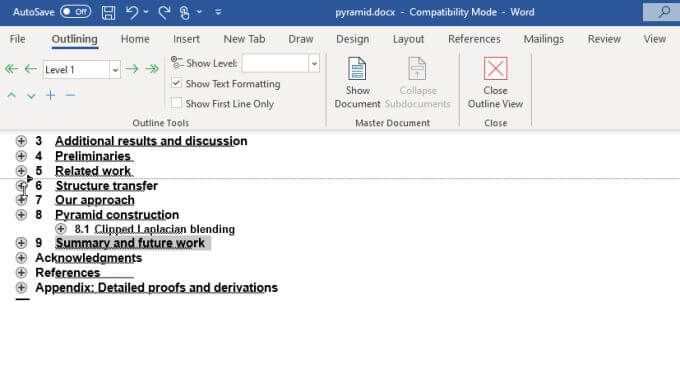
Engedje el az egeret az egész szakasz eldobásához az új helyen. Mac-en kicsit másképp néz ki, de ugyanaz az elv.
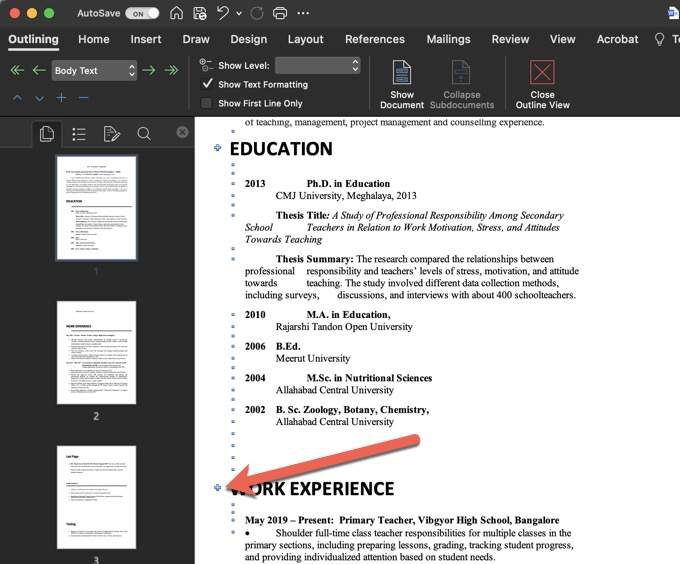
Ez sok mint a Navigációs ablaktáblán, kivéve, hogy az elrendezés tisztább, és sokkal könnyebb a szakaszokat és alszakaszokat áthelyezni a kívánt módon.
Csak válassza a szalagban a Vázlatnézet bezárásaelemet, amikor elkészült a dokumentum átszervezése.
Az oldalak megtartása Word-ben rendezve
A fenti technikák segíthetnek az oldalak szó szerinti átrendezésében anélkül, hogy teljes rendetlenséget okoznának a dokumentumban. Az oldalformázás és számozás megőrzéséhez csak a Word formázási funkcióit használja, mint például az Oldalszünetek vagy a Szakaszszünetek.
Ha mindez megvan, főleg a cikkben leírt megközelítések működnek. De ne felejtsen el kétszer ellenőrizni minden oldal átrendezését, csak hogy tudja, hogy minden továbbra is a kívánt módon van elrendezve.
Szerencsére a fenti módszerek bármelyike megfelelően újraszámozza a fejléceket, attól függően, hogy hol tartózkodik dobj egy oldalt. Tehát nem kell aggódnia a fejlécek javításával, amikor oldalakat mozgat.
Ha más Microsoft Word-pro-tippeket keres, mindenképpen nézze meg a 15oldalt. >.