A Microsoft, mint a versenytársai is, vágyakozik arra, hogy a lehető legjobban kösse Önt a Microsoft ökoszisztémájába olyan szolgáltatásokkal, mint a Microsoft Office, az Xbox és a Windowsba integrált OneDrive. Különösen a OneDrive-t úgy alakították ki, hogy a Windows-fájlok és dokumentumok felhőalapú szolgáltatásává váljon.
Ha Ön Windows 10-es felhasználó, akkor valószínűleg a OneDrive-ot észreveszi az értesítési területen ülve. a tálca. Nehéz letiltani a OneDrive-t, de vannak módjai annak elrejtésére és kikapcsolására, ha a szolgáltatás nem az Ön számára van, főleg ha egy olyan szolgáltatást használ, mint a Dropbox.
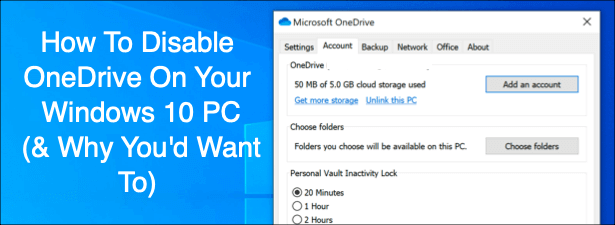
Miért érdemes fontolóra vennie a OneDrive letiltását
Néhány ok miatt érdemes fontolóra venni a OneDrive letiltását. Kezdjük a legalapvetőbb - irányítás. A Windows 10 minden telepítésekor a OneDrive telepítve van, és készen áll a Dokumentumok, Képek és Asztali mappák szinkronizálására.
Sok felhasználó nem veszi észre, hogy a OneDrive ezt teszi. A OneDrive letiltásával visszakapja a saját fájljainak ellenőrzését, ahelyett, hogy azokat Microsoft-alapú szerveren tárolja.
Ha ez vonzónak tűnik, helyett más felhőalapú tárolási megoldások is használhatók, például a Google Drive vagy a Dropbox, vagy saját felhőalapú tárolóját építheti fel fájlok tárolására.
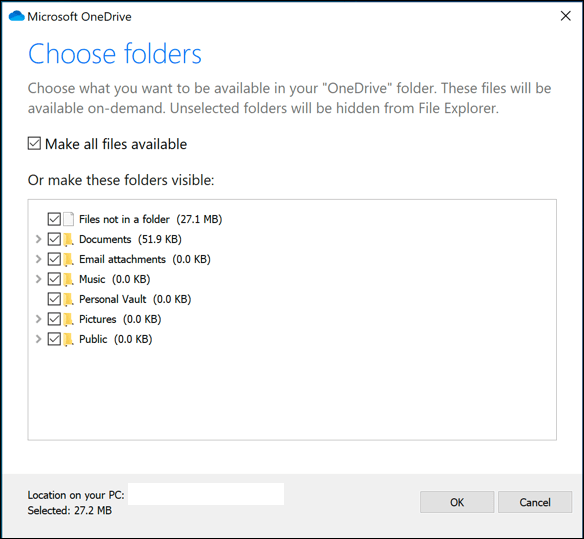
Ha ez nem zavar, akkor a OneDrive hatással lehet a rendszerre és a hálózati erőforrásokra. Nyilvánvalónak tűnhet, de a OneDrive az Internet-kapcsolattal használja a fájlok feltöltését a Microsoft szerverekre. Ha a kapcsolat lassú, a OneDrive fájl szinkronizálása befolyásolhatja a hálózati teljesítményt, vagy felhasználhatja az adatszolgáltatást.
In_content_1 all: [300x250] / dfp: [640x360]->Tudnia kell azt is, hogy a OneDrive alkalmazás automatikusan elindul, és a háttérben fut, kivéve, ha letiltja. Ez jobban észrevehető hatást gyakorol az alacsony erőforrású PC-kre, így a OneDrive letiltása jó módszer lehet a CPU és a RAM használatának visszaszerzésére.
Hogyan lehet letiltani a OneDrive fájl szinkronizálását>Ha csak a OneDrive-t ideiglenesen akarja letiltani, akkor a legjobb módszer a szinkronizálás szüneteltetése. Ez megakadályozza a OneDrive alkalmazást abban, hogy feltöltse a helyi fájlokban végrehajtott változtatásokat a OneDrive szerverekre, vagy pedig az online OneDrive tárolóból bármilyen változást lehívjon.
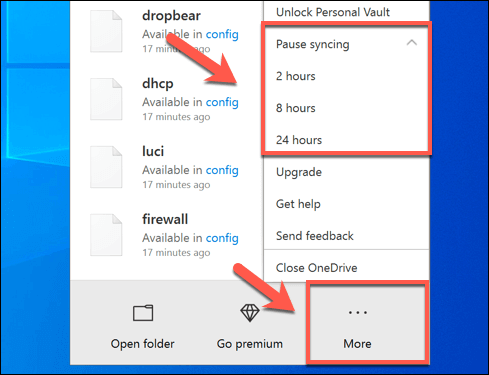
A fájlok szinkronizálásának szüneteltetése 24 óránál tovább , meg kell ismételnie a fenti lépéseket, hogy a kezdeti 24 órás időszak elteltével ismét le lehessen tiltani. Alternatív megoldásként megállíthatja a OneDrive fájljainak szinkronizálását a számítógépről, ha eltávolítja az összes megfigyelt mappát.
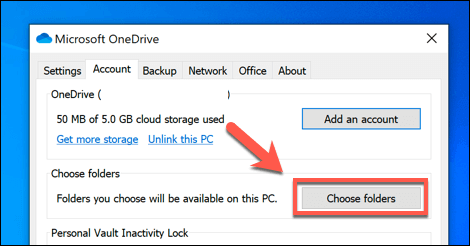
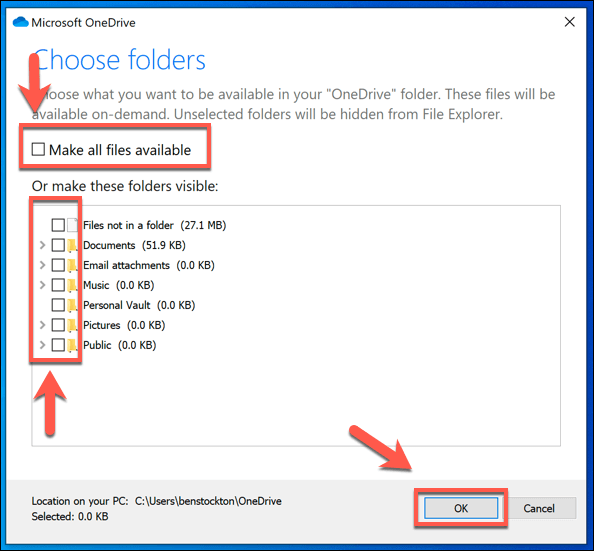
Ezzel a OneDrive bejelentkezett lesz, de nem fogja automatikusan szinkronizálni a fájlokat a számítógépről a OneDrive tárolóra. Ezután megállíthatja a OneDrive megjelenését a tálcán, ha letiltja az automatikus indulását, amikor bejelentkezik a Windowsba.
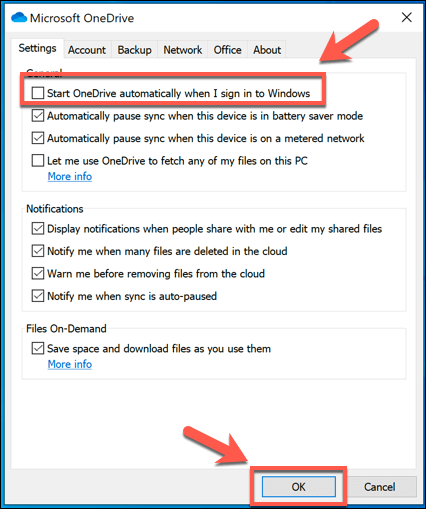
A letiltás után az OneDrive nem fog betölteni, amikor a számítógépet legközelebb újraindítja. A fájlszinkronizálás és az automatikus indítás letiltása mellett a OneDrive ugyanolyan jó, mint a letiltott, de még tovább haladhat, ha megszünteti a fiókját.
Az OneDrive szétkapcsolása Windows 10 rendszeren
Ha gyorsan ki szeretné tiltani a OneDrive-t, választhatja a link leválasztását. Ezzel eltávolítja a Microsoft-fiókot a OneDrive-ból, kijelentkezik és megakadályozza, hogy a OneDrive-fiókból származó fájlok szinkronizálódjanak a számítógéppel (és fordítva).
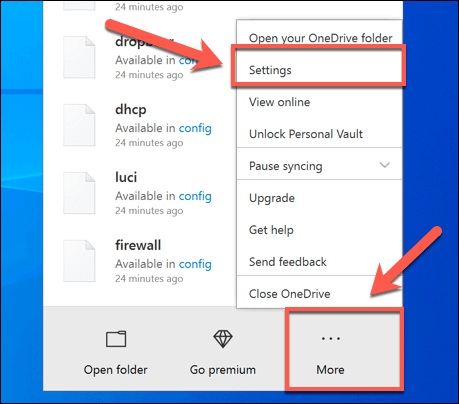
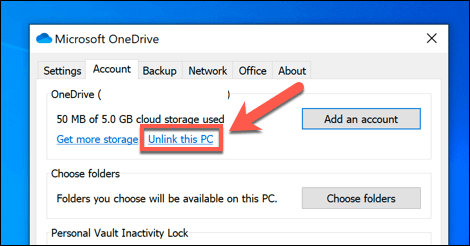
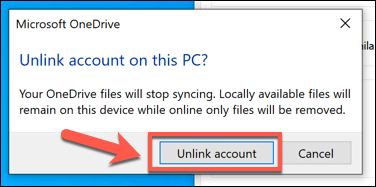
A megerősítés után az OneDrive kijelentkezik a számítógépen. A PC-vel jelenleg szinkronizált fájlok megmaradnak, de a módosításokat nem töltik fel a OneDrive tárolójára - a folytatáshoz újra be kell jelentkeznie.
Hogyan OneDrive letiltása Windows 10 rendszeren
A OneDrive általában előre telepítve van a Windows 10 rendszerben, és a Windows néhány verziója nem engedélyezi az eltávolítást. Ha ez a lehetőség elérhető, dönthet úgy is, hogy teljesen letiltja a OneDrive programot, ha eltávolítja azt a számítógépről.
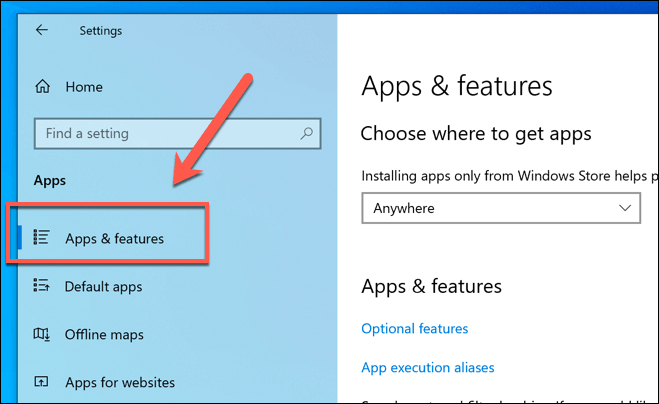
- A Alkalmazások és szolgáltatásoklapon keresse meg vagy keresse meg a Microsoft OneDriveelemet, majd kattintson rá. Az OneDrive eltávolításához nyomja meg a Eltávolításopciót.
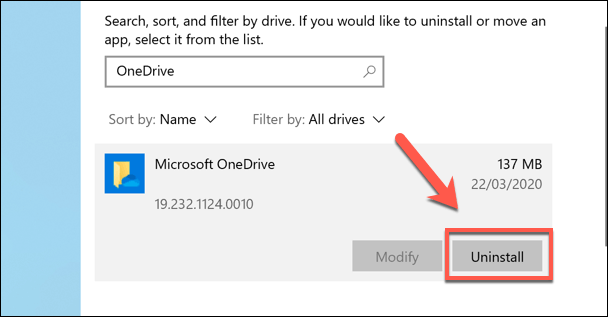
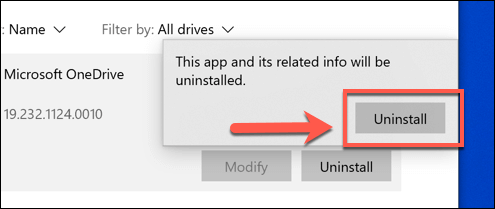
Felhőtároló használata a Windows 10 rendszeren
Most már tudja, hogyan kell letiltani a OneDrive szoftvert Windows rendszeren, és gondolkodhat azon, hogy átvált egy másik ingyenes felhőtároló platform -re, például a Google Drive-ra. Ha úgy dönt, hogy folytatja a OneDrive futtatását, akkor a biztonsági másolatot készít a fontos mappákról a OneDrive-hez beépített megoldásként szolgál a legérzékenyebb fájlok tárolására.
Ha problémái vannak ezzel a beépített Microsoft-tal felhő tárolására, akkor érdemes megvizsgálnia néhány általános OneDrive-szinkronizálási problémák rögzítését, amelyek időről időre felbukkannak. Akár tetszik, akár egy OneDrive, vagy imádja, ossza meg velünk gondolatait és ajánlásait a Windows 10 felhőtárolásához az alábbi megjegyzésekben.