Ha a Windows 10 számítógépe helytelen dátumot vagy időpontot jelenít meg, akkor gyorsan és egyszerűen módosíthatja a számítógép Beállítások alkalmazásában.
Bár beállíthatja, hogy a Windows 10 automatikusan meghatározza az időt a jelenlegi tartózkodási helye alapján, ez nem mindig működik jól. A Windows indításakor még mindig rosszul fordulhat elő, és frusztráló lehet a változtatás.
A probléma oka többek között a rosszindulatú programok, a Windows Time szolgáltatással kapcsolatos problémák, a helytelen időzóna-beállítások , hibás CMOS akkumulátor, elavult BIOS, vagy a számítógépen hibás Windows 10 frissítés fut.

Megmutatjuk hogyan kell kijavítani az órát a Windows 10 rendszeren annak érdekében, hogy a helyes információk jelenjenek meg.
Az óra javítása Windows 10 rendszeren
Beállíthatja a Windows PC beépített rendszerórája, amely szinkronizál egy internetes időszerverrel, és biztosítja az óra pontos megőrzését. Ha a dátum és az idő folyamatosan változik a korábban beállítottól, akkor a számítógép szinkronizálhat egy időszerverrel, és ez befolyásolhatja az ütemtervet.
Az alábbiakban bemutatunk néhány megoldást, amelyekkel megpróbálhatja megakadályozni, hogy számítógépe órája visszaállítsa a dátumot és az időt.
In_content_1 all: [300x250] / dfp: [640x360] ->Gyors ellenőrzések
Számos oka van annak, hogy a Windows 10 PC órája nem fog megfelelően működni. Íme néhány hibaelhárítási lépés, amelyet futtathat, hogy lássa, újra működhet-e.

Ellenőrizze az időzónájátős>
Ha a számítógép órája hibás, manuálisan rögzítheti az időt, de a számítógép újraindításakor továbbra is rossz időzónára áll vissza. Ilyen esetekben a probléma helytelen időzóna-beállítás lehet.
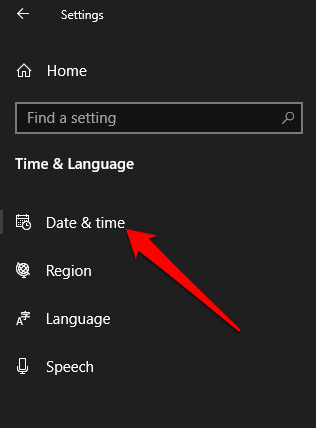
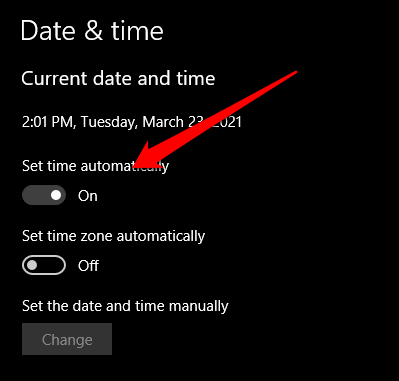
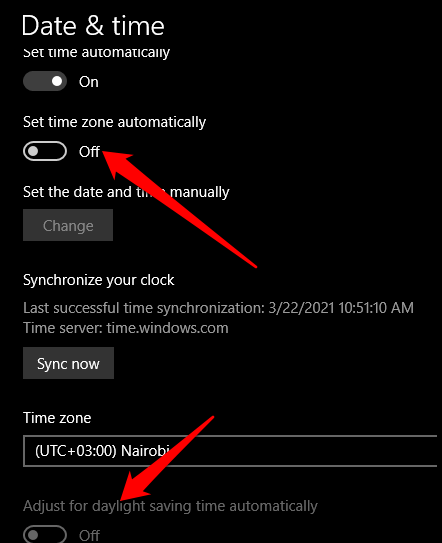
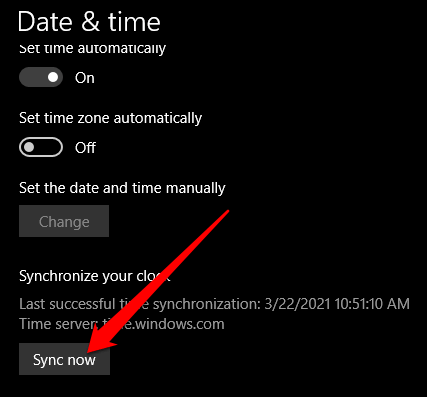
Ellenőrizze a szinkronizálási beállításokat
Ha a számítógép mindig ki van kapcsolva néhány másodperc vagy perc múlva előfordulhat, hogy módosítania kell a szinkronizálási beállításokat az óra kijavításához a Windows 10 rendszeren.
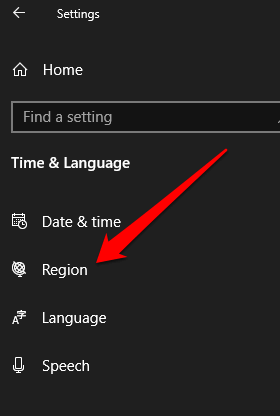
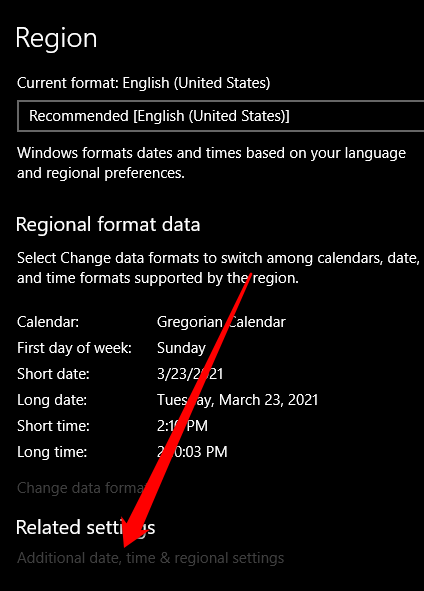
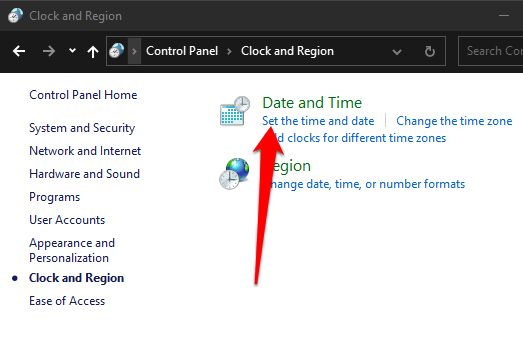
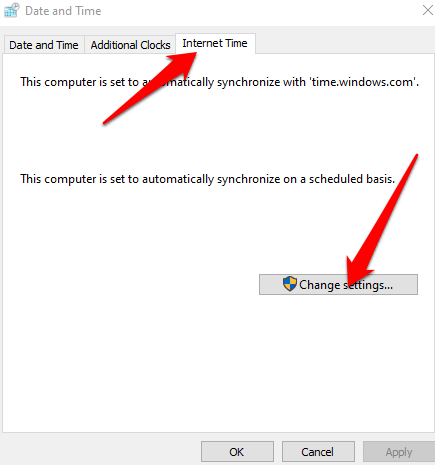
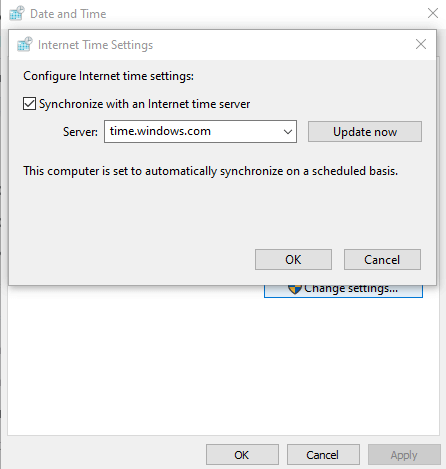
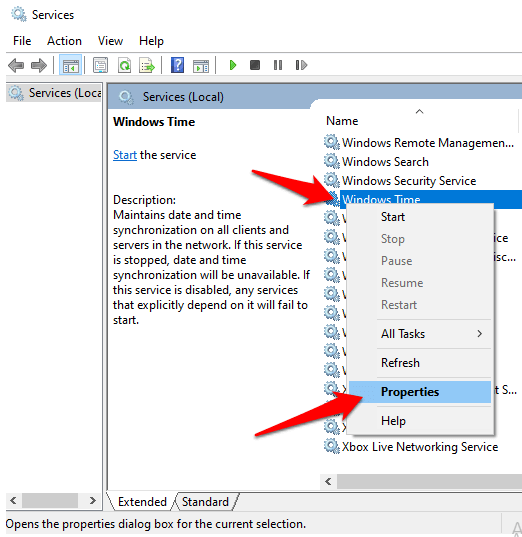
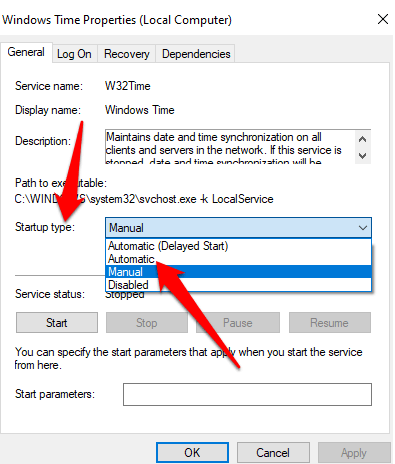
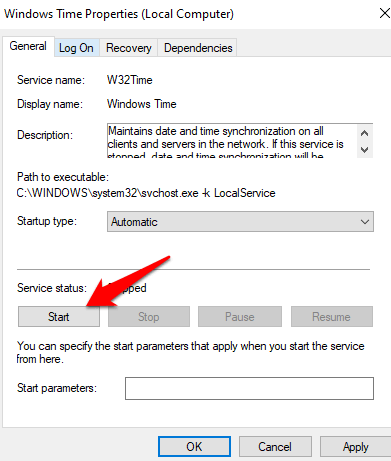
Idő módosítása Linux alatt
Ha kettős rendszerindító számítógéped van, akkor az órával kapcsolatos problémák merülhetnek fel az Ubuntu / Linux kettős indításakor. Ez azért van, mert a Linux megkapja az idejét a BIOS-ból, feltételezve, hogy UTC, míg a Windows feltételezi, hogy az Ön regionális ideje.
Ebben az esetben minden operációs rendszer folyamatosan elrontja az időt a másik számára. A probléma megoldásához módosítsa az időt a Linuxban.
Lépjen a / etc / default / rcSoldalra, és állítsa az UTC = yesértéket UTC értékre. = nem.
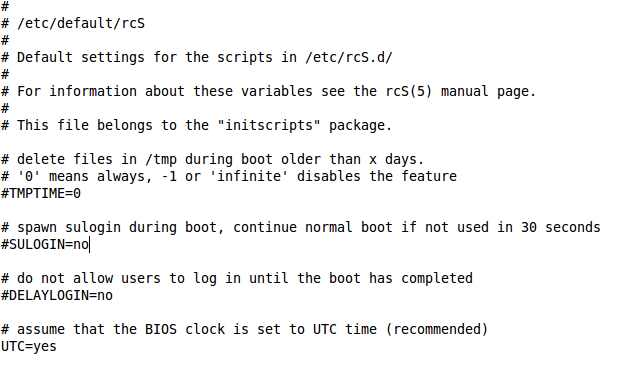
Az időszolgáltatás újraszinkronizálása és a sérült fájlok keresési rendszere
Ez a módszer magában foglalja a Windows Time Service regisztrációjának törlését és újraregisztrálását. A Parancssor használatával újra szinkronizálni kell az Időszolgáltatást, majd meg kell vizsgálnia a rendszert sérült fájlok után.
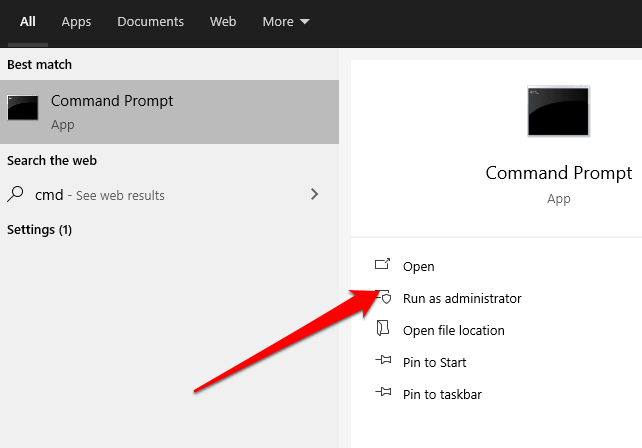
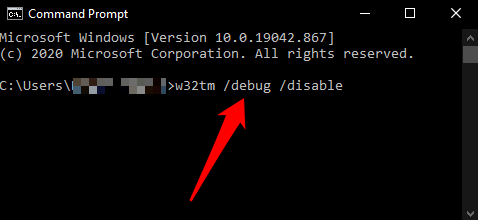
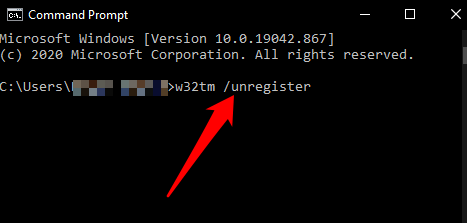
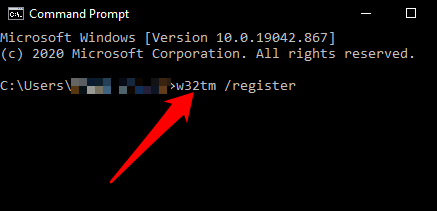
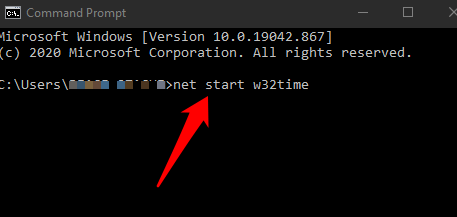
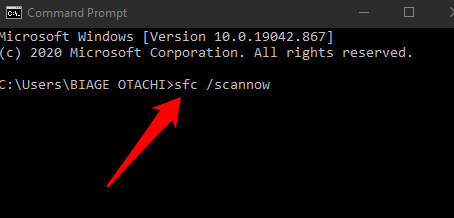
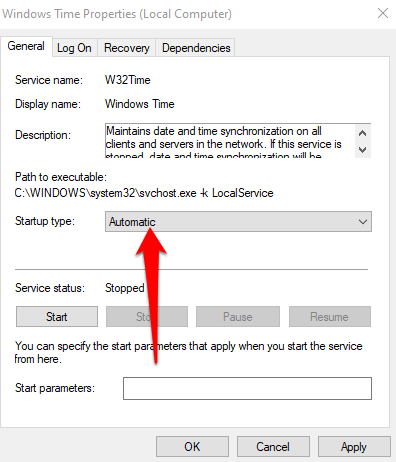
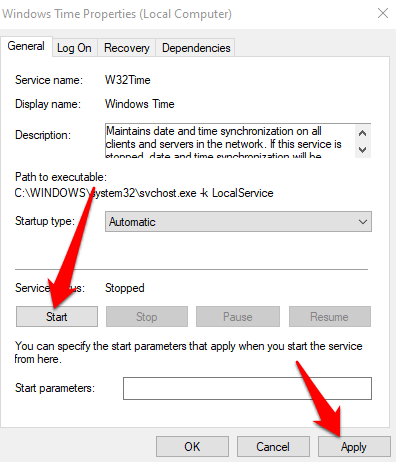
A Windows beállításjegyzékének szerkesztése
Ha kettős rendszerindító (Windows + Linux) számítógépet használ, szerkesztheti a Windows rendszerleíró adatbázisát, és hozzáadhatja a RealTimeIsUniversal DWORD értéket a Vezérlő időzóna információ szakaszban.
Megjegyzés: A rendszerleíró adatbázis szerkesztése hibákat okozhat vagy károsíthatja számítógépét, ezért ezt a lépést csak végső megoldásként használja.
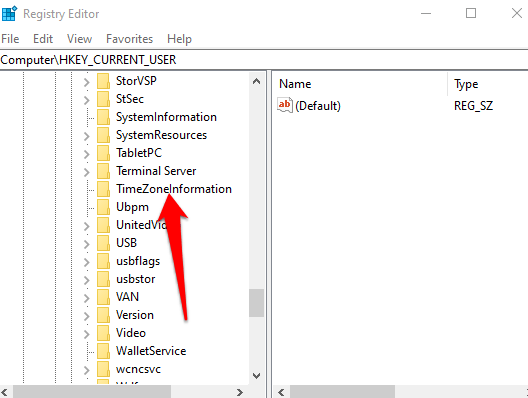
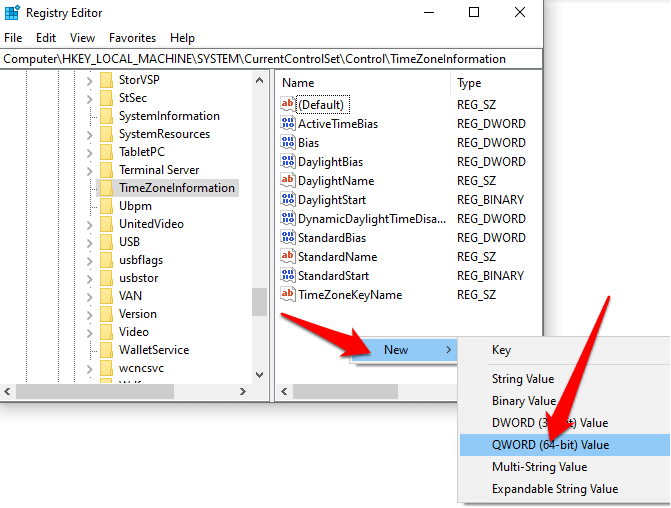
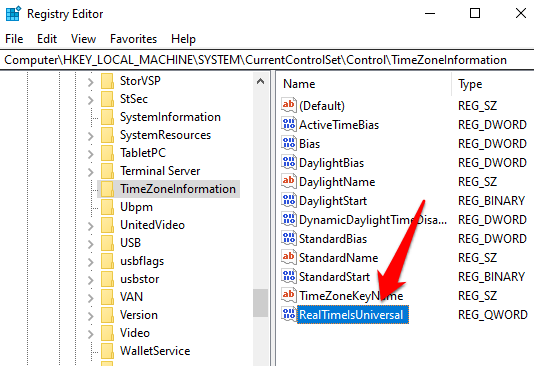
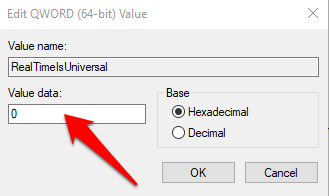
Időszinkronizáló eszköz használata
Ha a fenti módszerek egyike sem működött az Ön számára, próbáljon meg egy időszinkronizáló eszközt használni, például Nettó idő vagy Atom óra szinkron az óra javításához a Windows 10 rendszeren
A Net Time egy nyílt forráskódú eszköz, amely segít szinkronizálni a számítógép rendszeridejét különböző időkiszolgálók segítségével. Az eszköz automatikusan szinkronban tartja a számítógép rendszerét, de kényszerítheti az idő szinkronizálását, vagy megadhatja, hogy mikor kell újra szinkronizálni.
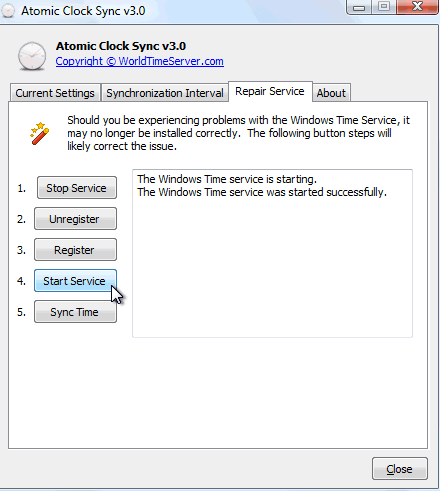
Az atomóra szinkronizálása továbbá egy ingyenes segédprogram, amelyet arra terveztek, hogy szinkronizálja számítógépének idejét egy atomi időszerverrel. Ezeket a szervereket az Országos Szabványügyi és Technológiai Intézet üzemelteti, és helyesek és pontosak. Az eszköz segíthet a Windows Time Service javításában is, ha a számítógép nem tudja ellenőrizni az internetidő-frissítéseket.
Tegye vissza a Windows Órát
Az olyan egyszerű furcsaságok, mint a helytelen dátum és idő, komoly problémákra utalhatnak a számítógépen. A legjobb, ha bölcs és azonnal cselekszünk, ha bármilyen változást észlelünk, beleértve a rendszer óráját is, hogy a számítógép jól működjön.
Ha ezek közül a javítások közül egyik sem működött, érdemes megpróbálnia alaphelyzetbe állítani a számítógépet, vagy felkeresni egy professzionális számítógép-javítási szakértő.