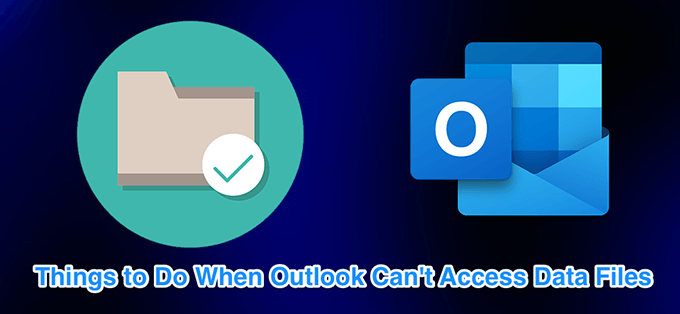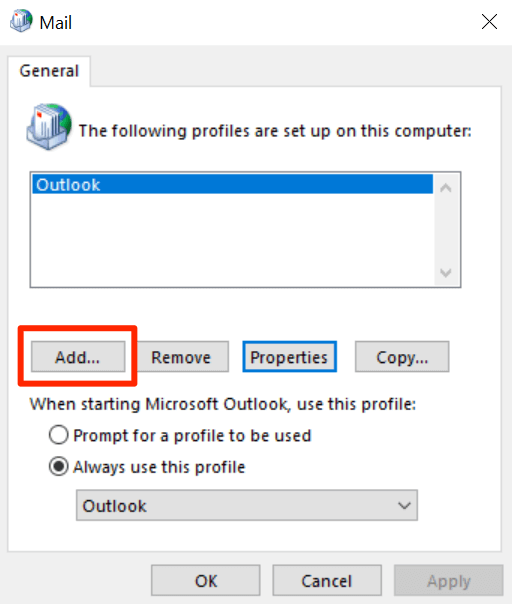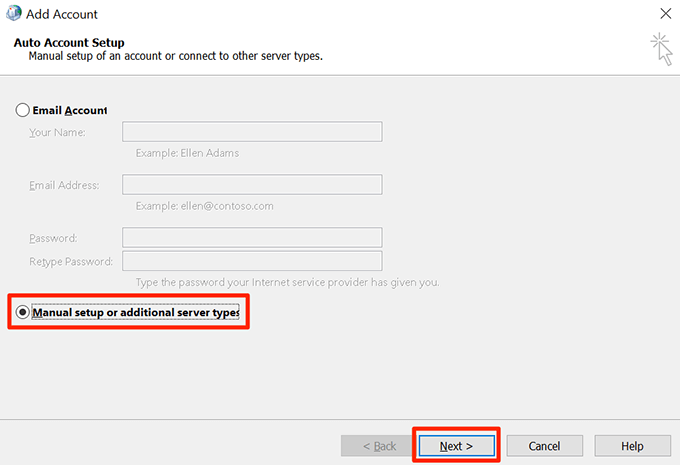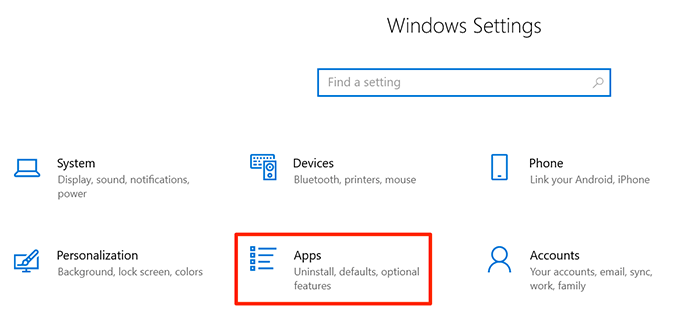Az Outlook néhány igazán nagyszerű szolgáltatást nyújt, amelyek megkönnyítik és gyorsítják az e-mail küldési élményt. Az Outlook használata során azonban sok felhasználó számos kérdéssel szembesül. Az egyik ilyen kérdés az Outlook nem fér hozzá a személyes adataihoz.
A pontos hibaüzenetnek a következőképpen kell kinéznie:
0x8004010F: Outlook data file cannot be accessed.
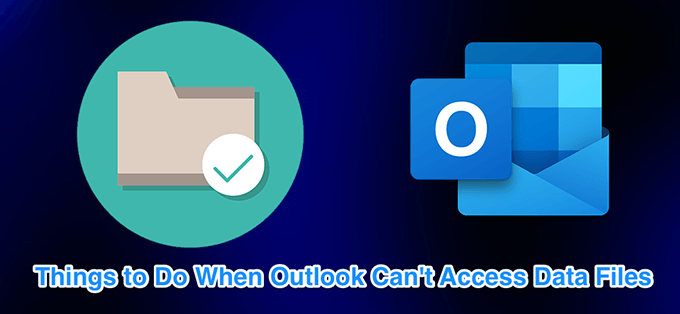
Amikor ez a hiba jelentkezik, nem küldhet és fogadhat e-maileket és a Az Outlook továbbra is megjeleníti a fenti hibát e-maileket a képernyőn. Ez a hiba általában egy sérült Outlook profil következménye. A probléma többféle módon javítható, és az Outlook felismerheti az adatfájlokat.
Új Outlook profil létrehozása és használata
A legegyszerűbb módszer a javításra az „Outlook adatfájl nem található” hiba a hozzon létre egy új profilt és használja azt, mint elsődleges profil az Outlookban. Ezzel megszabadul a régi profil konfigurációjával kapcsolatos minden problémától, és újból elindulhat.
Az adatfájl helyének megtalálása
Először meg kell találnia a az Outlook adatfájl helye.
Nyissa meg a Vezérlőpult lehetőséget a Windows számítógépen.

Kattintson a jobb felső sarokban lévő Megtekintésmenüre, és ellenőrizze a Nagy ikonoklehetőséget.

Keresse meg és kattintson a Mailopcióra az e-mail beállításainak megtekintéséhez.

Kattintson a Profilok megjelenítésegombra az Outlook profiljainak megtekintéséhez.

Válassza ki a listából az aktuális profilját, majd kattintson a Tulajdonságok

Válassza az Adatfájlokgombot, hogy megnézze, hol tárolja az adatfájlt.

A következő képernyőn egy fájlbejegyzés található, mellette egy pipa ikonnal. Vegye figyelembe ennek az Outlook adatfájlnak a helyét.

Új Outlook profil létrehozása
Most már létrehozhat egy új Outlookot profil a régi és sérült profil helyett. Tartsa kéznél az e-mail bejelentkezéseket, mivel állítsa be az e-mail fiókját -re lesz szüksége.
In_content_1 all: [300x250] / dfp: [640x360]- >
Nyissa meg a Vezérlőpultelemet, majd kattintson a Maillehetőségre.
Válassza a Profilok megjelenítése>gombra kattintva megtekintheti profiljait.
Új profil hozzáadásához kattintson a következő képernyőn a Hozzáadáselemre.
Írja be az új profil nevét a Profil nevemezőbe, és kattintson az OKgombra a profil mentéséhez.

Ekkor megjelenik az e-mail beállító varázsló. Válassza a Kézi beállítás vagy további kiszolgálótípusoklehetőséget, majd kattintson a Továbbgombra az e-mail fiók beállításához az Outlook segítségével.
Válassza ki az e-mail fiók típusát, majd kattintson a Következőelemre az alján. Ha POP3 vagy IMAP adatai vannak az e-mail fiókjában, válassza ezt a lehetőséget, és manuálisan konfigurálhatja a fiók beállításait.

Kitöltés az e-mail fiók adataiban a következő képernyőn. Ha kész, válassza a Meglévő Outlook Data Fileelemet az Új üzenetek küldésecímreszakaszban, majd kattintson a Tallózáselemre. >gombra.

Haladjon a korábban megjelölt Outlook adatfájl elérési útjához, és válassza ki azt a fájlt.
e-mail fiók beállítása varázsló.
Menjen vissza a Mailmezőbe, válassza a újonnan létrehozott profilját a Mindig ezt a profilt használjamenüből, majd kattintson az OK. Ez az új profilját az Outlook alapértelmezett e-mail profiljává teszi.

A levélszállítási hely megváltoztatása
Egy másik megoldás a új adatfájl hozzáadása és az Outlook beállítása az e-mailek tárolására. Ezzel friss adatfájlt hoz létre az Outlook számára, és általában javítja az „Az Outlook adatfájlt nem lehet megnyitni” hibát.
Nyissa meg a Start menüelemet, és indítsa el a Outlook.

Kattintson a képernyő tetején található Fájlfülre.>

A bal oldali sávban válassza a Információlehetőséget. Ezután kattintson a jobb oldali ablaktáblán a Fiókbeállításokelemre, majd válassza a Fiókbeállításoklehetőséget.

Alapértelmezés szerint az E-mail lapon lesz. Váltson a Adatfájlokfülre, és kattintson az Hozzáadásgombra egy új adatfájl hozzáadásához.

Az Outlook megkérdezi, hová kívánja menteni a fájlt. Válasszon egy helyet, írja be a fájl nevét, majd kattintson a OKgombra a fájl mentéséhez.

Outlook továbbra is a régi adatfájlt fogja használni az üzenetek mentéséhez. Változtassa meg úgy, hogy az új adatfájlt alapértelmezett fájlként állítja be. Válassza ki az újonnan létrehozott fájlt a listában, és kattintson a tetején a Beállítás alapértelmezéskéntelemre.

Az Outlook adatfájl tulajdonjogának megszerzése
a helytelen fájljogosultságok gyakoriak a Windows rendszeren gépek miatt felmerülő problémák. Ebben az esetben az Outlook problémáját a helytelen adatfájl-tulajdonjog-beállítások okozzák.
Ezt az engedélyezési problémát úgy javíthatja, hogy a tulajdonosi engedélyt visszaállítja felhasználói fiókjára.
Indítsa el a File Explorerprogramot, és lépjen az Outlook adatfájl könyvtárába. A kézikönyv első szakaszában megkeresheti, hogy az Outlook mentse el az adatfájlokat.
Kattintson a jobb gombbal az Outlook adatfájlra, és válassza a Tulajdonságokálat.//li>

Kattintson a Biztonságfülre, majd válassza a Advancedáltal.

A kiválasztott fájl tulajdonosának megváltoztatásához kattintson a Változáselemre a Tulajdonosfelirat mellett.

Vigye a kurzort a Adja meg az objektum nevéta kiválasztásmezőbe, írja be számítógépének felhasználónevét, majd kattintson az Névek ellenőrzése. Ezután kattintson a OK

Győződjön meg arról, hogy a Hozzáférésoszlopban a Teljes vezérlésa felhasználóneved mellett. Ezután kattintson a OKős.
elemre

Az Outlook javítása a javító eszköz használatával
Ha az Outlook továbbra is azt a hibát jeleníti meg, hogy nem fér hozzá az adatfájlhoz, akkor az utolsó lehetőség a a Microsoft javító eszközét. Ez az eszköz előre telepítve van az Office telepítésével, és felhasználhatja kijavíthatja a problémákat az összes Office alkalmazásával -re, beleértve az Outlookot.
Nyissa meg a Beállításokalkalmazást.>

Válassza az Alkalmazásoklehetőséget a következő képernyőn.
Görgessen lefelé az alkalmazások listáján, amíg meg nem találja a Microsoft 365vagy a Microsoft Officefájlt.
Kattintson az Office bejegyzésre és válassza az Módosítás.

Válassza az Igenlehetőséget, ha a Windows bizonyos engedélyeket kér.>
A javító eszköz megkérdezi, hogyan kívánja javítani az Outlook és más Office alkalmazásokat. Válassza a Gyors javításlehetőséget, és ellenőrizze, hogy megoldja-e a problémát. Ha nem, válassza az Online javításlehetőséget az alkalmazások alapos javításához.

Az adatfájlok elengedhetetlenek az Outlook számára a küldéshez és a e-maileket kapni. Az Outlook különféle hibákat jeleníthet meg, ha ezek a fájlok sérültek vagy nem érhetők el. A fenti módszerek kijavítják az adatfájl-hozzáférési hibát. Vannak módszerek a javítson egy lassan futó Outlookot és a az automatikus kiegészítés problémáinak kijavítása az Outlookban számára.
Kapcsolódó hozzászólások: