Azok közül, akik egy ideje használják a Windows rendszert, valószínűleg már tanúja voltak a „RPC szerver nem elérhető” hibának. Ez az egyik leggyakoribb hiba, amelybe a Windows operációs rendszer használata közben kerülhet sor, és gyakran zavart okoz a tapasztalatlan Windows felhasználók számára, hogy miért jelenik meg először.
Nem kell aggódnia, mivel ez azonban nem súlyos vagy veszélyes hiba, ezért az összes program és adat biztonságos. Az RPC jelentése a Remote Procedure Call, amely egy olyan módszer, amelyet egyes alkalmazások kommunikálni fognak az ugyanazon a számítógépen futó más alkalmazásokkal.
Ez azt jelenti, hogy az RPC lehetővé teszi, hogy a különböző folyamatok kommunikálhassanak egymással egy feladat végrehajtása érdekében.

A hálózathoz hasonlóan működik, mivel az RPS szerver egy portot nyit, válaszokat küld a célszolgáltatástól vagy kiszolgálótól, küld egy a választ, amikor a válasz megérkezik, majd továbbítja a feladat adatait a rendeltetési szolgáltatásra vagy a kiszolgálóra. A munka elvégzése után az egész folyamat fordított irányban működik, és visszajuttatja az adatokat az indító programnak.
RPC-kiszolgáló hibája történt
RPC-kiszolgáló A hibák nem kizárólag a Windows operációs rendszerben jelennek meg, hanem csak egyetlen számítógépen is. Az RPC módszert a legtöbb jelenlegi operációs rendszerben használják. Az RPC hiba oka általában egy számítógépen jelentkezik, de az ok valójában egy teljes hálózaton található. Szerencsére ebben a cikkben mindkét lehetőséget megvizsgáljuk.
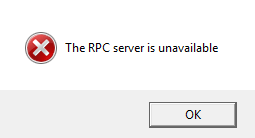
Tehát mi okozza pontosan az „RPC Server is not available” hibát? Ha a számítógépen lévő egyik szolgáltatásnak kommunikálnia kell egy másikkal, akkor kapcsolatba lép a számítógép RPC szerverével a csere kezdeményezéséhez.
In_content_1 all: [300x250] / dfp: [640x360]->Az RPC szerver megnyit néhány portot, hogy meghallgathassa az üzenetet, és visszaadhassa azt. Ha az RPC szerver nem kap választ, nem tud memóriába írni, nem tud megnyitni egy portot, vagy egyszerűen nem érhető el, akkor a hiba elindul.
Az RPC szerver hibák javítása>
Három módon lehet javítani a hibák egyikét egy Windows 10 rendszert futtató számítógépen. A három közül a leggyakoribb az, hogy az RPC szolgáltatás még nem is fut. A másik kettő, a hálózattal kapcsolatos problémák vagy a sérült beállításjegyzék-bejegyzések kevésbé valószínű, de továbbra is előfordulhatnak.
Amikor ezeknek a hibáknak az egyikét kapja, vagy ha valóban bármilyen Windows hiba jelentkezik, az első próbálkozás a teljes reboot. Az újraindítás kijavítja az RPC-kiszolgálóval kapcsolatos ideiglenes problémát. Ha az újraindítás nem oldja meg a hibát, érdemes belemerülnie az alábbi javítások egyikébe.
Az RPC szolgáltatás nem fut
Indítás után ellenőrizze, hogy az RPC szolgáltatás nem okoz-e problémát.
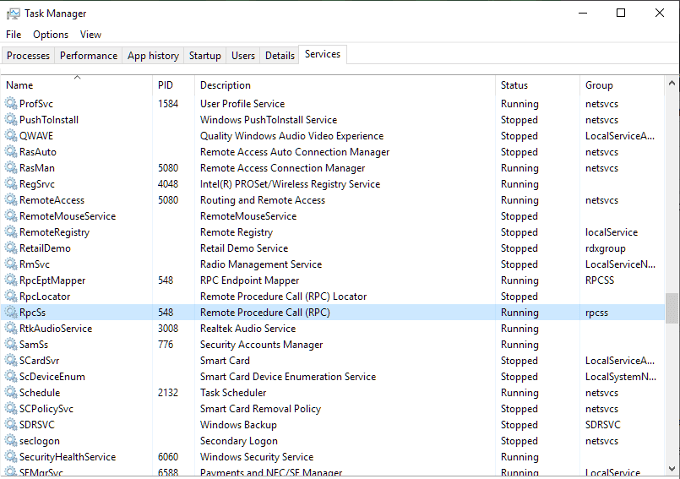
Hálózati problémák
A TCP-vel vagy a tűzfallal kapcsolatos problémák megakadályozhatják az RPC működését. Ez akkor is igaz, ha a hívást a saját számítógépén végzik, mivel az RPC szerver továbbra is a hálózati veremet használja kommunikációs célokra.
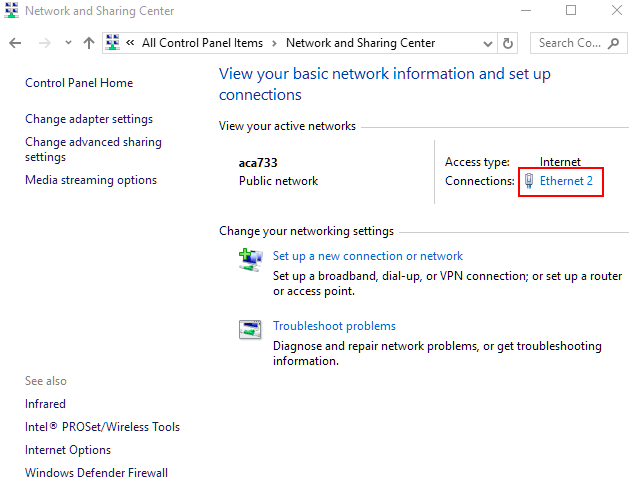
Rendszerleíró adatbázis sérülések és szövődmények
Ha eddig minden rendben volt, akkor az utolsó dolog, amit megnézhetünk, a regisztrációs bejegyzések, amelyek ellenőrizni kell az RCP és a DCOM szolgáltatásokat a korrupció ellen. Nem javaslom a regisztráció kibővítését, főleg a kezdők számára, így a biztonság érdekében biztonsági másolatot készítünk a nyilvántartásról, mielőtt bármivel is zavarnánk.
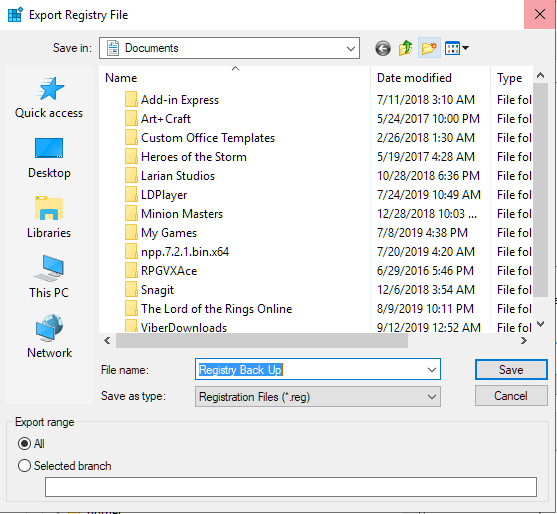
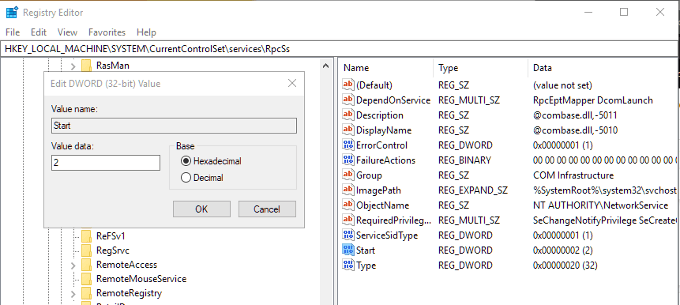
Miután készített biztonsági másolatot a az összes regisztrációs fájl létrehozva, ellenőrizheti az RPC és a DCOM szolgáltatások bejegyzéseit.
Keresse meg a következő kulcsot:
HKEY_LOCAL_MACHINE\SYSTEM\CurrentControlSet\services\RpcSs
Jobbra ablaktáblán kattintson a jobb gombbal a Startelemre, majd a Módosításelemre. Állítsa az értéket (2) értékre.
Ezután Keresse meg az alábbi két billentyűt:
HKEY_LOCAL_MACHINE\SYSTEM\CurrentControlSet\services\DcomLaunch
HKEY_LOCAL_MACHINE\SYSTEM\CurrentControlSet\services\RpcEptMapper.
Tegye ugyanazt a műveletet a Startgombbal, mint ahogyan a az előző lépés.