Az SSL a Secure Sockets Layersrövidítése. Ez egy globálisan elismert biztonsági protokoll, amely felelős az interneten meglátogatott webhelyek biztonságának biztosításáért.
A tanúsító hatóságok (CA) SSL biztonsági tanúsítványokat bocsátanak ki a webhelyek számára, hogy tudassák veled, hogy a webszerver és az internetböngésző között kicserélt adatok titkosítva vannak.
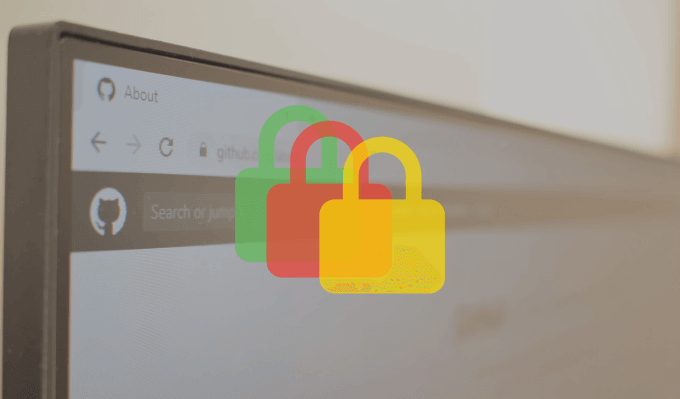
0SSL biztonsági tanúsítvánnyal rendelkezik. Egy másik vizuális nyom a zár ikon a webhely URL-jétől balra a böngésző címsorában. Ezek arra utalnak, hogy egy webhely rendelkezik SSL biztonsági tanúsítvánnyal, vagyis a webhely biztonságos.
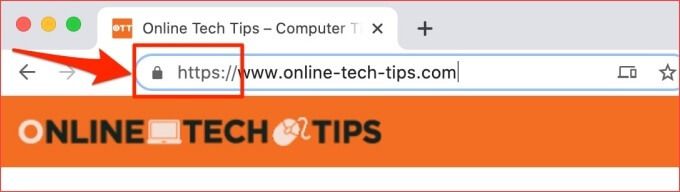
Bizonyos SSL biztonsági tanúsítványokkal kapcsolatos hibákat tapasztalhat a Chrome használata során. Néhányan egy webhelyre vonatkoznak, míg mások az összes webhelyre vonatkoznak. Néha ezek a Google Chrome biztonsági hibák azért fordulnak elő, mert probléma van a böngészővel vagy a webhely szerverével. Más esetekben ezeknek a hibáknak az okait nehéz megállapítani.
Az SSL tanúsítvány hibáinak egyedi hibakódjai is vannak, különböző jelentéssel. Ebben a hibaelhárítási útmutatóban megmutatjuk, mit jelentenek ezek a hibakódok, a hibákat okozó tényezőket, és hogyan lehet ezeket kijavítani.
Mielőtt megpróbálná az alábbi megoldásokat, töltse be újra az érintetteket webhelyet, vagy indítsa újra a Chrome-ot. A Chrome tanúsítványhibái néha a böngésző átmeneti hibáinak tudhatók be. Ebben az esetben az oldal újratöltése vagy a Chrome újraindítása megoldhatja a problémát. Ellenkező esetben folytassa az ajánlott megoldásokkal a következő szakaszban.
1. Frissítse számítógépe dátumát és idejét
Ha a számítógép idő- és dátumbeállításai helytelenek, akkor a következő SSL hibakódok jelenhetnek meg a Chrome-ban, amikor böngészik a weboldalakat.
A hiba elhárításának és a jövőbeni események megakadályozásának egyik módja a számítógép konfigurálása a dátum automatikus frissítésére és időbeállítások.
Engedélyezze az automatikus dátum és idő frissítést Windows rendszeren
Kövesse az alábbi lépéseket, hogy a Windows 10 számítógép mindig friss legyen.
1. Indítsa el a Windows Beállítások alkalmazást, és kattintson az Idő és nyelvelemre.
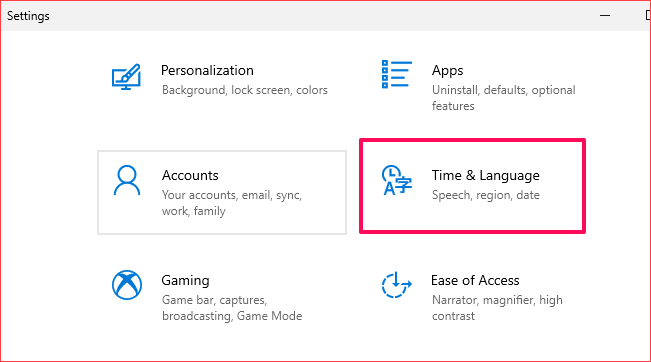
2. Ellenőrizze, hogy az Idő automatikus beállításaés az Időzóna automatikus beállításaopciók engedélyezve vannak-e.
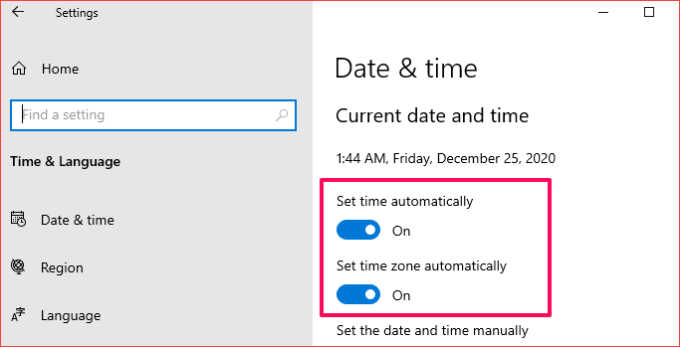
3. Görgessen az Óra szinkronizálása szakaszhoz, és kattintson a Szinkronizálás mostgombra. Ez azonnal szinkronizálja a számítógép dátum és idő konfigurációját a Window Time Server szerverrel.
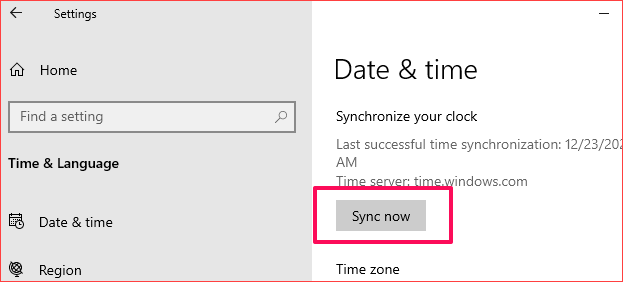
Az óra szinkronizálása a Windows Időkiszolgálójával azonnali. Ehhez azonban aktív internetkapcsolatra van szükség. Tehát ne felejtse el csatlakoztatni a számítógépét az internethez, különben az „Időszinkronizálás sikertelen” hibaüzenetet kaphat.
Engedélyezze az automatikus dátum és idő frissítését Mac-en
Így konfigurálhatja a Mac dátum- és időbeállításait az automatikus frissítéshez.
1. Lépjen a Rendszerbeállítások menübe, és válassza a Dátum és időlehetőséget.
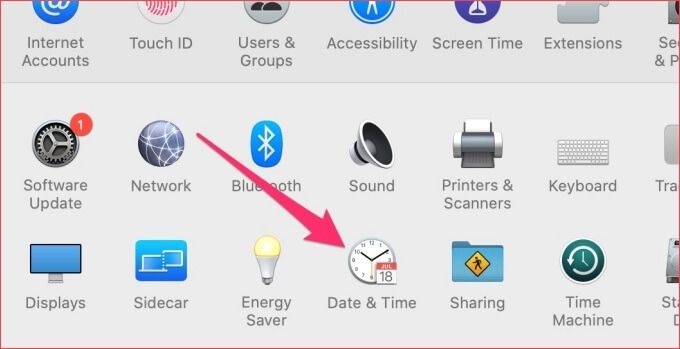
2. Lépjen a Dátum és idő fülre, és kattintson a menü bal alsó sarkában található zárolás ikonraa Mac dátumbeállításainak szerkesztéséhez.
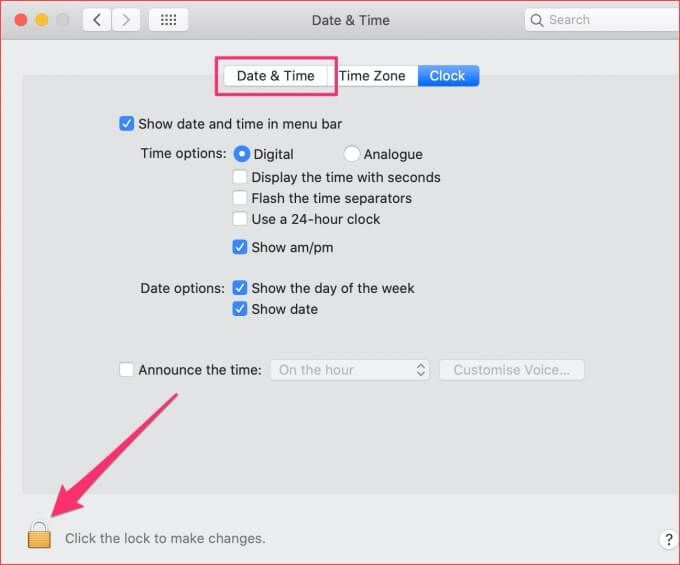
3. Adja meg eszközének jelszavát, vagy a Touch ID használatával hitelesítse a folyamatot.
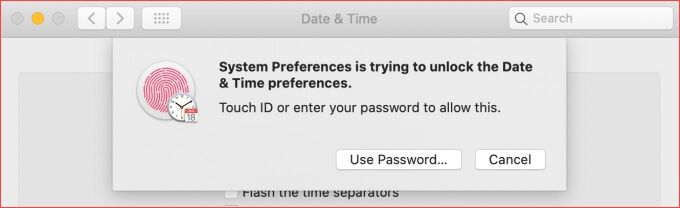
4. Most ellenőrizze a Dátum és idő automatikus beállításalehetőséget.

2. Használja a Chrome inkognitómódban
A bővítmények nagyszerűek, hasznosak és növelhetik a termelékenységet, ha megfelelően működnek. A rosszul felépítettek azonban tönkretehetik az internetes böngészési élményt. Inkognitó mód ideiglenesen letiltja az összes harmadik féltől származó kiterjesztést.
Ez segíthet annak megállapításában, hogy a rosszindulatú kiterjesztések felelősek-e a Google Chrome biztonsági hibáért. Koppintson a jobb felső sarokban található három pontú menü ikonra, és válassza az Új inkognitóablaklehetőséget.
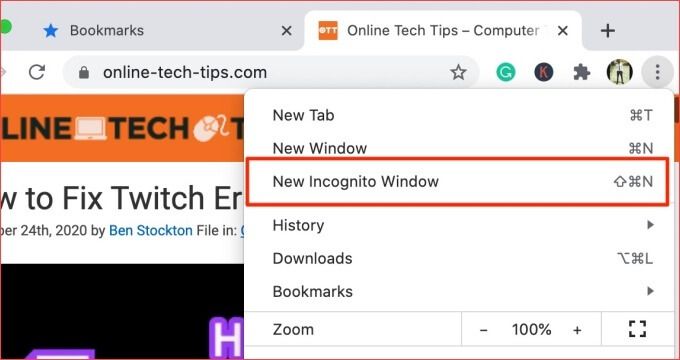
Ha nem kapja meg az SSL biztonsági tanúsítvány hibáit a Chrome-ban miközben az érintett webhely (ek) et inkognitóablakban böngészte, valószínűleg rossz bővítményt telepített. Ugrás a következő szakaszra, hogy megtudja, hogyan távolíthatja el a hibás kiterjesztéseket.
3. Távolítsa el a Chrome kiterjesztéseket
Mint már megállapítottuk, a rosszindulatú kiterjesztések SSL biztonsági tanúsítvány hibákat okozhatnak a Chrome-ban. Ha ezek a tanúsítványhibák egy új kiterjesztés telepítése után kezdtek megjelenni, tiltsa le a bővítményt, és próbálja újra.
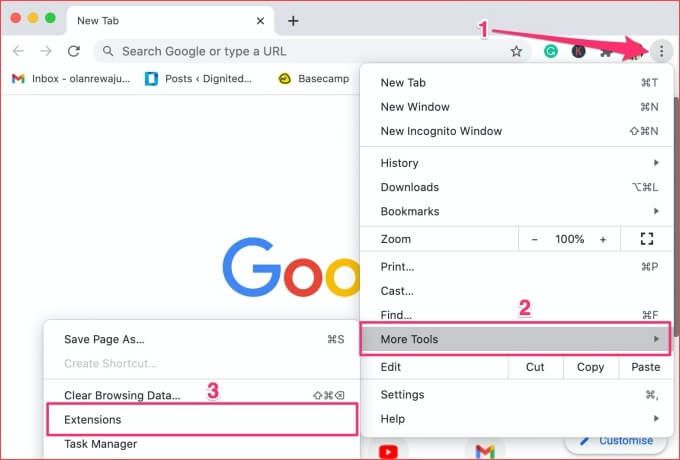
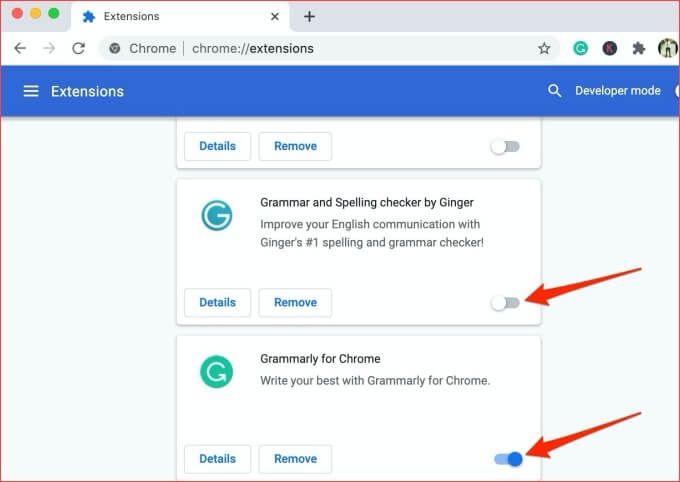
Ha a hiba a bővítmény letiltása után megszűnik, akkor megtalálta a tettest. Azt tanácsoljuk, hogy távolítsa el az ilyen kiterjesztéseket a böngészőből. Menjen a Bővítmények beállításai oldalra, és kattintson a bővítmény alatt található Eltávolításgombra. Végül kattintson a parancssorban az Eltávolításgombra a bővítmény eltávolításához.
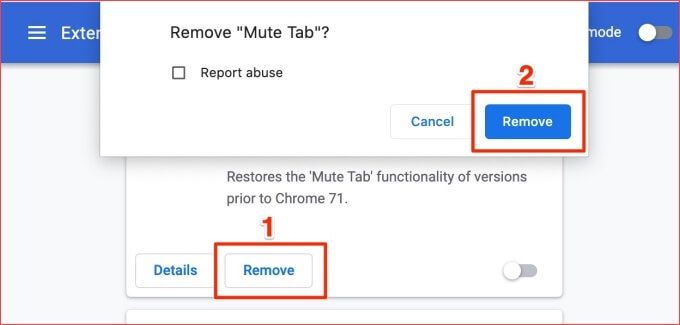
A bővítmények eltávolításának több módja van a böngészőből. További információkért olvassa el a teljes útmutató a Chrome-bővítmények telepítéséről és eltávolításáról t.
4. Webhely sütik törlése
A Chrome inkognitómódban blokkolja a harmadik féltől származó sütiket is. Tehát ha a bővítmények letiltása nem oldja meg a problémát, törölje a Chrome cookie-ja és gyorsítótár-adatait.
Ha a hiba egy adott webhelyre jellemző, törölje a webhely cookie-jait és egyéb kapcsolódó adatait.
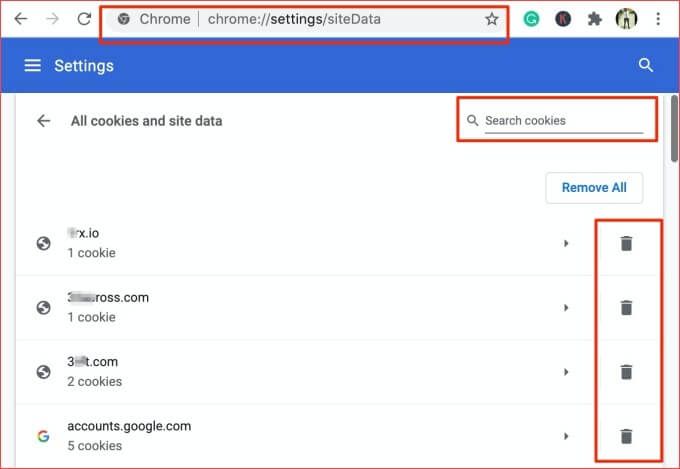
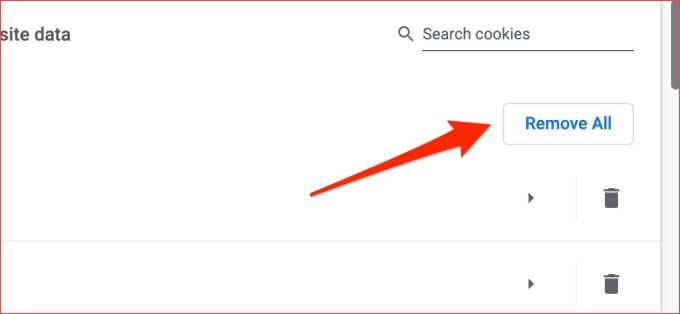
Ha egy cookie törlése nem oldja meg a problémát, törölje a Chrome gyorsítótárfájljait.
5. Törölje a Chrome gyorsítótárfájljait
A Chrome ideiglenes gyorsítótárfájlokban tárolja a felkeresett webhelyek adatait. Ezek az adatok segítenek a Chrome-nak a webhely gyorsabb betöltésében. Ha ezek a gyorsítótárfájlok megsérülnek, nehézségekbe ütközhet bizonyos webhelyek navigálásakor.
A Chrome egyes webhelyek SSL-tanúsítványait gyorsítótárba helyezi. Ha egy webhely új SSL-tanúsítványt kap, amely eltér a Chrome memóriájában tároltaktól, akkor az SSL-hez kapcsolódó hibák léphetnek fel. Törölje a böngésző gyorsítótárának adatait, és nézze meg, megoldja-e a problémát.
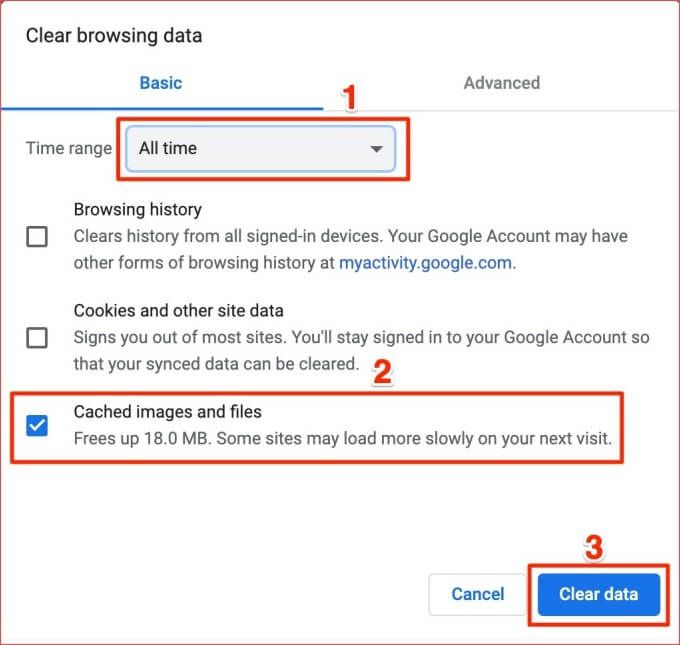
6. Tiltsa le az SSL-keresést antivírusról
Számos víruskereső szoftver rendelkezik internetes védelmi funkciókkal, amelyek SSL-tanúsítvány hibákat okozhatnak a Chrome-ban és más böngészőkben. A HTTPS-vizsgálat például egy biztonsági protokoll, amelyet számos víruskereső programban megtalálhat. Ez a szolgáltatás megvédi számítógépét az SSL-titkosítású webhelyek által okozott rosszindulatú programoktól és egyéb biztonsági kockázatoktól.
Bár a HTTPS-vizsgálat blokkolja a rosszindulatú és nem biztonságos webhelyeket, néha hibásan blokkolja a biztonságos és biztonságos webhelyeket. Ha továbbra is hibákat tapasztal az SSL biztonsági tanúsítványokkal kapcsolatban a Chrome-ban, kapcsolja ki az antivírus SSL vagy HTTP-vizsgálati funkcióját, és próbálkozzon újra.

Lépjen az antivírus-beállítások menübe, és tiltsa le a HTTPS-vizsgálatot, vagy az internet biztonságával / védelmével kapcsolatos egyéb jellemzők. Ha a hibák továbbra is fennállnak, engedélyezze újra a HTTPS-vizsgálatot, és próbálkozzon az alábbi következő megoldással.
7. A Google Chrome beállításainak visszaállítása
Ha egy másik böngészővel elérheti az érintett webhely (ek) et, valószínűleg probléma van a Google Chrome-tal. A böngésző visszaállítása az alapértelmezett beállításokra megoldhatja ezt a problémát.
Megjegyzés:A Chrome beállításainak visszaállítása letiltja az összes bővítményt; visszavonja a weboldal engedélyeit és beállításait; a kezdőlap és az indítási fülek visszaállítása; és törölje a böngészési adatait. A következőket nem töröljük: böngészési előzmények, könyvjelzők és mentett jelszavak.
A Chrome alaphelyzetbe állításához illessze be ezt az URL-parancsot - chrome: // settings / resetProfileSettings- a címbe sávot, és nyomja meg az Enterbillentyűt. A folytatáshoz kattintson a Beállítások visszaállításagombra.

8. Lépjen kapcsolatba a webhely rendszergazdájával
Az SSL-tanúsítványok előfizetés-alapúak, vagyis gyakran időszakonként meg kell újítani őket. A következő SSL biztonsági hibákkal találkozhat a Chrome-ban, ha egy webhely SSL-tanúsítványa lejár, és az adminisztrátor nem újítja meg a hitelesítési licencet:

Ha nem tud meglátogatni egy webhelyet a Chrome-ban vagy más böngészőben található biztonsági tanúsítványok bármelyike miatt, lépjen kapcsolatba a webhely rendszergazdájával - e-mailben vagy közösségi médiában.
Webhelytulajdonosként vagy rendszergazdaként ellenőrizze webhelye SSL-tanúsítványának állapotát és érvényességét (ez a diagnosztikai eszköz a DigiCert-től nagyszerű). Ha lejárt, újítsa meg az SSL tanúsítványt vagy a telepítsen egy újat. >, javasoljuk a bizalmas információk (pl. banki adatok, hitelkártyaszámok, társadalombiztosítási szám, címek stb.) megosztását az SSL biztonsági tanúsítvánnyal rendelkező webhelyeken. Ezek a webhelyek biztonságosak.
A Chrome ezeket a biztonsági hibákat mutatja be, ha egyéb okokból nem tudja ellenőrizni a webhely SSL-tanúsítványait. A cikkben szereplő megoldások közül legalább az egyiknek ki kell javítania a hibát. Dobjon be egy megjegyzést alább, ha további segítségre van szüksége a biztonsági tanúsítvány hibájának megoldásához a Chrome-ban; örömmel segítünk.