A Windows 10 jelenleg a legnépszerűbb számítógépes operációs rendszer. Ezt az állítást a világszerte élvező milliárd felhasználó érvényesíti, mivel az minden frissítéssel tovább fejlődik. Ugyanakkor a Windows 10 számos olyan problémával jár, amelyek időnként kevésbé megbízhatónak tűnhetnek. Írja be az Ubuntu Linux alkalmazást.
Az Ubuntu egy ingyenes és nyílt forráskódú disztribúció, amely sokkal erőforrásbarátabb, mint a Windows 10. A kreatív szakemberek és a programozók többsége inkább az Ubuntu használatát használja az adatvédelem és biztonság, valamint a teljes testreszabás érdekében. és a testreszabási képességek, valamint a felhőalapú számítástechnika használata. A műszaki munka befejezésekor ezt a legjobban Ubuntun lehet elvégezni.
Nem ajánlott a Windows 10 telepítése azUbuntu után, de megtehető. >
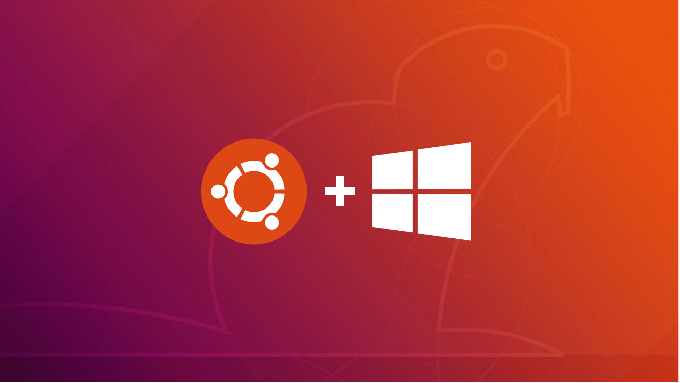
Természetesen vannak olyan dolgok is, amelyek A Windows 10-nek van Ubuntu feletti verziója, így valószínűbb, hogy ez egy PC-felhasználó által választott operációs rendszer. Egyszerűen fogalmazva: nagyon sok olyan dolog van, amit az Ubuntu nem tehet meg, mint amit a Windows 10 képes.
Ezek elsősorban a mindennapi számítógépes tevékenységek, például a játék, az interneten való szörfözés, valamint a média és a szórakoztatás egyéb formái köré fordulnak. Ezeket a dolgokat inkább a Windows 10-re kell bízni.
Ez az oka annak, hogy az elmúlt években a kettős rendszerindítású rendszer létezik. Az Ubuntu használata műszaki célokra és a Windows 10 általános használatra jelenti a jövő útját.
In_content_1 all: [300x250] / dfp: [640x360]->Az Ubuntu telepítése Windows 10 számítógépen
Azok számára, akiknek a PC-jükre már telepítve van a Windows 10, az Ubuntu telepítése egyszerű folyamat. Ez a két módszer könnyebb módszere, mivel az Ubuntu általában a Windows 10 tetején van telepítve.
Ubuntu követelmények a Windows 10 rendszerhez
Az összes fontos adatait az Ubuntu telepítése előtt. Vásároljon magadnak egy legalább 8 GB tárhelyű USB-eszközt, amely indító meghajtóként szolgál, és ellenőrizze, hogy a Windows PC megfelel-e a következő követelményeknek:
Hogyan Az Ubuntu kettős indításával a Windows 10 rendszeren
Vigye a Ubuntu weboldal -re, és töltse le az Ubuntu ISO fájl legújabb verzióját.
itt az ideje, hogy elindítson egy indítható USB-eszközt. A megvásárolt USB-vel töltse le a Rufust a hivatalos honlapján -ről. A program segít létrehozni egy USB-eszközt az Ubuntu számára, mivel a Rufus UEFI-kompatibilis.
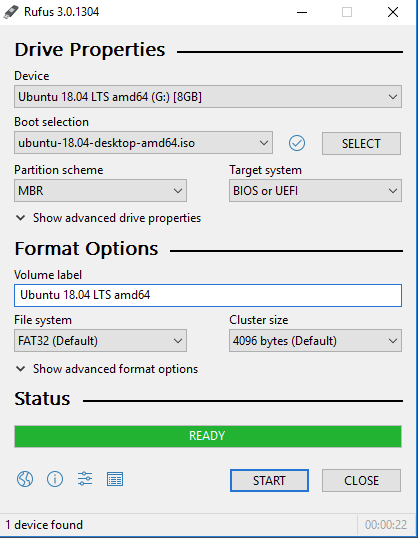
A letöltés után indítsa el a Rufust. Keresse meg a Indítólemez létrehozásahasználatával részt, és válassza az ISO-képet. Keresse meg a korábban letöltött Ubuntu ISO fájlt, és válassza ki azt.
Most létre kell hoznia egy lemezpartíciót az Ubuntu számára. Kattintson a jobb gombbal a Windows 10 Start menüjére, és nyissa meg a Lemezkezeléselemet.
Kattintson a jobb gombbal arra a meghajtóra, amelyet meg szeretne osztani, és válassza a zsugorodási hangerőt. Helyezzen el legalább 64 GB tárhelyet az Ubuntu megfelelő működésének biztosítása érdekében.
Végül indítsa újra számítógépét, és nyissa meg a Boot menüvagy az UEFI Firmwarebeállításokat. Ezután indítsa el az Ubuntut tartalmazó USB-meghajtón. Válassza ki a kívánt nyelvet az Ubuntu telepítési menüjéből. Azt is ki kell választania, hogy Az Ubuntu telepítése a Windows 10-hez párhuzamosan-ot kell választania annak érdekében, hogy mindkét operációs rendszer kettős indítású legyen.
A telepítési folyamat befejezése után indítsa újra a számítógépet. Most, amikor bekapcsolja a számítógépet, a rendszer felkéri a rendszerbetöltést az Ubuntu vagy a Windows 10 rendszerbe.
A Windows 10 telepítése Ubuntu számítógépre
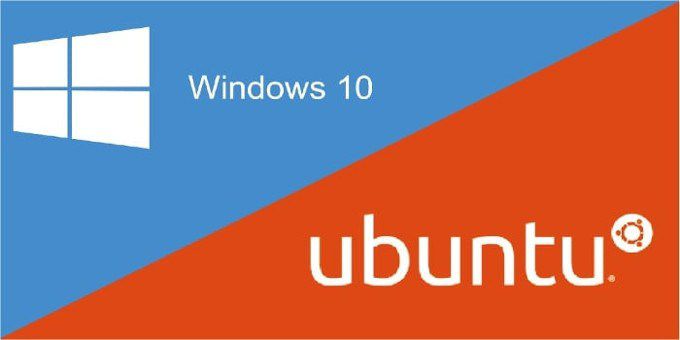
A Windows 10 telepítése Ubuntu után kissé trükkösebb lehet, és őszintén szólva nem ajánlott. Ha azonban ezzel kell dolgoznia, akkor határozottan van egy eljárás, amelyet követhet.
Partíció előkészítése a Windows 10 rendszerhez
Győződjön meg arról, hogy a Windows operációs rendszer számára a partíció a Elsődleges NTFS. Ezt az Ubuntu rendszeren kell létrehoznia, kifejezetten a Windows telepítéséhez.
Partíciót a gPartedvagy a Lemez segédprogramparanccsal hozhat létre. -line eszközök. Törölnie kell a már létrehozott logikai / kiterjesztett partíciókat, és létre kell hoznia egy új elsődleges partíciót. Ezzel törli az összes adatot, amely jelenleg a partíción található, tehát készítsen biztonsági másolatot a szükségesről.
A Windows 10 telepítése
Szüksége lesz egy USB-meghajtóra vagy A Windows 10-es DVD-jére előre telepítve van a Windows telepítési folyamatának elindítása érdekében. A telepítés hitelesítéséhez nyilvánvalóan szüksége lesz egy működő Windows aktiválási kulcsra is.
Indítsa el a kiválasztott adathordozót.
Válassza az Egyéni telepítéslehetőséget, mert azt akarja, hogy mindent rendben mozogjon, és ez az opció A problémák elkerülése érdekében.
Válassza ki az NTFS elsődleges partíciót, amelyet korábban hozott létre Windows 10 telepítési partícióként. A GRUB helyébe a Windows rendszerbetöltő lép, miután a telepítési folyamat befejeződött, ami azt jelenti, hogy a GRUB menü már nem lesz ott, amikor elindítja a gépet. Ugyanakkor csak újra telepíthetjük a GRUB-ot, mihelyt készen állsz erre.
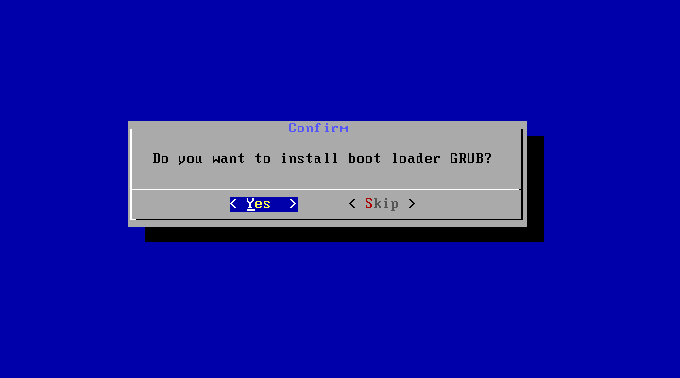
A GRUB telepítése
Vegye be az Ubuntu LiveCD-jét vagy LiveUSB-jét, és töltse fel. Nyissa meg a terminált, és írja be a következőt:
sudo add-apt-repository ppa:yannubuntu/boot-repair && sudo apt-get update
sudo apt-get install -y boot-repair && boot-repair
A rendszerindítás-javítás automatikusan elindul, miután a telepítés véget ért. Válassza ki az ajánlott javítási lehetőséget, várjon, amíg a GRUB teljesen telepítve van, majd indítsa újra a számítógépet.
A GRUB menü ismét ott lesz, hogy üdvözölje Önt. Most kiválaszthatja, hogy melyik operációs rendszert futtatja.