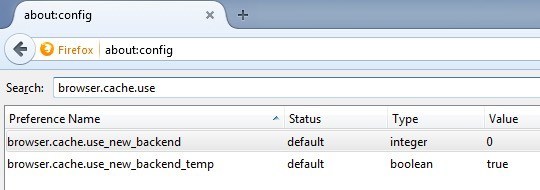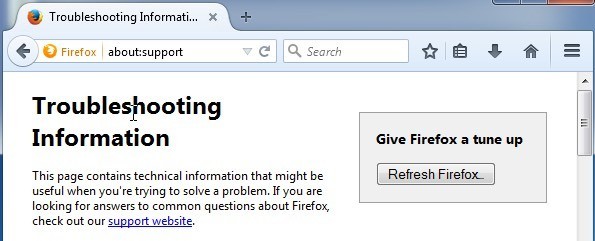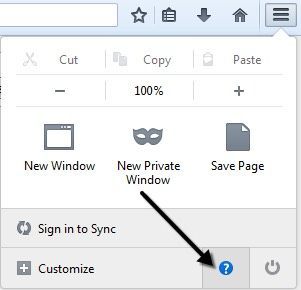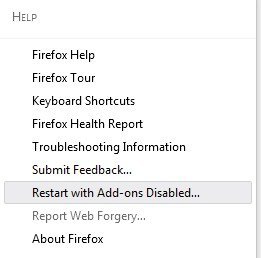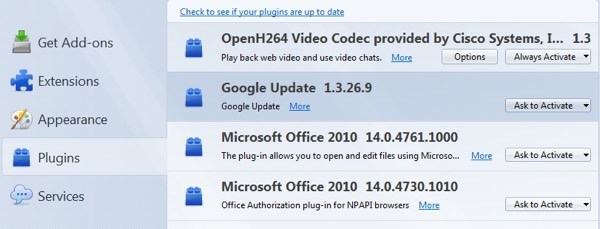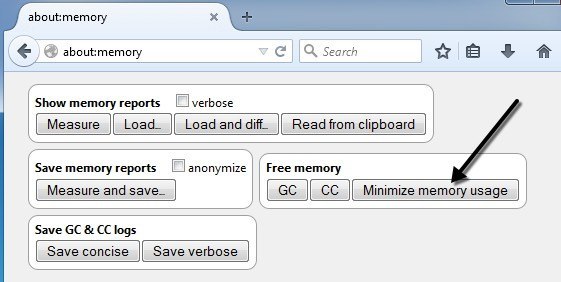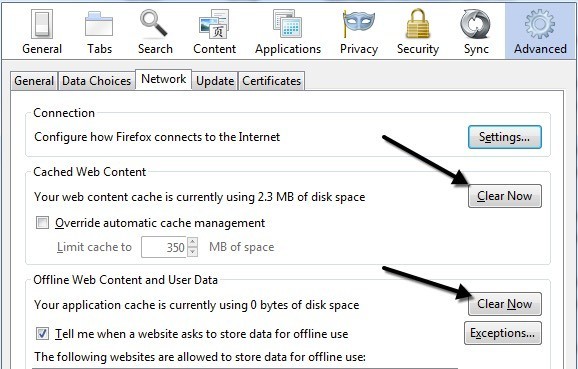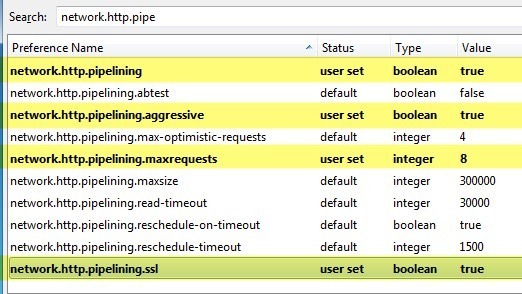Ha régóta használta a Firefoxot, észrevehette, hogy az idő múlásával lassul. Lehet, hogy néhány másodperc elteltével elindul, vagy hosszabb ideig tart a weblapok betöltése. Előfordulhat, hogy figyelmen kívül hagyja, hogy egy másodpercig eltart egy másik lap, vagy hogy a menü nem jelenik meg azonnal.
Ha a Firefox telepítése lassú vagy lefagy, mint amennyit törölne , egy csomó különböző módja van a dolgok gyorsítására. Ebben a cikkben elmondom az összes olyan tippet és trükköt, amit az évek során megtanultam, hogy a Firefox gyors és hatékony legyen. Az operációs rendszertől és a rendszerkonfigurációktól függően néhány csípés többet adhat, mint mások.
Fontos megjegyezni, hogy bizonyos módosítások esetén a about: configböngésző beállításainak módosítása szükséges. Ha nem tudja, hogy miről beszélek, olvasd el a korábbi postomat a Firefoxban a kb: config konfiguráció biztonsági mentése és módosítása.
HTTP gyorsítótár engedélyezése
Van egy új HTTP gyorsítótár, amely engedélyezhető a Firefoxban, ami csökkenti az UI hibákat és a különböző böngésző összeomlásait. Nyissa meg a következő parancsot: config, és keresse meg a következő bejegyzést:
browser.cache.use_new_backend
Kattintson duplán rá, és változtassa meg az értéket a 0értékről 1 . Ezután egyszerűen zárja be a: config lapot és folytassa a böngészést. Nem szükséges újraindítani a böngészőt vagy a számítógépet, stb. Az új gyorsítótár engedélyezve lesz, és gyorsabb lendületet és simább böngészési élményt kell biztosítania.
Frissítés a Firefox
A Firefox egy igazán remek funkció, amely alapvetően automatikusan végrehajtja a Firefox telepítését. Azonban ezt csak akkor kívánja megtenni, ha pontosan megértette, hogy mit csinál. Először a böngészési előzményeket, a könyvjelzőket, a jelszavakat, a cookie-kat, a webhely automatikus kitöltési információit és a személyes szótárat fogja megőrizni.
Törli a kiterjesztéseket és témákat, a webhelyek engedélyeit, a hozzáadott keresőmotorokat, a letöltési előzményeket, a biztonsági beállításokat , a pluginbeállítások, az eszköztár-testreszabások, a felhasználói stílusok és a közösségi funkciók. Ehhez be kell írnia about: supporta címsávban.
Kattintson a Frissítés a Firefoxgombra a jobb felső sarokban az induláshoz. Ezt a funkciót többször használtam, és remekül működik. Néhány bővítmény újratelepítését igényli, de úgy találtam, hogy segít megszabadulni azoktól a kiegészítőktől, amelyeket soha nem használtam.
Biztonságos mód engedélyezése
h2>
A Firefoxnak van egy kedvelt funkciója, a Safe Mode (Biztonságos mód), amely letiltja a kiterjesztéseket és a témákat annak meghatározása érdekében, hogy a bővítmény okoz problémákat. Mivel a Firefox a kiterjesztésekről szól, biztosan beírsz néhányat rosszul írott kóddal, amely sok fájdalmat okozhat.
Ha a biztonságos módban történő böngészést szupergyorsan követik a normál böngészéshez képest, akkor szinte garantálhatjuk, hogy ez egy kiterjesztés, amely a lassulást okozza. A Biztonságos módban újraindíthatja a Firefoxot a menü ikonjára kattintva, majd a súgó ikonra kattintva.
Most válassza a Kiegészítők letiltva, hogy biztonságos módba lépjen.
A biztonságos mód kikapcsolja a hardveres gyorsítást és visszaállítja az eszköztárat és a gombok testreszabását. Minden rendszer normális állapotba kerül, amikor rendszerint újraindítja a Firefoxot, így nem gondolja, hogy elvesztette az esetleges személyre szabott beállításokat.
Továbbá, amikor újraindul, a Start Biztonsági módbanvagy a Frissítés a Firefoxban, amely a fentiekben említett másik tipp.
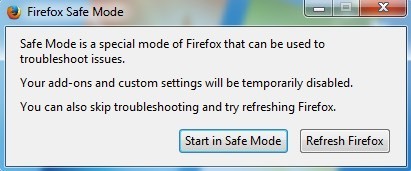
A legjobb, ha letiltja az összes kiegészítést, majd engedélyezi őket egyenként, hogy kiderüljön, melyiket okozza a Firefox lelassítása, befagyása vagy összeomlása. Az összes bővítményt és bővítményt a Firefox menüre kattintva kattinthat a Kiegészítőkgombra.
A további bővítmények és bővítmények letiltása vagy törlése esetén a gyorsabb Firefox fut. Egyes bővítmények beállítása Kérdezzen aktiválásra, ami rendben van. Az Mindig aktiválbeállítást választotta ki, és meg szeretné nézni, hogy melyiket lehet bekapcsolni az aktiválásra.A memóriahasználat minimalizálása
Firefox Van néhány ilyen beépített teljesítmény trükkök, a másik pedig a memóriahasználat minimalizálása. Folytassa a about: memorybeírását a címsorba, és részletes információkat kaphat a Firefox használatáról.
A Szabad memóriaalatt a Minimális memóriahasználatfelirat jelenik meg. Kattints rá, és megpróbálja azonnal felszabadítani a memóriát, és így gyorsabban futtathatja a Firefoxot. Ez egy jó lehetőség arra, hogy használhassa, ha egy csomó lapot nyitott a Firefoxban, és nemrégiben bezártál sokat.Törölje a gyorsítótárat
A gyorsabb Firefox-gyorsítótár gyorsabban törli a gyorsítótárat. A Firefox alapértelmezés szerint gyorsítótárazza a legtöbb látogatott webhely tartalmát, így gyorsabban töltődnek be, amikor újra meglátogatják őket. Rövid távon ez jól működik, és felgyorsítja a böngészést, azonban ha a gyorsítótár nagyon nagy lesz, elkezdheti a dolgok lassítását.
Ha a Firefox menüre kattint, kattintson a Opciók, majd az Speciálisgombra kattintva megjelenik egy Hálózatfül, amely lehetővé teszi a gyorsítótár törlését.
Nem javaslom a gyorsítótárat nagyon gyakran törölni, mivel ez lassítja a böngészést. A legjobb dolog, hogy ellenőrizze néhány hónapon keresztül, vagy ellenőrizze az Felülbírálja az automatikus gyorsítótár-kezelői mezőt, és állítsa be az értéket attól függően, hogy milyen típusú merevlemez van. Mivel ez a gyorsítótár lemezen keresztül érhető el, lassú lehet, ha lassú merevlemezünk van.
Ha azonban rendkívül gyors SSD-meghajtó van, akkor a gyorsítótár használata előnyösebb lehet. Ezért tartsa kicsit (<250 MB), ha a merevlemez lassú, és hagyja egyedül, ha nagyon gyors merevlemezed van.
Firefox Pipelining
Ha Firefoxot használtad hosszú időn keresztül valószínűleg sok blogon keresztül találkozol. A pipelining olyan funkció, amely alapvetően lehetővé teszi, hogy a Firefox több kapcsolatot nyit meg egy kiszolgálóval, és elméletileg gyorsabban töltse be az oldalakat. Ennek a beállításnak a vegyes eredményei voltak, ezért a legjobb, ha megpróbálod megvizsgálni, hogy érdemes-e tartani.
Vannak különböző nézetek arról, hogy milyen értékeket kell beállítani a maximális kapcsolatok számára, de a legtöbb meghívott Firefox-rajongó konszenzusa a 8. A pipelining engedélyezéséhez keresse meg a: config parancsot, és írja be a hálózatot. http.pipea szűrődobozban, és több beállítás jelenik meg.
a fenti képen. Az alábbiakban felsoroltam azokat is, ha ez nem egyértelmű.
network.http.pipeling - true
network.http.pipelining .aggressive - true
network.http.pipelining.maxrequests - 8
network.http.pipelining.ssl - true
Egyéb beállítások
Van még néhány homályos beállítás, amelyek felgyorsíthatják a Firefox böngészését, de az eredmények nem garantáltak. A legjobb, ha tesztelheted ezeket, és észlelheted, hogy van-e észrevehető különbség.
network.dns.disableIPv6 - true
böngésző.
browser.display.show_image_placeholders - hamis
Remélhetőleg a Firefox telepítése gyorsabban. Nem ajánljuk olyan kiegészítők használatát, mint például a FasterFox, mert csak megváltoztatják a fentiekben említett beállításokat, és további kiegészítéseket adunk hozzá a Firefox felgyorsításához, így nincs semmi értelme. Ha saját tippje van a Firefox felgyorsításának, tudassa velünk a megjegyzéseket. Enjoy!