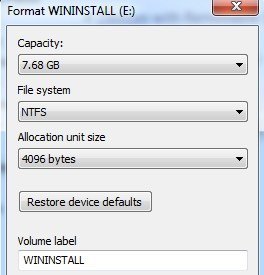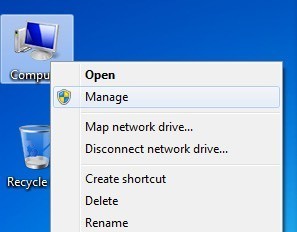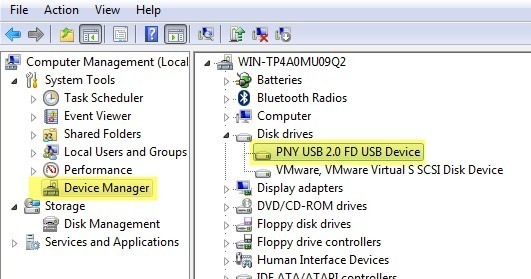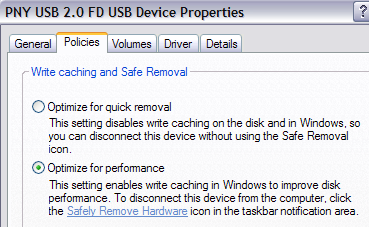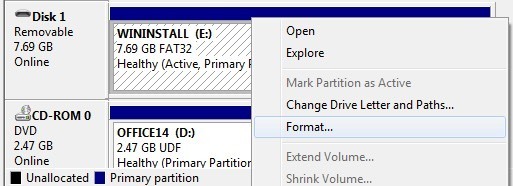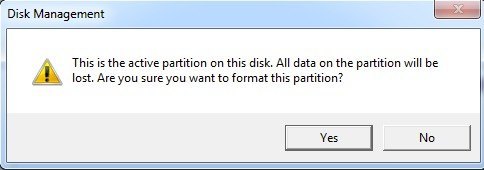Ha valaha megpróbálta formázni az USB pendrive-ot vagy a memóriakártyát, előfordulhat, hogy észrevette, hogy az egyetlen fájlrendszer-beállítás van FAT és FAT32. Ez a Windows alapértelmezett viselkedése. Azonban a beállítások enyhe csípése révén valóban formázhatja cserélhető adattároló eszközeit NTFS formátumban, ideértve a külső merevlemezeket is.
Természetesen a Windows alapértelmezés szerint a cserélhető adattárolók formázását a FAT és a FAT32 számára bizonyos okok miatt. Valójában néhány előnye és hátránya van az USB meghajtó formázásához NTFS formátumban, így átmegyünk azokon, mielőtt ténylegesen beszélnénk arról, hogy hogyan kell ezt csinálni.
Az az NTFS engedélyezése eltávolítható tárolóeszközökmeglehetősen csábítóak. Például egy NTFS fájlrendszer lehetővé teszi, hogy az egyes fájlokhoz és mappákhoz Engedélyezzeés Megtagadjaengedélyeket bizonyos Windows-felhasználók számára, amit nem tehet meg a FAT fájlrendszerben. A biztonsági szempontból titkosíthatja a fájlokat a beépített titkosítással a Windows rendszerben.
Az NTFS-re való átállás másik nagy előnye, hogy a továbbiakban nem korlátozódik a 4 GB-nál kisebb méretű fájlok tárolására eszköz. A FAT32 csak 4G-ig terjedő méretű és legfeljebb 2TB méretű fájlokkal dolgozhat. Tehát, ha az 5 TB-os külső merevlemezt egyetlen térfogatú formátumban szeretné formázni a FAT32-szel, akkor ezt nem teheti meg.
A FAT32 fájlrendszereken tárolt fájlok sokkal nagyobb eséllyel rendelkeznek sérült az NTFS szemben. Az NTFS egy naplózó fájlrendszer, ami azt jelenti, hogy az adatok tényleges módosítása előtt először be kell jelentkezni egy "naplóba", hogy ha valami történik az adatok írásakor, akkor a rendszer gyorsan visszaállítható, és nem szükséges javításra szorul.
Más előnyök közé tartozik a fájlok tömörítése, és így a helytakarékos megtakarítás az USB-meghajtón. Lemezkvótákat is beállíthat, és partíciókat is létrehozhat! Így az USB meghajtók NTFS formázása számos előnyökkel járna, ha ezeknek a speciális funkcióknak, például extra biztonsági vagy nagy fájlok tárolására van szüksége.
Az NFTS használatának néhány hátránya is van USB-meghajtón. Először is, sokkal több írást kell írni a meghajtóra, amely az NTFS használata során szükséges, és ezért az eszközhöz való hozzáférés lassabb lesz. Az extra írások miatt csökkentheti a flash memória élettartamát az USB-meghajtókon. A Windows 2000-es verziói (a Windows NT egyes verziói kivételével) a Windows 2000-es verziói is nem képesek NTFS fájlrendszereket olvasni, és a legtöbb Linux rendszer sem a legutóbbi időkig, így a kompatibilitás jelentősen lecsökken. Az összes többi eszköz, mint a fényképezőgépek, okostelefonok, televíziók, táblagépek stb., Valószínűleg csak a FAT32-et olvashatja el.
A másik legfontosabb hátrány az, hogy ha titkosítja a fájlokat az USB meghajtón, a fájlengedélyek nem lesznek képesek megnyitni máshol. Valójában ez hátránynak vagy felfelé tekinthető, attól függően, hogy mit szeretne tenni. Ha meg akarja biztosítani az USB-kulcsot, hogy csak az egyik számítógépe felhasználói fiókja tudja megnyitni a fájlokat, akkor a titkosítás vagy a jogosultságok használata tökéletesen megfelel. Ha nem, akkor ne adj hozzá engedélyeket vagy titkosítsa a fájlokat.
Az USB meghajtó formázása NTFS-del
Ha Windows 7 vagy Windows 8 operációs rendszert futtat, a folyamat nagyon egyszerű. Először folytassa és csatlakoztassa az USB eszközt, majd nyissa meg a számítógépet az asztalról.
Csak kattintson az egér jobb oldali gombjával az USB-eszközre, és válassza a Formátumlehetőséget.
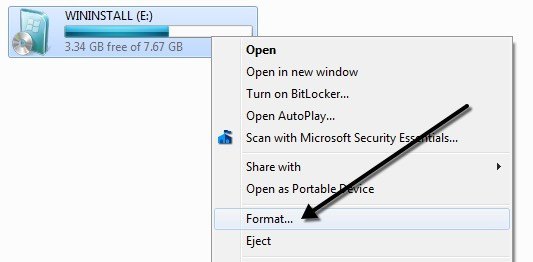
Most nyissa meg a Fájlrendszerlegördülő listát, és válassza az NTFS lehetőséget. Nem kell mást tennie, és az NTFS beállításnak meg kell jelennie a listában.
lásd az NTFS lehetőséget a Fájlrendszeralatt, amely esetben először be kell csípnie egy beállítást. Először csatlakoztassa az USB-eszközt a számítógéphez, majd kattintson a jobb gombbal az asztalon lévő Sajátgépikonra, majd válassza a Kezeléslehetőséget.
Kattintson az Eszközkezelőgombra, majd bontsa ki a Lemezmeghajtók
A jobb oldali egérgombbal kattintson a merevlemezek alatt lévő USB meghajtóra, és válassza az Majd a Politikákfülre.
az alapértelmezés szerint kiválasztott Optimalizálás a gyors eltávolításhozlehetőséget. A "Optimalizálás a teljesítmény érdekében" lehetőséget választva változtassa meg. Ez lehetővé teszi a gyorsítótárazást a Windows rendszerben, így lehetővé teszi az NTFS fájl formázását! Édes.
Erről van szó. Mielőtt elkezdi a formátumot, el kell távolítania az USB-meghajtót, majd csatlakoztatnia kell vissza. Kattintson az OK gombra, menjen a Sajátgép menübe, kattintson jobb gombbal az USB-meghajtóra, és válassza a Formátumlehetőséget. A Fájlrendszer legördülő listájában most látni kell az NTFS beállításait!
NTFS formattálás hibaelhárítása
Ha NTFS formázás közben problémába ütközik, akkor valószínűleg hibaüzenet hogy a Windows nem tudja befejezni a formátumot. Ennek fő oka lehet, ha megpróbálja törölni az elsődleges partíciót, és valamilyen oknál fogva nem sikerül.
Ebben az esetben csak a Disk Management segítségével formázhatja a meghajtót az Explorer használata helyett. Kattintson a jobb gombbal a Sajátgép vagy a Számítógép elemre, válassza a Kezeléslehetőséget, majd kattintson a Lemezkezelésgombra.
Most keresse meg a lemezt alul a eltávolíthatócímkével, és győződjön meg róla, hogy a megfelelő méretű. Kattintson a jobb gombbal a fehér területre, majd válassza a Formátumlehetőséget. Kap egy üzenetet arról, hogy van aktív partíció a lemezen, és hogy minden adat elvész; menjen tovább, és kattintson az Igen gombra a folytatáshoz. Most válassza az NTFS-t, és hajtsa végre a formátumot.
Az USB eszközön az NTFS- nagyobb fájlok tárolására, stb. Ha bármilyen kérdése van, írj egy megjegyzést. Enjoy!