Szerette volna valaha is saját alkalmazását? De a programozás megtanulása túl sok erőfeszítést tett, vagy meghaladta a képességeit? A Glide Apps munkatársai találnak neked valamit!
Mi az a Glide Apps?
A Glide Apps egy weboldal, glidea p ps.com, amely lehetővé teszi, hogy mindössze 5 perc alatt elkészítse saját alkalmazását a Google Sheetből. Ezt állítják. Valójában valószínűleg több mint 5 percig tart, de minden bizonnyal nem fog tartani, amíg egy alkalmazás programozását megtanulják. Lehet, hogy 10 perc.
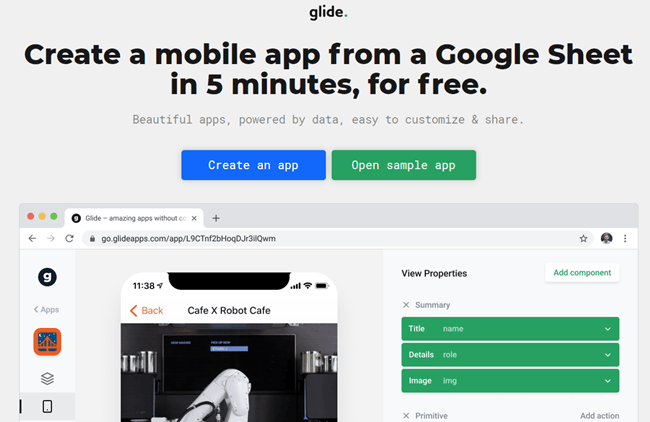
Mi Szükségem van egy alkalmazás elkészítésére?
Csak annyit kell létrehoznia egy alkalmazáshoz, amelyen a Glide Apps van, egy ehhez tartozó fiókot, egy Google Drive-fiókot, hogy a Google Táblázatokat használhassa, és egy félidőt. A Glide Apps ingyenes fiókopcióval rendelkezik. Ez a legtöbb ember igényeit szolgálja ki, sőt lehetővé teszi az alkalmazás megosztását másokkal.
Az oktatóanyaggal való együttvételhez létre kell hoznia egy aGlide Apps-fiókot, így regisztrálnia kell egyet. Ha még nem rendelkezik Google Drive-fiókkal, kérjük, hozzon létre egyet.
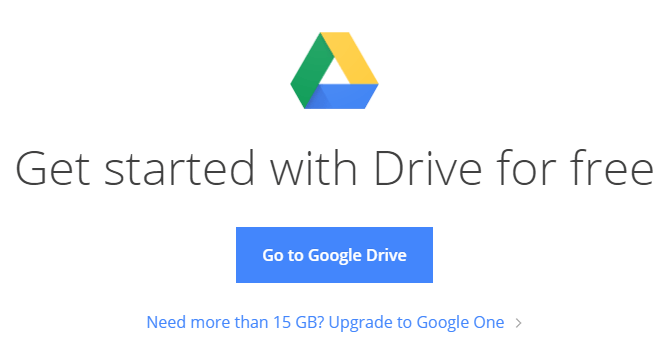
Ha van némi tapasztalata a Google Táblázatokkal kapcsolatban, akkor ez akkor segít, ha azt szeretné, hogy az alkalmazás összetettebb legyen. A Google Táblázatok elsajátítása sokkal könnyebb, mint a programozás, tehát ez a legtöbb ember számára még mindig remek lehetőség.
Ha nem ismeri a Google Táblázatokat, akkor talán jobban ismeri a Microsoft Excel alkalmazást. Van néhány különbségek a Sheets és az Excel között. Ha jól érzi magát az Excelben, akkor gyorsan felveszi a Google Táblázatokat.
Hogyan készíthetek egy alkalmazást Glide alkalmazásokkal?
Hozzunk létre egy alkalmazást, amely nyomon követi azokat, akiket kölcsönözünk könyveinknek. Megtanulja az összes alapot, hogy miként készíthet egy alkalmazást a Glide Apps segítségével. Thenyou el tudja vinni a következő szintre, és készítsen egy alkalmazást magadnak.
Könyvkölcsönző alkalmazásunk nyomon fogja követni a könyveinket és a barátainkat, és összeegyeztetheti, hogy melyik barát és melyik kölcsönzött kölcsön.
A kezdőlap felsorolja a könyveinket. Amikor rákattintunk egy könyvre, elvisz minket a könyv részletoldalára.
A könyv részletei oldalon megmutatjuk a könyveink minden részletét, melyik barátunk rendelkezik és mikor kölcsönözte. A barát neve mellett olyan gombok találhatók, amelyek lehetővé teszik számunkra, hogy felhívjuk vagy szöveges üzenetet küldjenek barátunknak, hogy emlékeztessük őket, hogy megfordítsuk a könyvünket.
A barátok oldal lehetővé teszi számunkra, hogy új barátaikat hozzáadjunk, vagy talán eltávolítsunk, e-velük együtt. -mail és telefonszám. Kezdjük.
Google-lap létrehozása
A Google Drive-ban létrehozunk egy Google-lapot, amelyet Könyvkövető-nek nevezünk.

Nevezze át az első lapot Könyvek.A lap neve az oldal nevévé válik az alkalmazáson belül, tehát egyszerű neveknek van értelme.
8 oszlopra lesz szükség a Könyvek lapon: Cím, Szerző, Formátum, Ár, Fotó, Hitelt_To = Friends: Névés a kölcsön kölcsönzésének dátuma.

Miért van ez az egyik oszlop Hitel: = Barátok: Név? Ez hasonló egy olyan egyenlethez, amelyet a Glide Apps képes olvasni. Amit Glide-nek mondja, hogy ebben az oszlopban annak a barátnak a neve található, akinek kölcsön adta a könyvet. Ezután azt mondja a Glide-nek, hogy a neveket társítsa itt a barátjának a nevével, telefonszámával és e-mailjével a Friends lapon. Erről bővebben később.
Most létre kell hoznunk egy Friends lapot. Hagyd, tedd ezt. A Friends lapnak 3 oszlopra van szüksége. Nevezze meg a Név, E-mailés a Telefonelemeket.

Adatok hozzáadása a Google Sheethez
Adjunk hozzá néhány információt a Book Tracker táblázatához. Az Ön példájában csak 4 könyvet használunk kezdetben. Ez elegendő ahhoz, hogy segítsen nekünk az alkalmazás készítésében és tesztelésében. Annyi könyvet adhatunk hozzá, amennyit később szeretnénk.
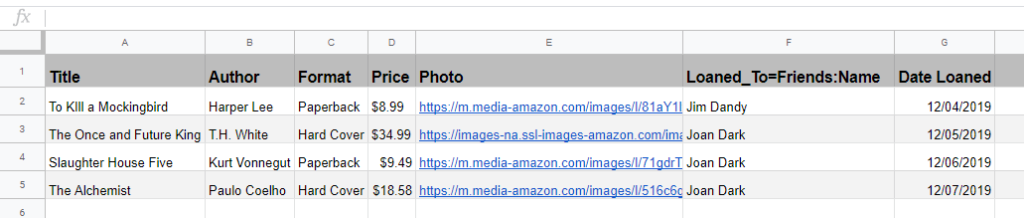
A Fotó oszlop kis magyarázatot igényel. Az interneten megtalálhatja a kívánt könyv animációját. Kattintson a jobb gombbal a képre, és válassza a Képcím másolásalehetőséget. Illessze be azt a Fotó oszlopba. Később meglátja, hogy alkalmazásunk megjeleníti a képet. Ha szeretné használni a saját képeit, akkor el kell helyeznie őket valahol online.
A Loaned_Toés a Hitelt Datemezőket hagyjuk üresen.
Váltás a Friends oldalra, és töltse ki az Név, E-mailés Telefonoszlopok. A példa természetesen néhány összeállított nevet használ.
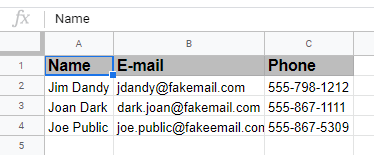
Menjen vissza a Könyvekoldalra. Most kitöltheti a Hitel_Toés a Kölcsönzés dátumamezőket. A kölcsönözött mezőben megadott névnek meg kell egyeznie a Barátok lapon szereplő névvel. Ezt a Glide fogja használni a kettő összekapcsolásához. Ha nem azonosak, a Glide feltételezi, hogy nem azokat kell összekapcsolni.
Most már készen állunk arra, hogy elindítsuk alkalmazásunkat a Glide Apps alkalmazásban.
Az alkalmazás létrehozása a Glide Apps alkalmazásban
Váltás a Glide Apps webhelyre a https://www.glideapps.com/ oldalon. Kattintson az Alkalmazás létrehozásagombra. Ez elvisz minket az alkalmazás létrehozásának webhelyére.
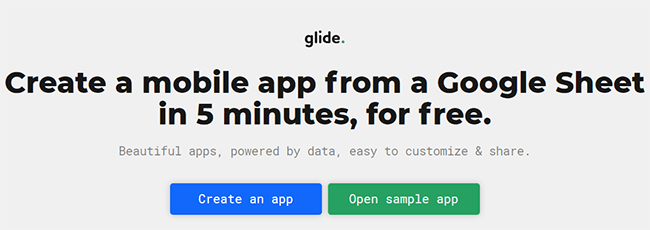
A folyamat elindításához kattintson a képernyő bal oldalán található Új alkalmazásgombra.
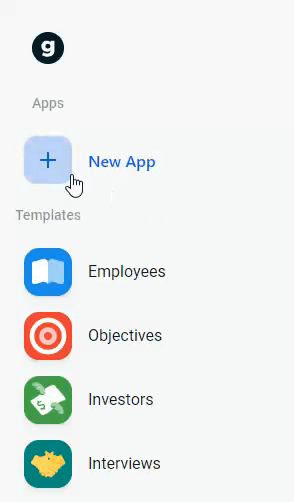
Megnyílik egy ablak, amely a Google Drive-fiókunkhoz van kötve.Host válasszuk ki azt a Google Sheet-t, amelyből szeretné elkészíteni az alkalmazást. Kattintson duplán a Könyvkövetőelemre. A GlideApps elkezdi készíteni az alkalmazást nekünk. Valószínűleg egy percig tartkevesebb.
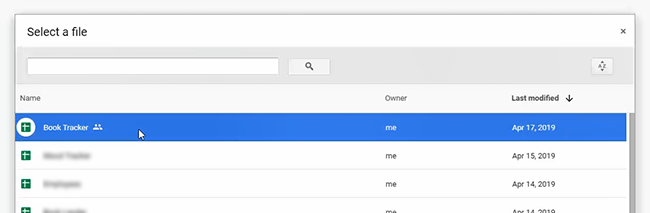
Miután az alkalmazás megjelenik, láthatjuk, hogy az alkalmazás szinte hiányos. Így fog működni, de tegyük egy kicsit jobbá.
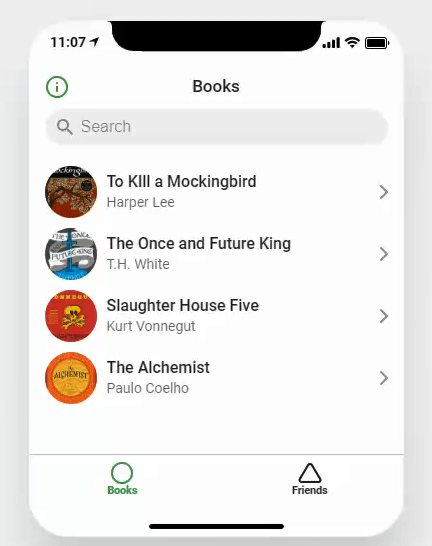
Az alkalmazás logójának és információinak beállítása
Kattintson az oldal bal felső sarkában lévő BookTrackernévre és ikonra.
Ez megnyitja az eszköztárat a jobb oldalon, ahol testreszabhatjuk az alkalmazás ikonját és nevét. Kattintson az ikon alatt a Módosításelemre, és keresse meg a megfelelő ikont. Kiválaszthatja szinte bármilyen emojitot, amely ott található. Válasszunk egy könyvet.
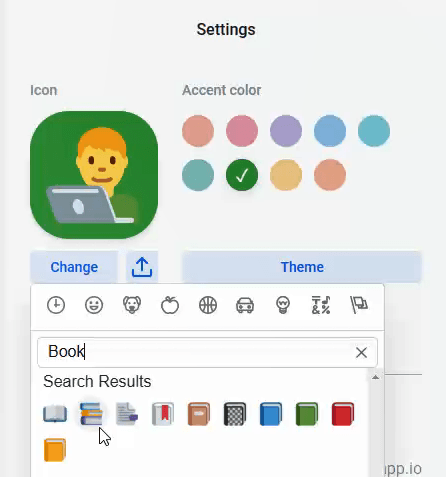
Most megváltoztathatjuk az ikon háttér színét. Kék / lila színnel mentünk, de bármelyik színt megválaszthattuk.
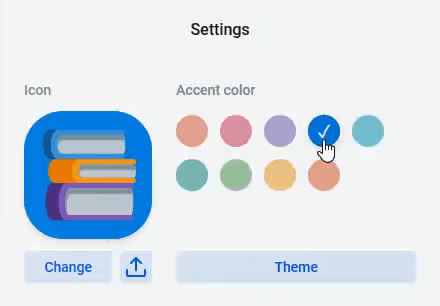
Megkaptuk a professzionális megjelenésű logót az Ön alkalmazásához. Nyugodt!
Itt megváltoztathatjuk az alkalmazás témáját is. Választásaink a Világos, amely az alapértelmezett látás, és a Sötét, amely a fény fordítottja.
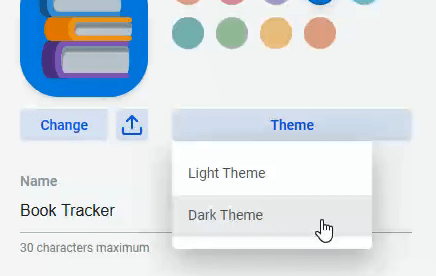
Itt található még egy szakasz amely lehetővé teszi számunkra, hogy az alkalmazásunknak saját webcímét adja meg. Ebben a példában úgy döntöttünk, hogy megadjuk a https://booktracker.glideapp.io URL-t. Csak egy ember használhatja ezt az URL-t az alkalmazásához, tehát valamivel eltérőnek kell lennie.
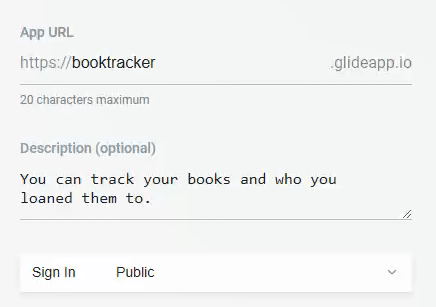
Alig egy olyan terület alatt, ahol írhatja az alkalmazás rövid leírását.
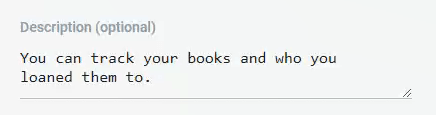
Ezen belül beállíthatja az alkalmazás adatvédelmét a következő lehetőségek közül: Nyilvános, Nyilvános e-mail címmel, Jelszó és E-mailWhitelist. Ez lehetővé teszi számunkra annak meghatározását, hogy ki férhet hozzá az alkalmazásunkhoz. A bemutató célja nyilvános.
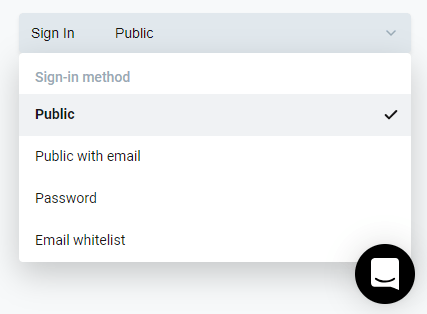
Vegye figyelembe ezt a mosolygó csevegő ikont. Ez a közvetlen segítségünkre. Használhatjuk a Glide Apps Wikiben való kereséshez. Ha nem találjuk meg a szükséges választ, üzenetet küldhetünk a Glide Apps jó népeinek. Reagálóak és segítőkészek.
A Könyvek oldal
Több, mint 4 könyv tulajdonosa van, ezért azt szeretnénk, hogy több könyvet közvetlenül az alkalmazásból adjunk hozzá. Ehhez kattintson a bal oldali eszköztár Képernyőkelemére. A jobb oldali eszköztáron megjelenik egy gomb az Elem hozzáadásaelemhez.
Kattintson erre, és pluszjel (+) jelenik meg alkalmazásunk jobb felső sarkában. A pluszjelre kattintva megnyílik egy űrlap, amelyet további könyvek beviteléhez használhatunk.
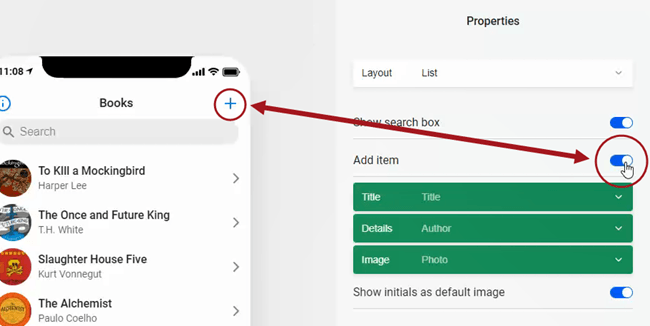
Nézzük meg az egyes könyvek oldalát. Kattintson az egyik könyvre, és eljuttat a könyv részleteinek oldalához. Itt minden, amit a Google Lapunkban a Könyvek oldalon található, szépen bemutatásra kerül.
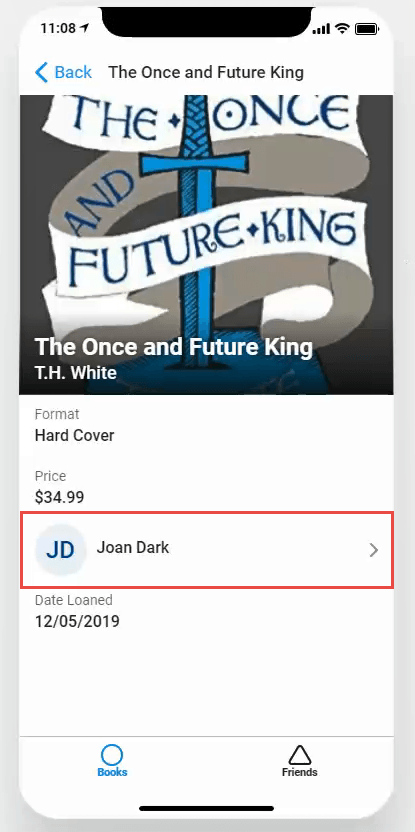
Láthatjuk, hogy egy barát neve szerepel a könyv alatt, jobb oldalán egy nyílfejjel. Ennek megérintésével eljuthatunk a barátjának a részletes oldalára.
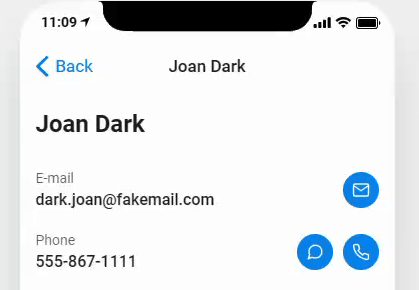
Innentől e-mailben, szövegesen vagy hívja meg az ismerősét, hogy megnézze, élvezik a könyvet, vagy hogy kérje vissza.
A Barátok oldal
Nézzük meg a barátokoldalon. Úgy néz ki, mint a Könyvekoldal, de természetesen a barátainkkal.
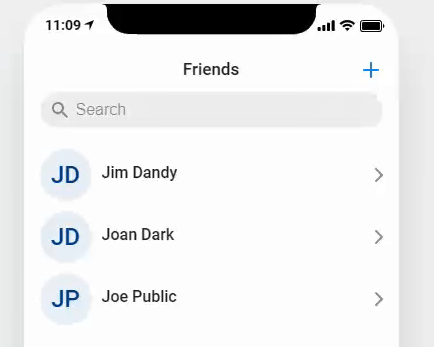
Több mint három barát, ezért tegyük rá, hogy tegyük lehetővé, hogy még több barátot hozzunk fel, ugyanúgy, ahogy tette lehetővé, hogy további könyveket adjunk hozzá. A jobb oldali eszköztáron kattintson a Elem hozzáadásagombra. + Jelet látunk a Barátok oldal jobb felső sarkában.A kattintással megnyílik egy űrlap, amely lehetővé teszi további barátok felvételét.
Alkalmazásnavigáció
Végül, rendezzük meg a navigációt. Kattintson a Navigációelemre a bal oldali eszköztáron.
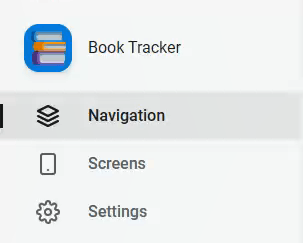
A jobb oldali eszköztáron, látjuk a felsorolt alkalmazásoldalakat. Cseréljük az egyes oldalak ikonját, hogy egy kicsit értelmesebb legyen. A Könyvek kör ikonján kattintson a Változáselemre a kör ikon alatt. Itt megkereshetjük a megfelelő ikont. Válasszuk a Book Openikont.
Tegye ugyanezt a Barátok oldal ikonjának megváltoztatásához. Azért választottuk a Facebook ikont, mert könnyen társíthatók a barátokkal.
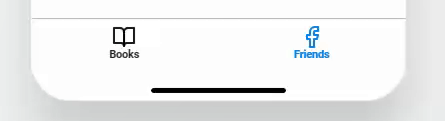
Apple vagy Android?
Mindeddig mindez az iPhone nézetben történt. Ha szeretnénk látni, hogy az alkalmazás hogyan néz ki egy Android-eszközön, kattintson az Appleikonra az alkalmazás előnézeti területe jobb felső sarkában. Azonnal megmutatja, hogy néz ki a legtöbb Android-eszközön.
Az alkalmazás megosztása
Ennyi! Az alkalmazás kész. Csak annyit kell tennie, hogy megosztja azt az emberekkel, és a Glide megkönnyíti ezt. Csak kattintson a bal oldali eszköztár Megosztás alkalmazáselemére, és minden módon megoszthatja azt az emberekkel. Megoszthatjuk a Twitter-rel, a Facebook-la, e-mailben, vagy kaphat egy linket, amelyet weboldalra tehetünk.
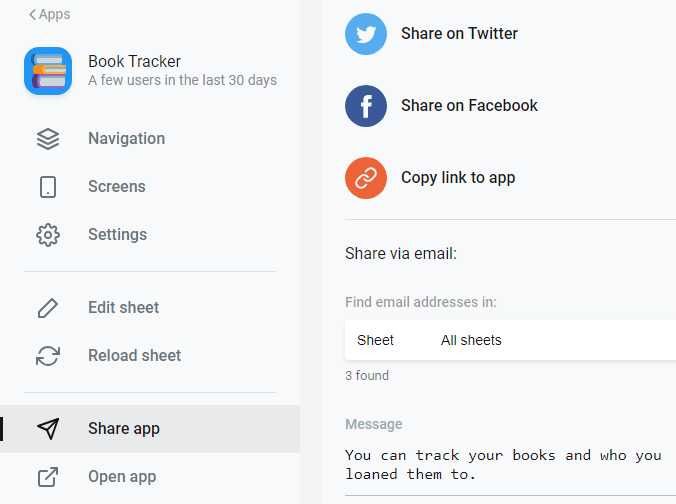
Milyen lesz az alkalmazásod?
A Glide Apps néhány egyszerű és összetettebb alkalmazási példát kínál, amelyeket külön meg lehet tanulni. vagy inspirációt szerezhet. Készíthet egy alkalmazást a játékcéh számára, vagy a helyi éttermek címjegyzékét, vagy bármit, ami feltűnik.
Ha ábrázolható táblázatos formában, a Glide Apps segítségével alkalmazást készíthet rá. Reméljük, hogy megpróbálja a Glide Apps alkalmazást, és tudatja velünk, mit készített.